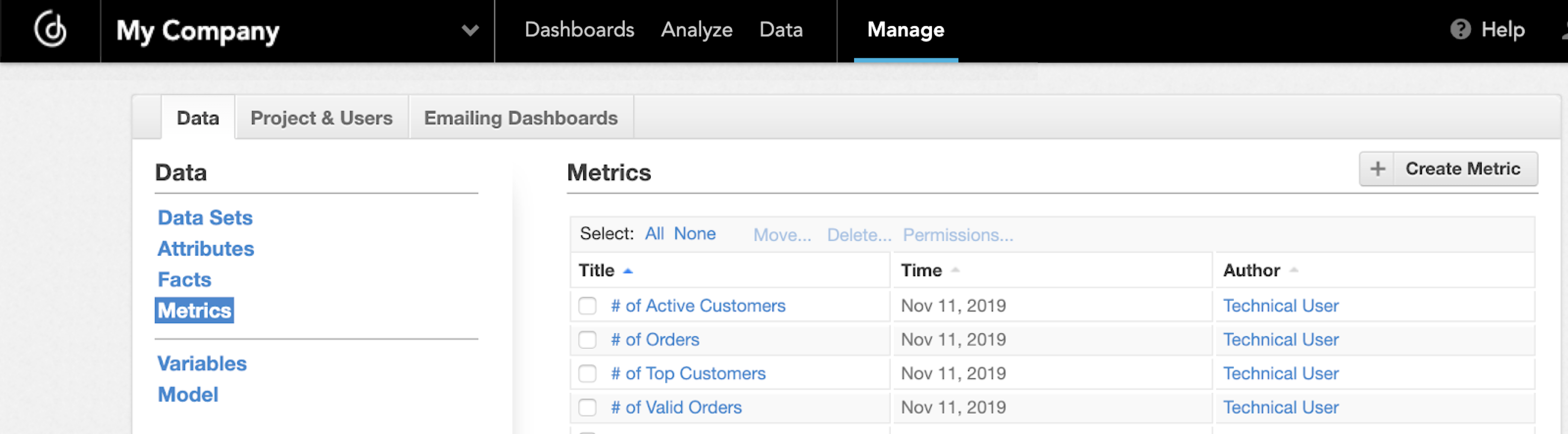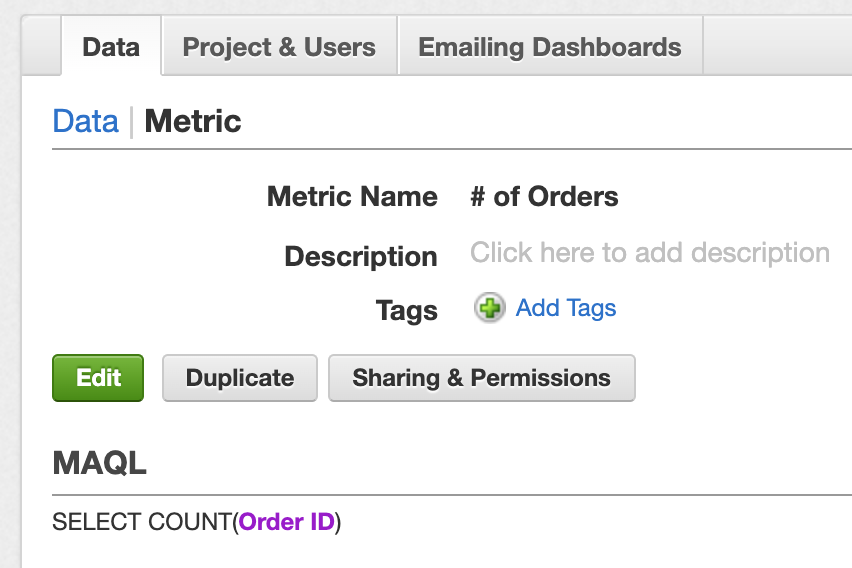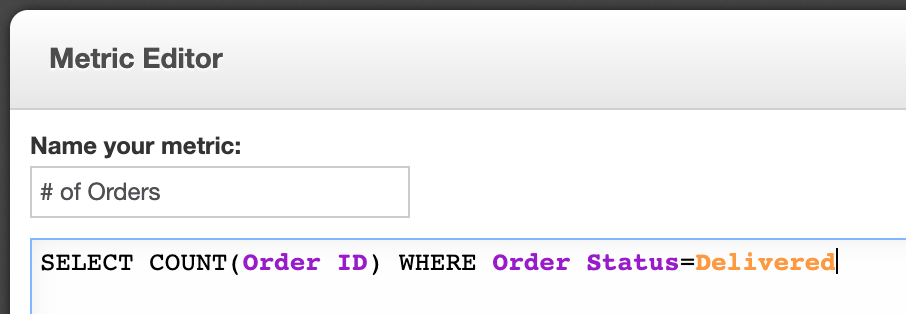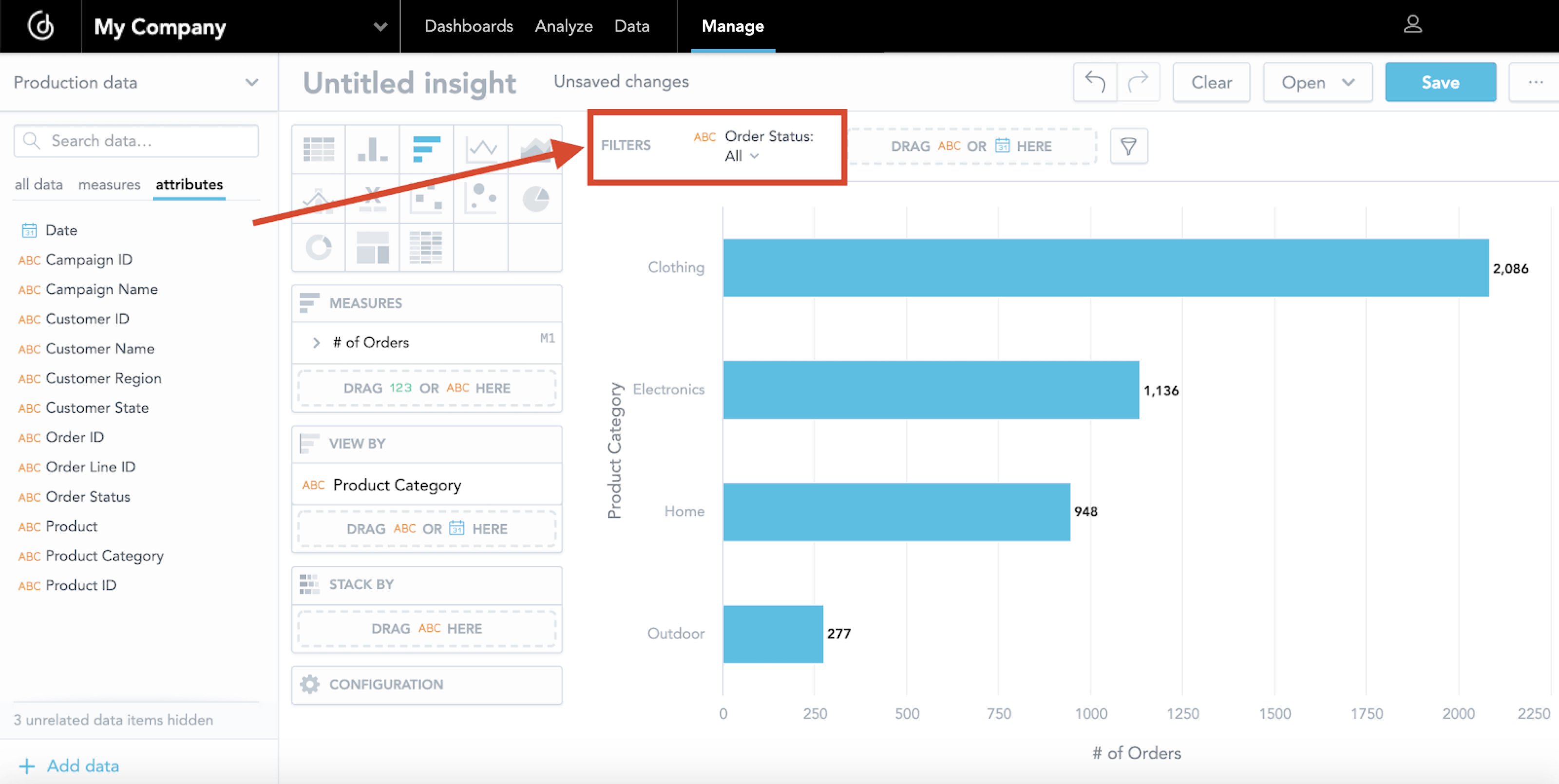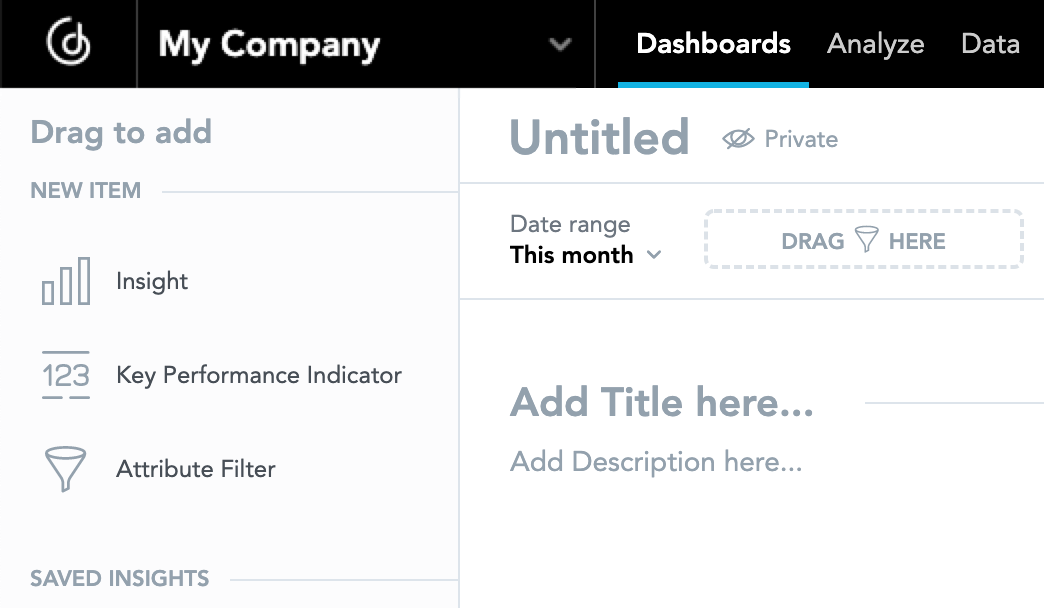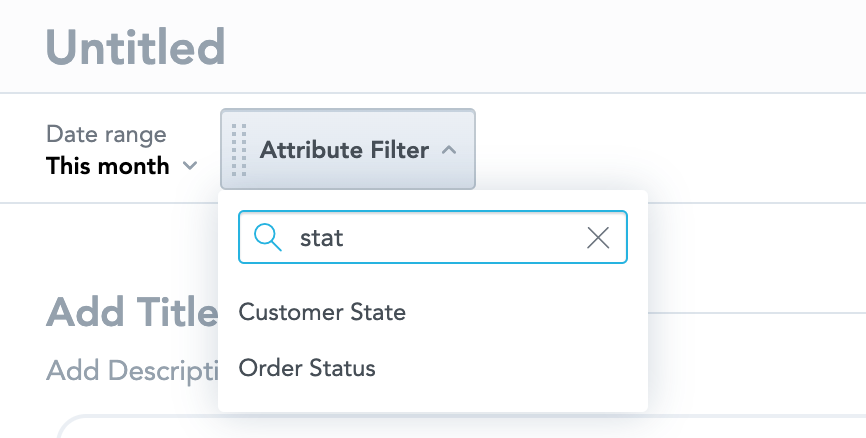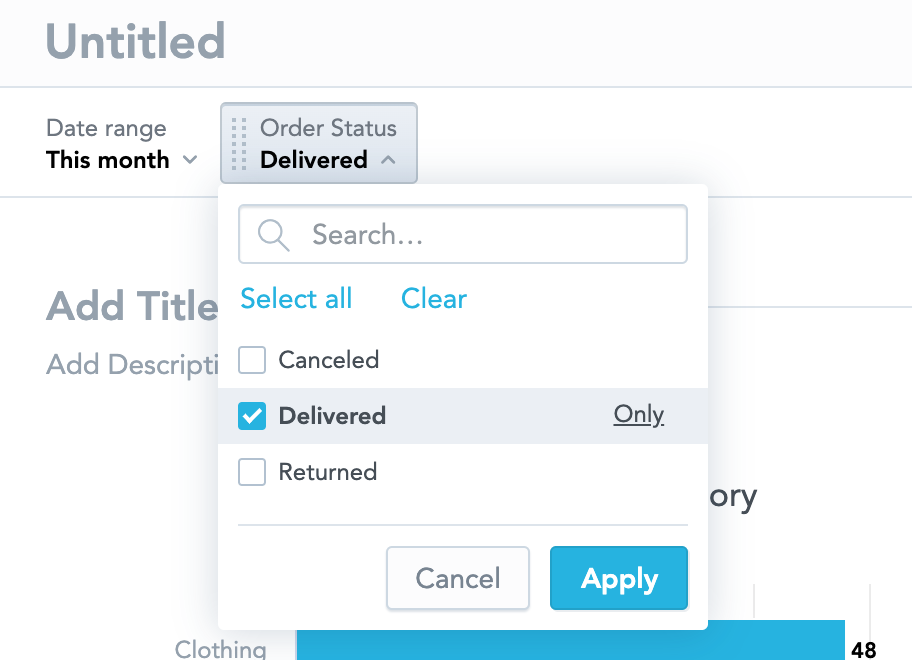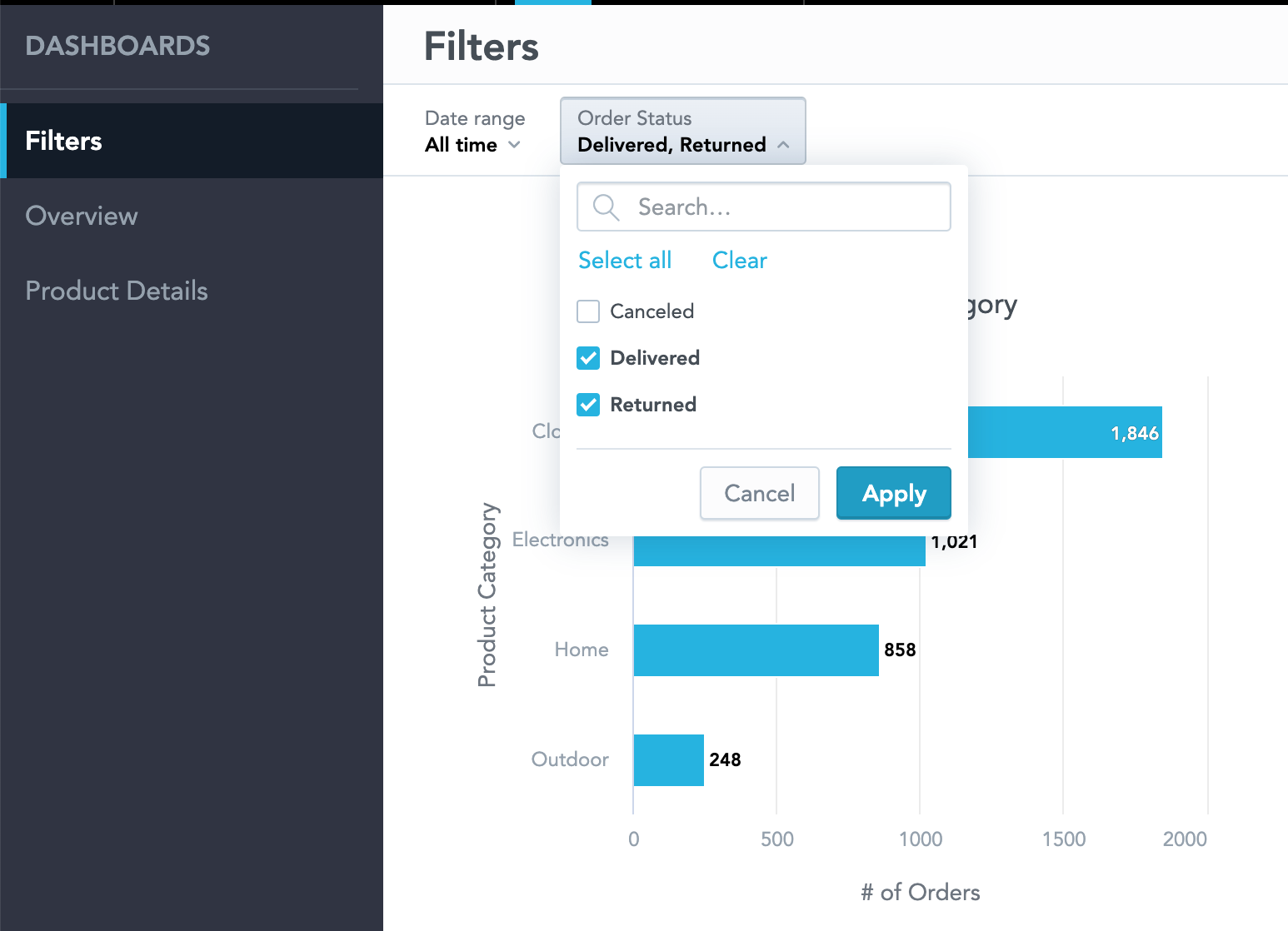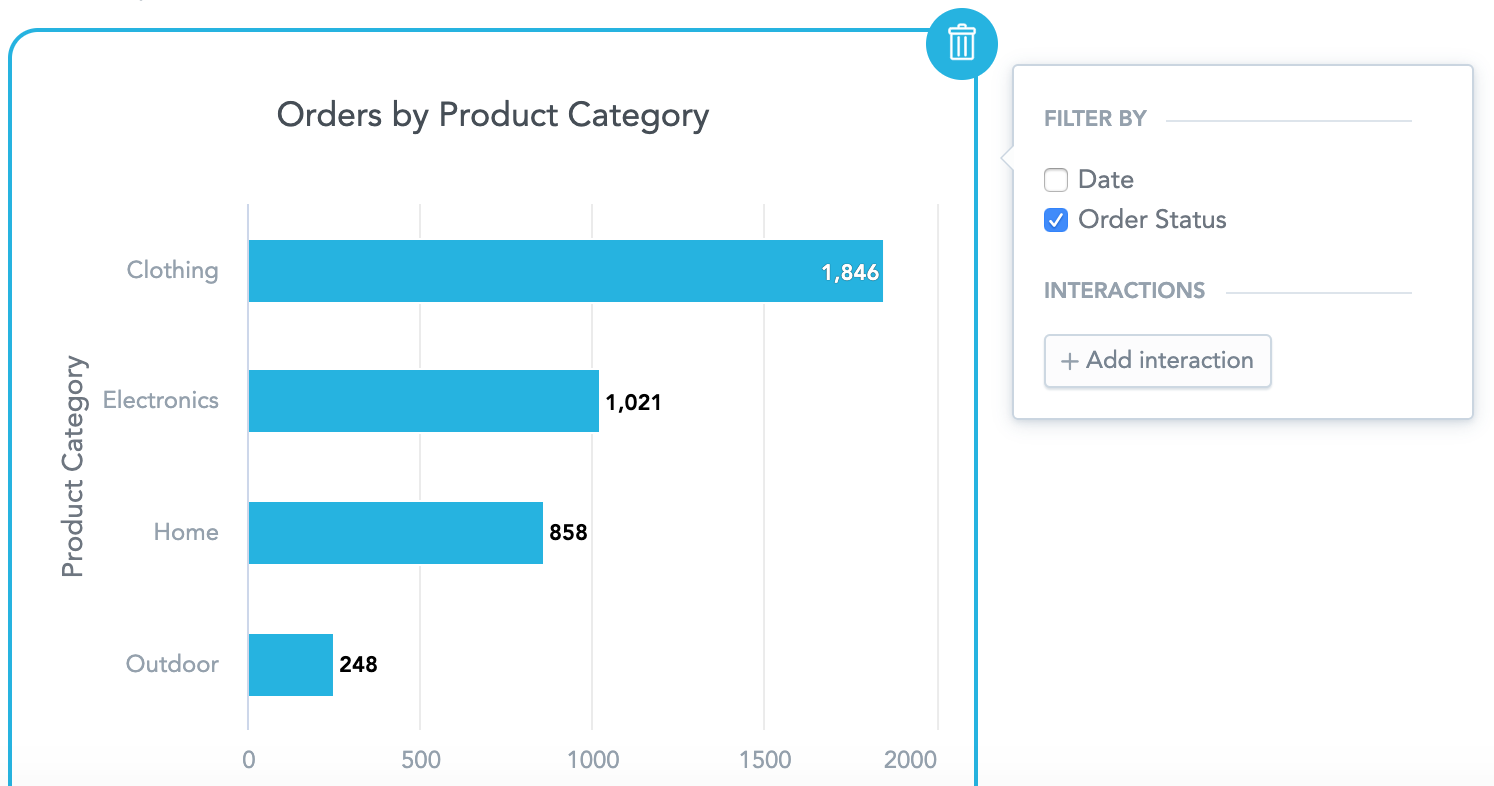Filtros na plataforma GoodData
Às vezes, é preciso analisar apenas um subconjunto de dados. Para isso, você pode usar filtros. Na Plataforma GoodData, você pode aplicar filtros a três fases quaisquer da sua análise:
- quando você modifica suas métricas
- quando criar insights
- quando exibir dashboards
Os filtros de métrica limitam os dados que inserem um cálculo específico. Os filtros de insight limitam os dados que estarão disponíveis para todas as métricas e atributos do insight. Os filtros de dashboard limitam os dados que estarão disponíveis para todos os insights daquele dashboard.
Apenas determinadas funções de usuário podem criar e editar filtros de métrica e de insight, mas todas as funções podem alterar seleções de filtro de dashboard. Dessa forma, você tem uma variedade de opções para filtrar dados para seus casos de uso específicos.
Para aprender a aplicar filtros na sua análise de dados, consulte Expressões de filtro.
Filtrar métricas
Quando você cria ou modifica métricas usando filtros, define como seus dados são usados na análise. Ao aplicar filtros nessa fase, você impede um intervalo específico de dados de ser usado no cálculo.
Para criar ou modificar uma métrica, você precisa ter no mínimo acesso de editor a um espaço de trabalho. ConsulteFunções do usuário.
Para saber mais sobre como criar filtros e métricas, consulte MAQL - linguagem de consulta analítica.
No exemplo a seguir, você adicionará um filtro à métrica # of Orders (Nº de pedidos) para ver somente os pedidos entregues:
Clique em Administrar, depois clique em Métricas.
Você pode criar uma métrica ou editar uma já existente.Para começar a editar a métrica, clique no nome dela e, quando a tela seguinte aparecer, clique em Editar.
O editor de métricas MAQL é exibido. É nele que você altera a definição da métrica.Edite a definição e adicione uma condição de filtragem a ela.
SELECT COUNT(Order ID) WHERE Order Status=DeliveredEssas condições sempre começam com a palavra-chave WHERE Como filtrar com a cláusula WHERE).
Salve a expressão. Você já pode usá-la nos seus insights.
Usando filtros nos insights
Outro nível em que você pode aplicar filtros é o Analytical Designer, onde pode aplicar filtros aos insights. Ao aplicar filtros aos insights, você impede um intervalo específico de dados de ser usado na análise.
Para criar/editar insights, você precisa ter, no mínimo, função de Explorador. ConsulteFunções do usuário.
No exemplo a seguir, você adicionará um filtro à Nº de pedidos por categoria do produto (# of Orders by the Product Category) para contar somente os pedidos entregues.
Você tem duas opções aqui:
- Usar uma métrica existente como aquela que você criou na seção anterior.
- use um filtro no insight
Para usar um filtro no insight:
- Arraste um atributo da lista de atributos e solte na seção de filtro:
- Selecione o valor que deseja no filtro.
O gráfico se recalcula automaticamente.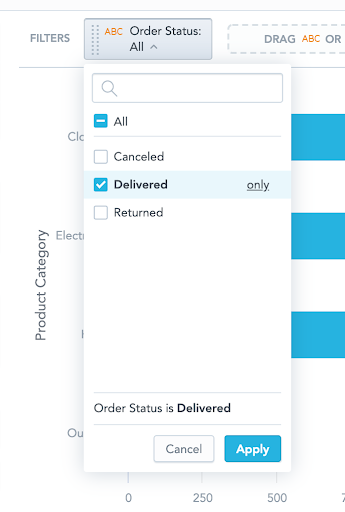
Quando você salvar o insight, o filtro e o valor selecionado serão salvos com ele.
Para mais detalhes, veja Filtros no Analytical Designer.
Usando filtros nos dashboards
Outra opção é usar filtros do dashboard. Ao aplicar filtros aos dashboard, você impede um intervalo específico de dados de ser exibido no dashboard.
Qualquer visualizador pode aplicar filtros de dashboard.
Há dois tipos de filtro disponíveis para dashboards:
- Filtro de atributo.
- Filtro de data - para saber mais, consulte Filtros de data nos dashboards.
Usando filtros de dashboard
Para usar filtro apenas em Delivered orders (Pedidos entregues), use um filtro de atributo no lugar do filtro de métrica ou de insight.
Passos:
- Mude para o modo de edição em um dashboard.
- Arraste e solte o componente Filtros de atributo ao lado do componente de filtro padrão Intervalo de datas.
- Selecione o atributo
Status do pedidono menu suspenso do componente Filtro de atributo. - Depois de selecionar o atributo, escolha os valores que deverão ser selecionados por padrão quando um usuário visualizar o dashboard.
- Clique em Aplicar.
Vantagens dos filtros de dashboard
Todos os usuários, até os visualizadores, podem alterar valores do filtro de dashboard. Portanto, qualquer usuário poderá alterar a seleção de, por exemplo, Entregue para Devolvido, ou selecionar todos os valores.
Essa seleção não modifica o conjunto padrão de valores, apenas aplica filtros na sessão daquele usuário e reinicializará na próxima vez que o usuário visitar o dashboard. Em alguns casos, é exatamente o que você deseja. Em outras situações, talvez você não queira que os visualizadores alterem a seleção. Nesse caso, use um filtro de métrica ou insight no lugar.
Outro recurso de todos os filtros de dashboard é que você pode selecionar a quais insights os filtros devem ser aplicados.
Por padrão, todos os filtros são aplicados a todos os insights colocados no dashboard. Para impedir a aplicação de um filtro específico a um determinado insight, clique no insight e desmarque o filtro que você quer que seja ignorado.
No exemplo acima, desmarcamos a data.
Escolhendo o tipo de filtro certo
Existem exceções, mas as melhores práticas são:
- Usar um filtro de métrica, caso planeje usar a mesma métrica filtrada em vários insights. Dessa maneira, você só definirá o filtro uma vez, em vez de defini-lo várias vezes para cada insight. Além de a manutenção ser mais fácil, também padroniza a definição para todos.
- Use os filtros de insight se você tiver uma situação muito específica que provavelmente não usará em outros lugares ou se só estiver criando um protótipo rapidamente.
- Use um filtro de dashboard se estiver colocando seus insights em um Dashboard e quiser permitir que todos os consumidores do dashboard alterem dinamicamente o valor do filtro.
Como é a interação de todos esses filtros?
Todos os filtros aplicados a um insight, independentemente do nível em que são definidos, estarão conectados pelo operador AND. Isso significa que uma combinação dos filtros será aplicada e somente linhas de dados que satisfaçam todas as diversas condições de filtragem entrarão no cálculo.
Se, por exemplo, a métrica for filtrada em Status do pedido = entregue e os filtros de dashboard em Status do pedido = cancelado, o insight não retornará dados, pois, no nosso caso, cada pedido está associado a um único valor de Status do pedido.
Armadilhas comuns
Você poderá enfrentar uma situação em que adicionou um filtro, mas ele não altera os números.
Geralmente, isso significa que você está tentando filtrar algo que não está conectado aos pontos de dados que está usando em suas métricas ou em seus insights no modelo de dados lógicos (LDM).
Para saber mais sobre o LDM Modeler e modelagem de dados na Plataforma GoodData, consulte Modelagem de dados no GoodData.