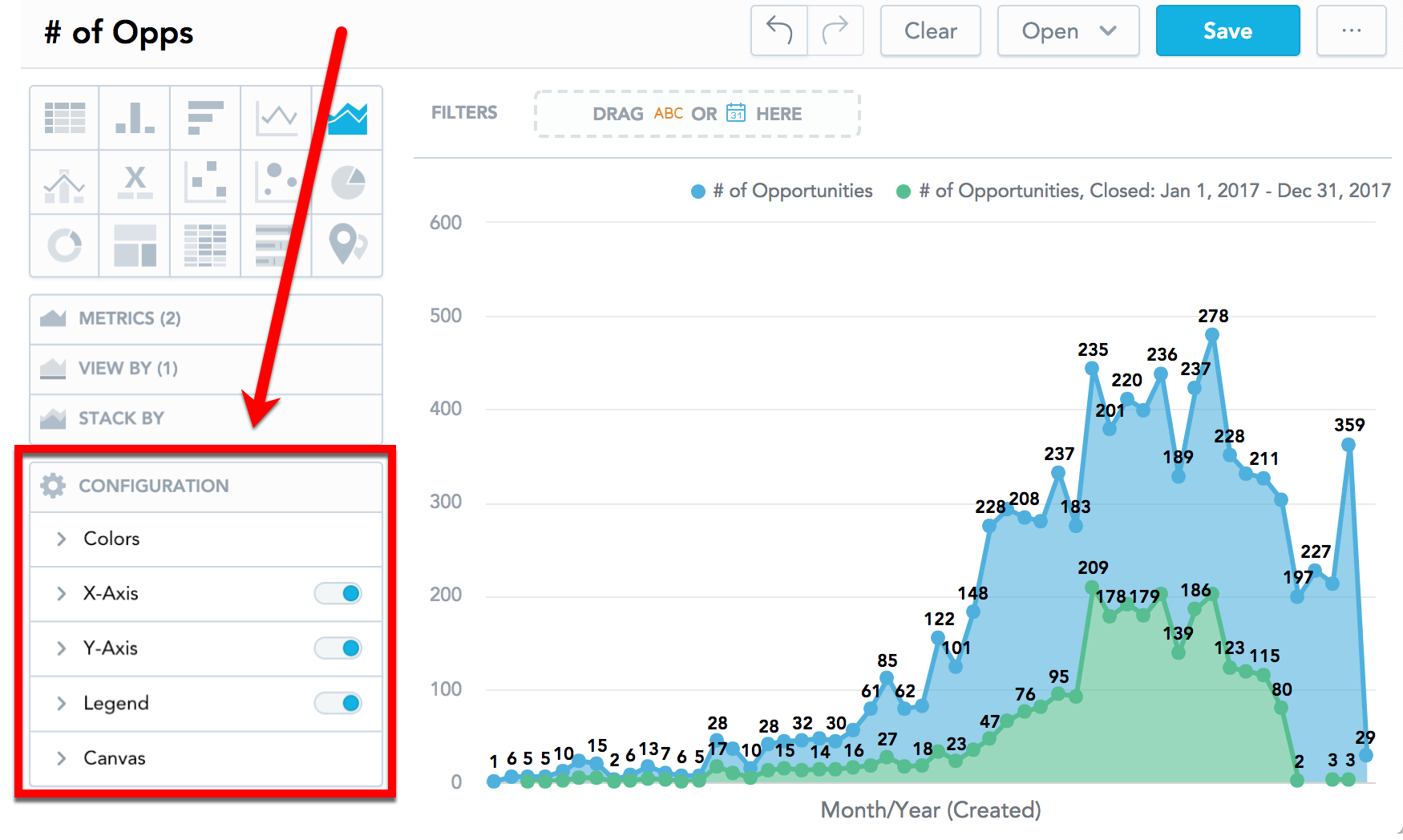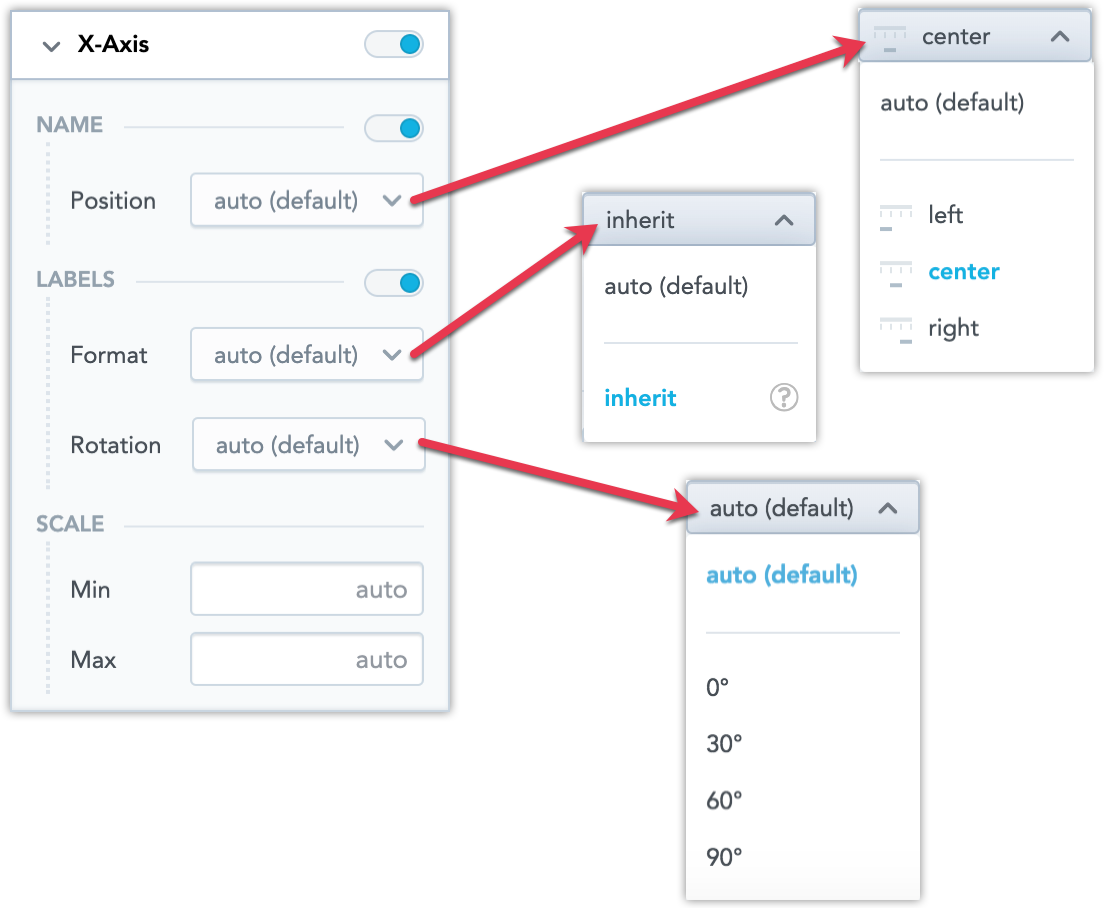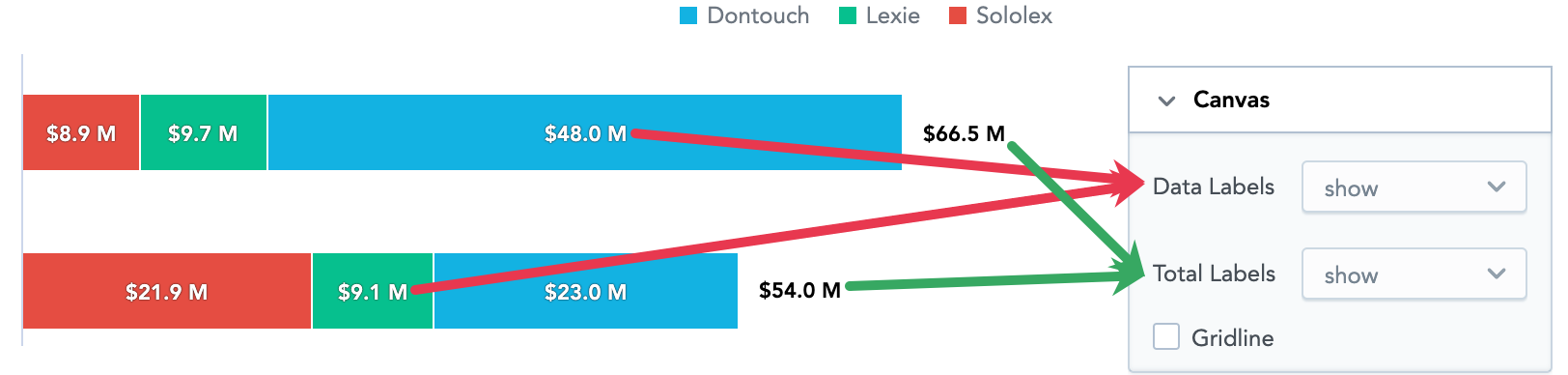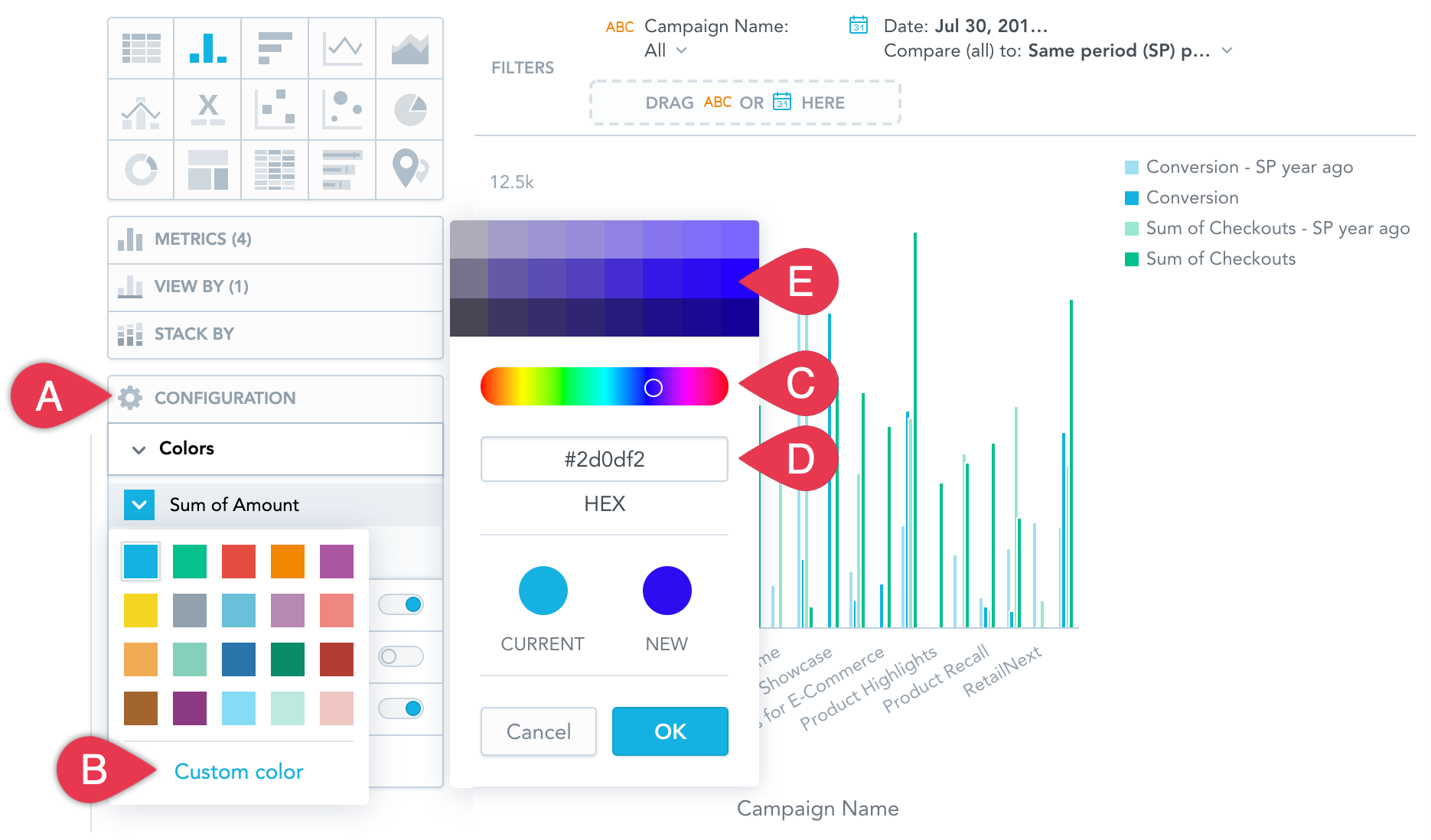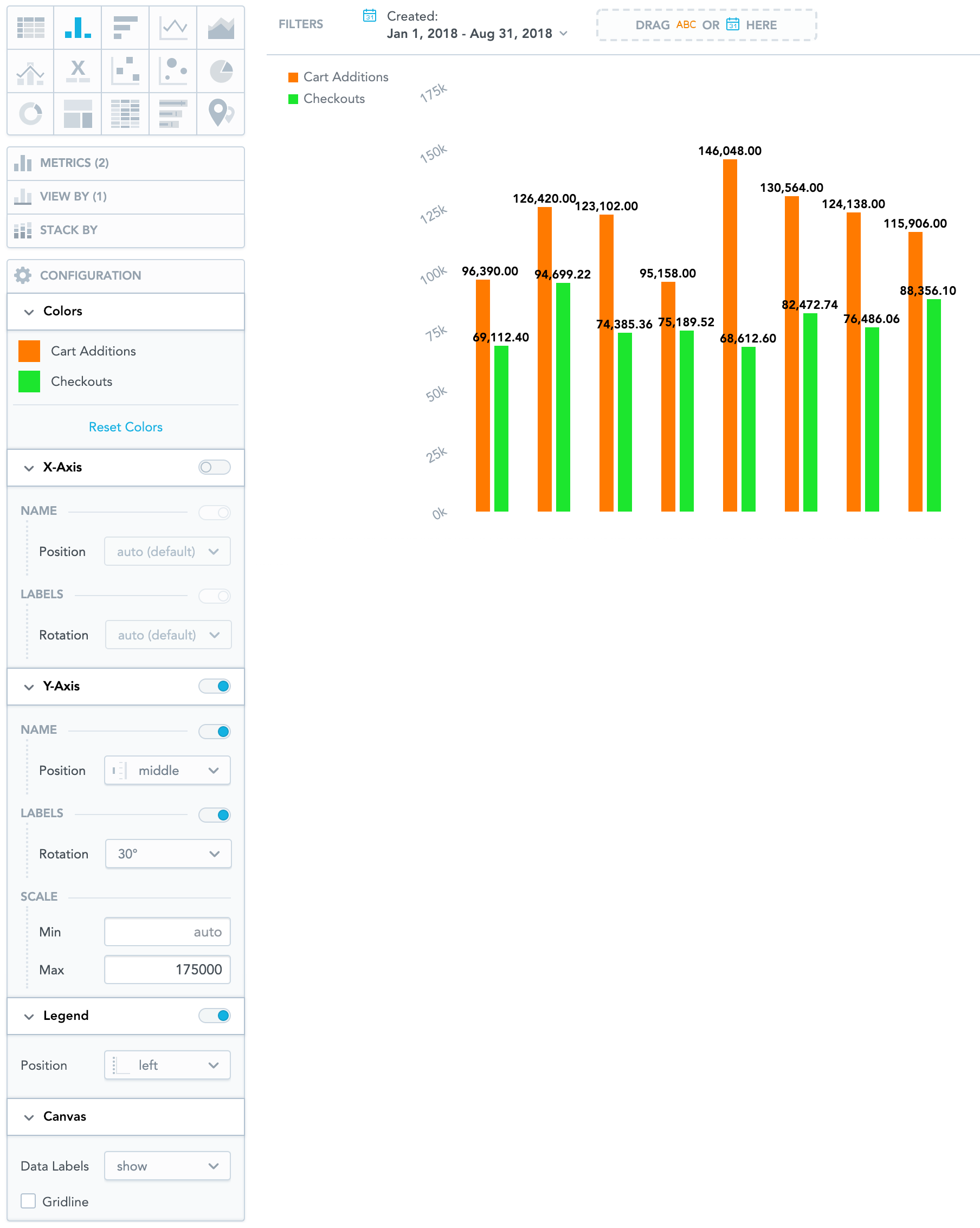Configurar propriedades do insight
O Analytical Designer permite alterar as propriedades padrão os insights. Você pode mostrar ou ocultar eixos, desativar linhas de grade, girar rótulos, alterar cores etc.
Você pode alterar as propriedades na seção Configuração ao criar um insight.
Eixos
Para ocultar ou exibir eixos, ative ou desative os eixos X e os eixos Y.
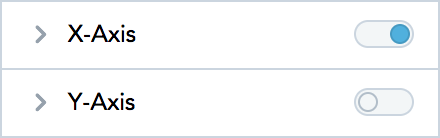 Se você ativar um eixo secundário para gráficos de barras, gráficos de colunas ou gráficos de linhas, também poderá configurar o eixo secundário aqui. Para obter detalhes sobre eixos secundários, consulte Gráficos de barra, Gráficos de coluna e Gráficos de linha.
Se você ativar um eixo secundário para gráficos de barras, gráficos de colunas ou gráficos de linhas, também poderá configurar o eixo secundário aqui. Para obter detalhes sobre eixos secundários, consulte Gráficos de barra, Gráficos de coluna e Gráficos de linha.Para ocultar ou exibir o nome do eixo, alterne o botão para Nome.
Para alterar o ângulo de exibição de valores do eixo, selecione o ângulo na lista suspensa Rotação.
Para alterar o formato dos valores dos rótulos, selecione herdar na lista suspensa Formatar. O rótulo herda o formato do primeiro fato ou métrica do insight. Para obter detalhes sobre formatação, consulte Formatar números.
Para alterar a posição do nome do eixo, selecione uma opção na lista suspensa Posição.
Para definir os valores mínimo e máximo de um eixo, digite os valores nos campos Mínimo e Máximo.
Legenda
- Para ocultar ou exibir a legenda, ative o botão na seção Legenda.
- Para alterar a posição da legenda, selecione a posição na lista suspensa.
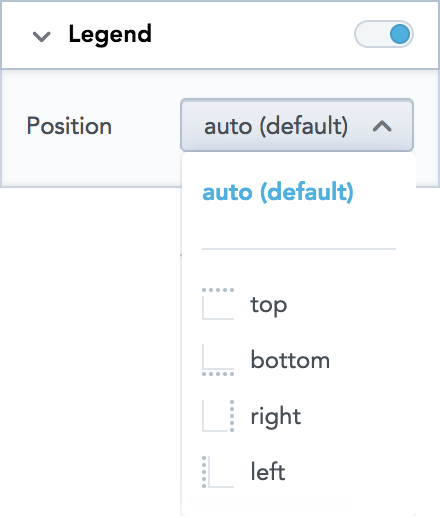
Se você adicionar insights aos dashboards e exibi-los em telas estreitas, a legenda será movida automaticamente para a parte superior e poderá ser recolhida para melhorar a legibilidade.
Caso você empilhe seus dados, a ordem dos itens na legenda corresponde à ordem dos dados em seu insight - da esquerda para a direita ou de cima para baixo. Consulte tambémEmpilhar métricas.
Tela
- Para exibir ou ocultar rótulos de dados, selecione a opção na lista suspensa Rótulos de dados.
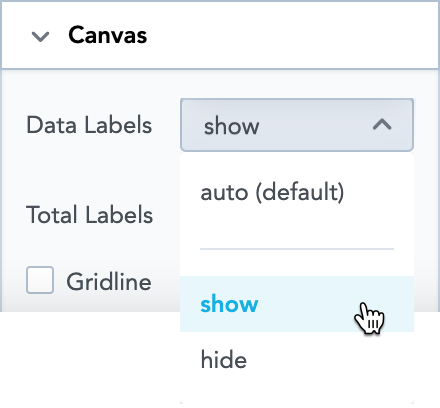
- Para mostrar ou esconder os rótulos de dados para os totaisem gráficos de barra e gráficos de coluna, selecione a opção nos Rótulos Totais na lista suspensa. A opção está disponível apenas se você adiciona um item à seção Empilhar por. Consulte também Empilhar métricas
- Para mostrar ou ocultar a linha de grade, marque ou desmarque a opção Linha de grade.
- Para mostrar ou ocultar pontos de dados em gráficos de linha, área ou combinação, selecione a opção na lista suspensa Pontos de dados. Se você selecionar auto, o Analytical Designer poderá ocultar os pontos de dados se houver muitos deles.
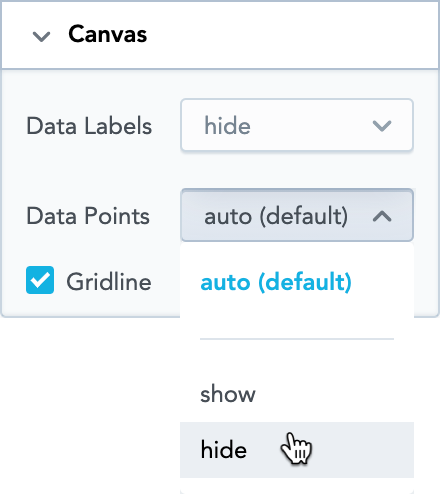
Paleta de cores personalizada
O Analytical Designer inclui um conjunto predefinido de cores usadas nos itens exibidos em insights.
Para usar um conjunto diferente de cores (por exemplo, as cores da empresa), você pode carregar uma paleta de cores personalizada utilizando a API (consulte Importação de Paletas de Cores Personalizadas).
Em todos os insights atuais e futuros, o Analytical Designer e os Dashboards usarão suas cores no lugar das cores padrão. As novas cores personalizadas também são respeitadas em insights usados via GoodData.UI.
Você pode incluir qualquer número de cores em sua paleta personalizada.
Alterar cores de exibição
O Analytical Designer atribui cores a fatos, métricas e atributos em uma ordem fixa. O primeiro fato/métrica/atributo na seção Métrica(s) recebe a primeira cor da paleta (a paleta padrão ou a personalizada).
Para cada fato/métrica/atributo no seu insight, você pode alterar a cor exibida pelo insight. Por exemplo, para exibir Oportunidades vencidas em verde e Oportunidades perdidas em azul.
Passos:
Na seção Configuração, clique em Cores (A na imagem acima).
Clique no fato/métrica/atributo que você deseja alterar.
Selecione uma nova cor ou clique em Cor personalizada (B) para ajustar a cor atual. Você pode selecionar outra cor no seletor (C), inserir um código hexadecimal para uma nova cor (D) ou selecionar um sombreamento diferente da sua cor (E).
Para voltar às cores originais, acesse Configuração →Cores e clique em Redefinir cores.
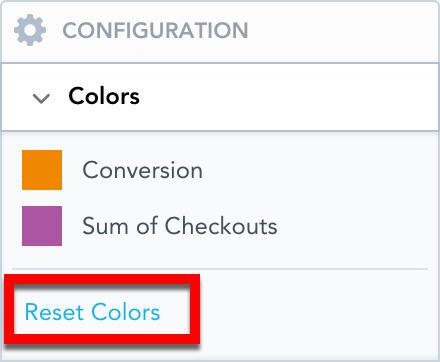
Exemplo
A imagem abaixo mostra um gráfico de colunas que possui:
Alteração das cores das duas métricas
Eixo X desativado
Nome do eixo Y posicionado no meio
Rótulos no eixo Y (Esquerda) girados 30°
Escala do eixo Y (Esquerda) definida de 0 a 175000
Eixos X duplos estão disponíveis para gráficos de linhas. Eixos Y duplos estão disponíveis para gráficos de barras e gráficos de colunas. Para obter detalhes, consulte Gráficos de barra, Gráficos de coluna e Gráficos de linha.Rótulos no eixo Y (Direita) girados 60°
Escala do eixo Y (Direita) definida de 1000 a 100000
Legenda colocada à esquerda do insight
Rótulos de dados exibidos
Linha de grade oculta