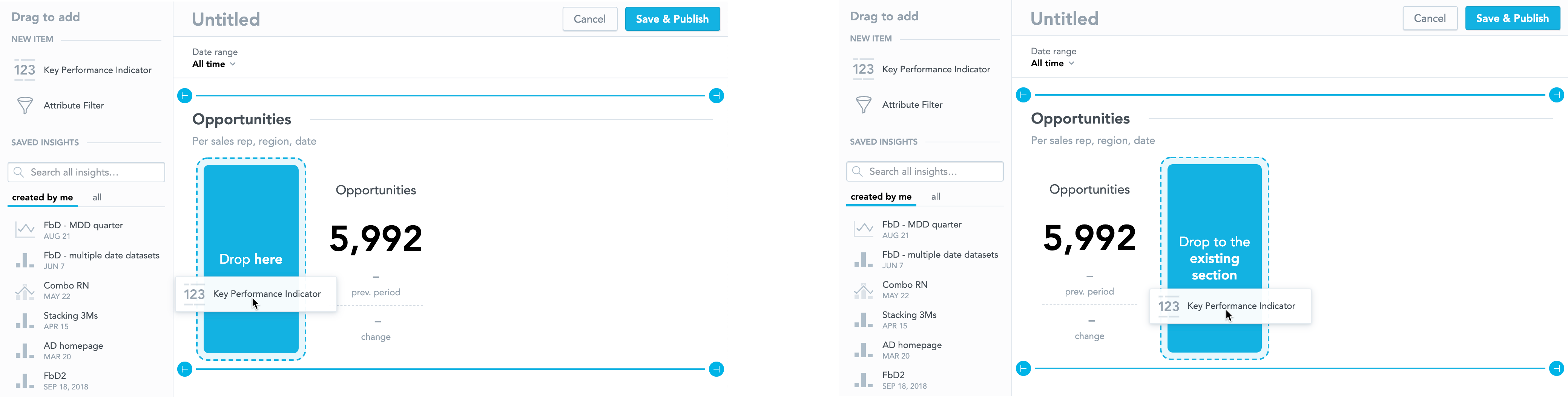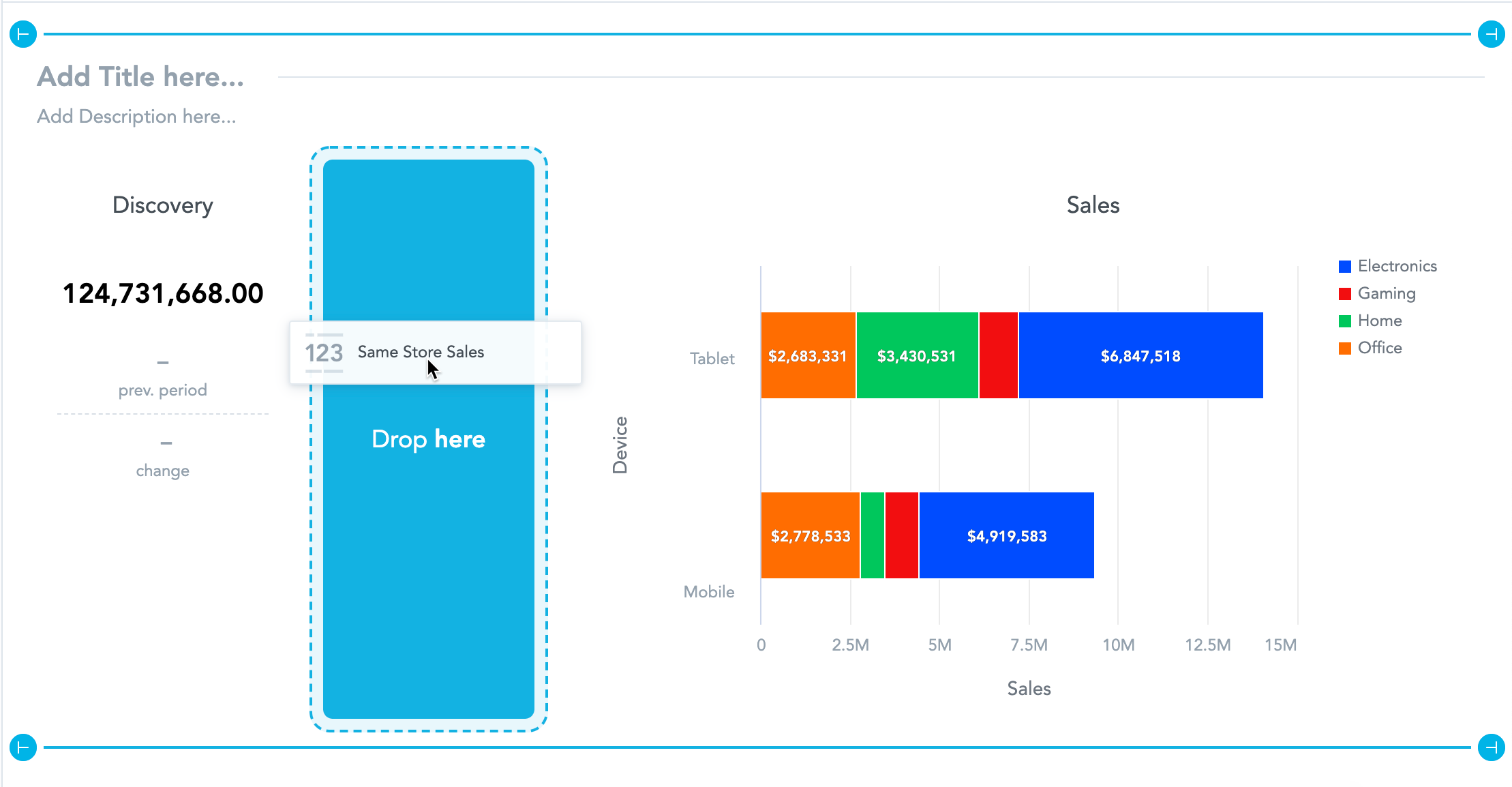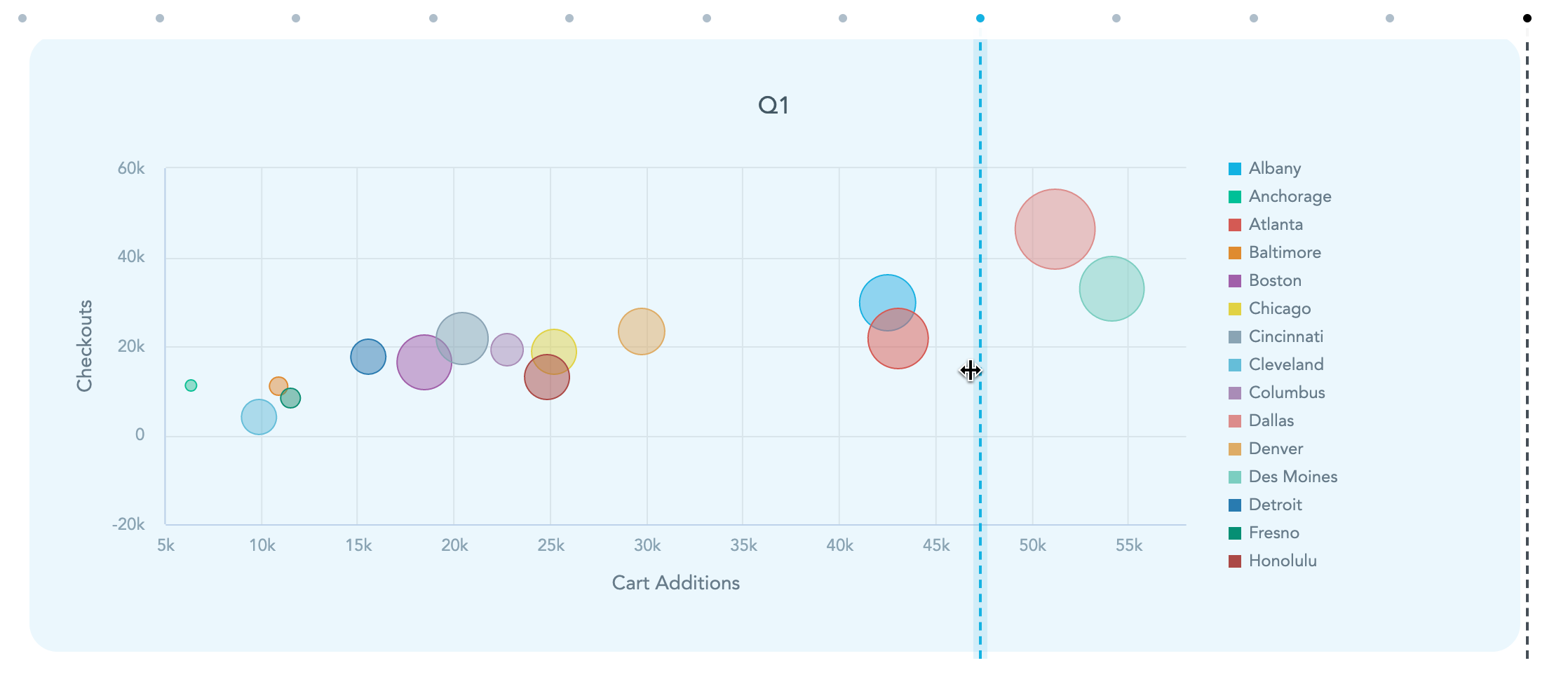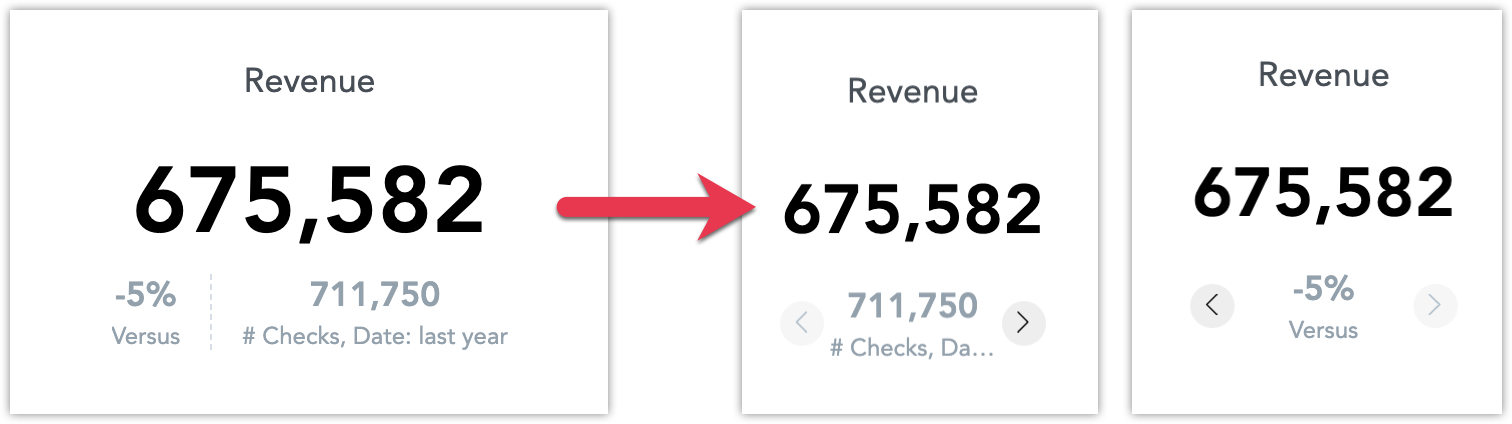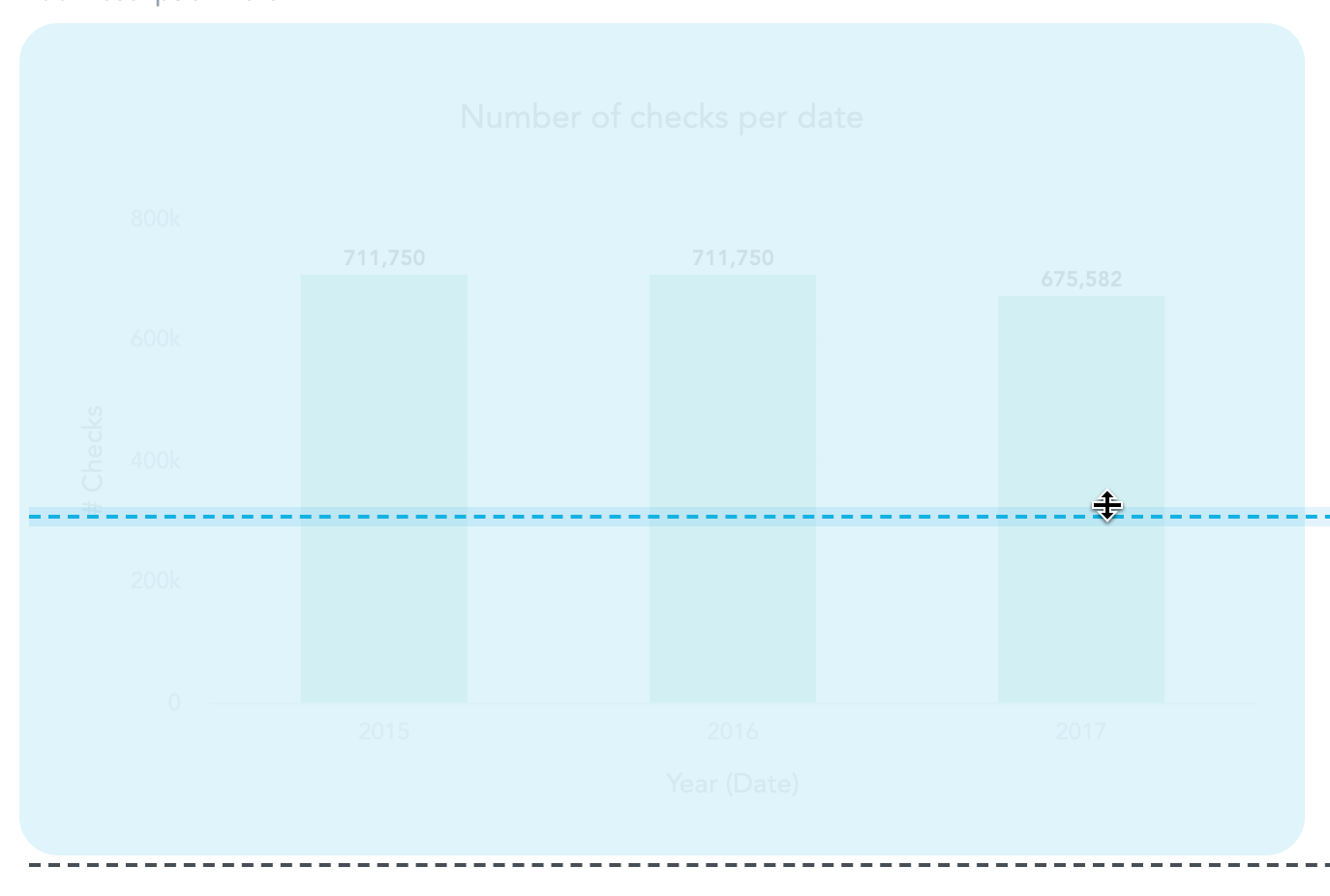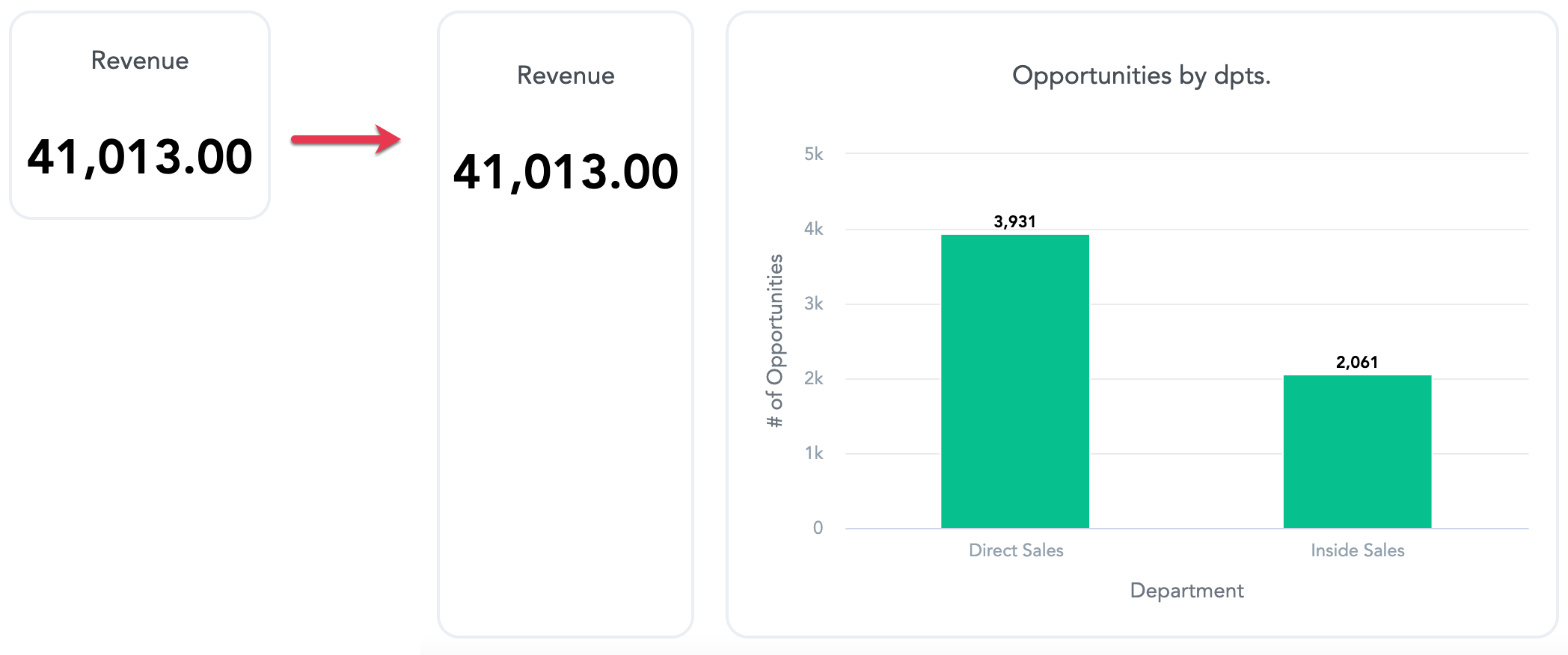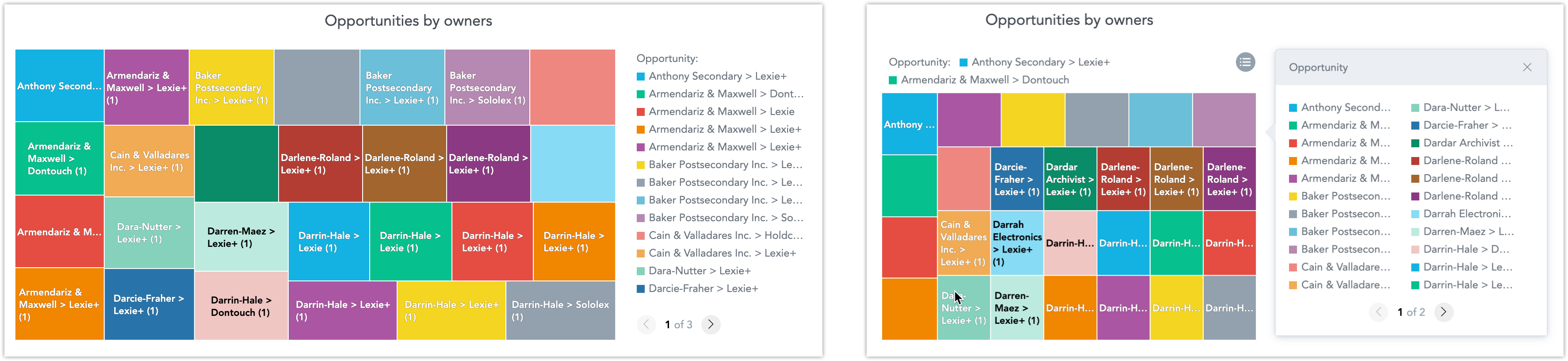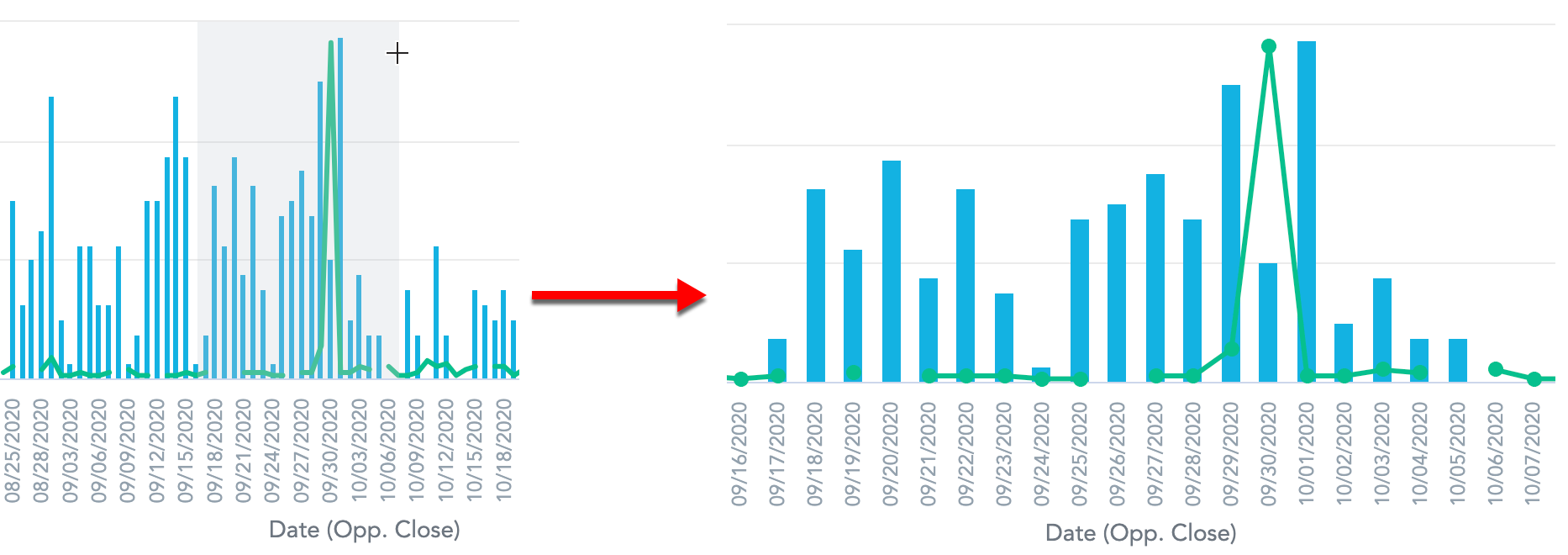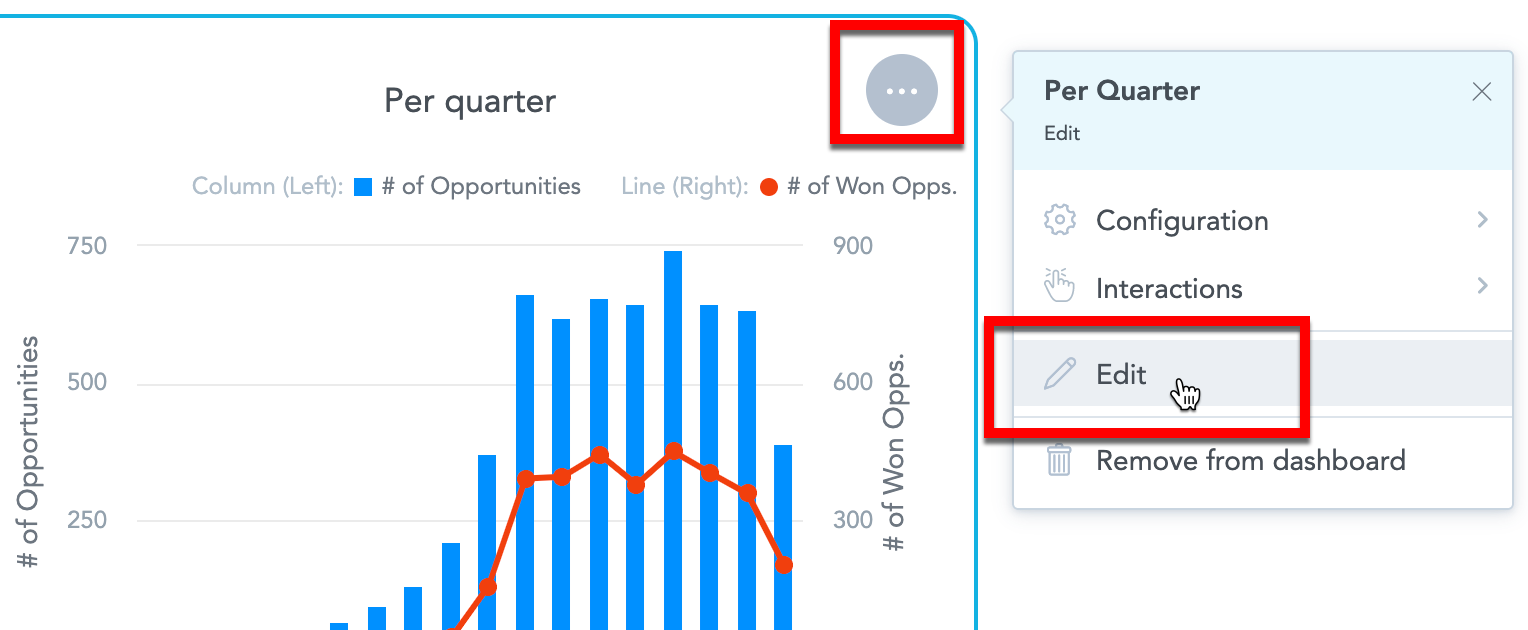Modifier des éléments sur les tableaux de bord
Présentation
Les tableaux de bord ont une présentation personnalisable où vous pouvez ajouter plusieurs perceptions et KPI sur une seule ligne. Pour modifier la présentation et les widgets individuels (perceptions ou KPI), cliquez sur Modifier en haut à droite.
Vous devez avoir accès au tableau de bord et disposer de droits appropriés pour le modifier. Pour plus de détails, voir Rôles utilisateur et Partager des tableaux de bord.
Les tableaux de bord utilisent une présentation en 12 colonnes. Par défaut, chaque widget se voit attribuer un nombre spécifique de colonnes. La hauteur par défaut des widgets est de 420 px (220 px pour les titres principaux).
Pour organiser les éléments d’un tableau de bord, sélectionnez-le dans la liste des tableaux de bord et cliquez sur Modifier.
Ajouter des widgets à un tableau de bord
Ajouter des widgets à une même section
Ajouter des widgets à une nouvelle section
Réarranger des widgets
Pour réarranger des widgets sur un tableau de bord, glissez-déposez-les à un nouvel emplacement. Le tableau de bord affiche l’emplacement cible quand vous faites glisser le widget.
Redimensionner les widgets
Tous les widgets ont une largeur et une hauteur minimales définies de façon à maintenir une lisibilité optimale.
Vous pouvez ajuster la taille des widgets sur un tableau de bord en fonction de vos besoins.
Modifier la largeur
Pour modifier la largeur (nombre de colonnes occupé par le widget), faites glisser l’extrémité droite du widget.
Si la taille des titres principaux et des KPI est trop petite pour s’afficher correctement, vous pouvez afficher des informations complémentaires en cliquant sur les flèches en bas.
Modifier la hauteur
Pour modifier la hauteur de toute la ligne visible, faites glisser l’extrémité inférieure du widget.
La hauteur de la ligne est automatiquement ajustée à celle du widget le plus haut de la ligne. Par exemple, si vous avez un widget de titre principal et que vous ajoutez un graphique en colonnes, la hauteur du titre principal s’ajuste à celle du graphique.
Lorsque la hauteur des widgets (graphiques à barres, graphiques en colonnes, graphiques en courbe, graphique à secteurs et graphiques en anneaux) est réduite, les noms et libellés des axes peuvent être masqués de façon à laisser un maximum d’espace aux graphiques. Pour en savoir plus sur les axes, consultez Configuration des propriétés de perceptions.
Tableaux
Si vous ajoutez des perceptions de tableau à votre tableau de bord, vous pouvez modifier la largeur de ses colonnes sur les tableaux de bord. Les tableaux de bord conservent alors cette largeur après enregistrement. Pour en savoir plus sur les largeurs de colonne, consultez Tableaux.
Les tableaux de bord ne modifient pas la perception elle-même, mais simplement une instance particulière. Si votre tableau de bord inclut plusieurs instances de la même perception ou si la perception est présente sur plusieurs tableaux de bord, vous devez ajuster la largeur dans chaque instance.
Les tableaux de petite taille sont automatiquement redimensionnés pour s’adapter à la largeur du widget. Pour désactiver ce redimensionnement, configurez le paramètre de plateforme enableTableColumnsGrowToFit sur false. Pour plus d’informations, reportez-vous à Configurer différentes fonctionnalités à l’aide des paramètres de plateforme.
Position de la légende
Si la légende de la perception occupe une grande partie du widget, elle peut :
- Être paginée
- Passer en haut et n’afficher qu’un nombre limité de lignes, avec le reste des éléments accessible dans une fenêtre contextuelle en cliquant sur l’icône de la légende
Supprimer des widgets
Pour supprimer un widget d’un tableau de bord :
- Sélectionnez le widget.
- Cliquez sur l’icône de la corbeille dans le coin supérieur droit du widget.
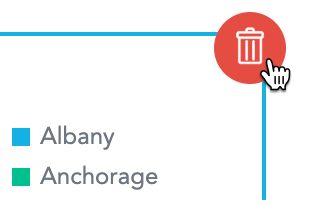
- Confirmez la suppression.
Agrandissement de perceptions
Si des perceptions contiennent trop d’informations et ne sont pas lisibles, vous pouvez agrandir certains détails.
Tout d’abord, vous devez modifier le tableau de bord pour autoriser l’agrandissement sur une perception individuelle. Vous pouvez ensuite agrandir des perceptions lorsque vous consultez un tableau de bord.
Étapes :
- Cliquez sur la perception.
- Sélectionnez l’option Zoom sur la perception.
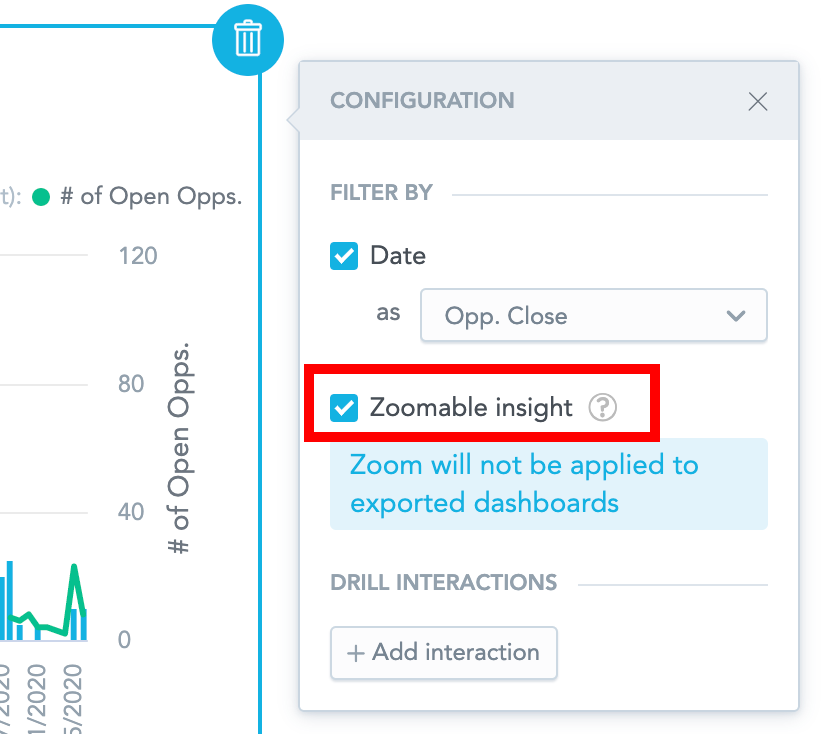
- Cliquez sur Sauvegarder & Publier.
- Cliquez sur la perception et faites passer la souris sur la zone à agrandir.
- Maintenez la touche Maj enfoncée pour déplacer la perception agrandie.
- Pour réinitialiser l’agrandissement, cliquez sur l’icône Réinitialiser le zoom.
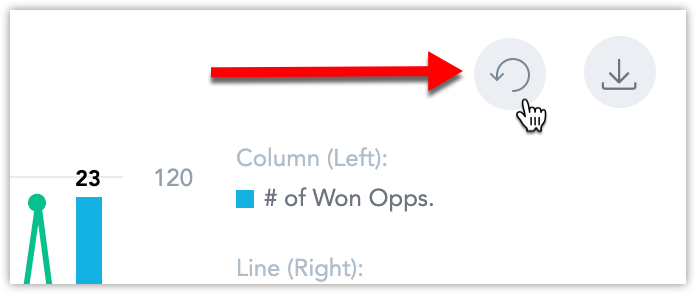
- L’agrandissement est disponible pour tous les types de perception à l’exception des graphiques à secteur, des graphiques en anneaux, des titres principaux et des tableaux.
- L’agrandissement n’est pas enregistré et n’est pas appliqué aux tableaux de bord exportés.
- L’agrandissement désactive la possibilité de masquer les noms et libellés des axes si la hauteur est réduite.
- Pour désactiver l’agrandissement et retirer l’option des paramètres de la perception, configurez le paramètre de plateforme
enableKDZoomingsurfalse. Pour plus d’informations, reportez-vous à Configurer différentes fonctionnalités à l’aide des paramètres de plateforme.
Explorer des perceptions
Pour explorer des perceptions, vous devez disposer des autorisations Explorateur au minimum. Pour plus d’informations, reportez-vous à Rôles utilisateur.
Pour désactiver cette fonctionnalité, configurez le paramètre de plateforme enableExploreInsightsFromKD sur false. Pour en savoir plus, consultez Configurer différentes fonctionnalités à l’aide des paramètres de plateforme.
Sur les tableaux de bord, vous pouvez afficher des perceptions dans Analytical Designer pour parcourir leurs paramètres. Vous pouvez même modifier la perception et l’enregistrer en tant que nouvelle perception.
- Sur le tableau de bord, cliquez sur les trois points en haut à droite de la perception.
- Cliquez sur Explorer à partir d’ici. La perception s’ouvre.
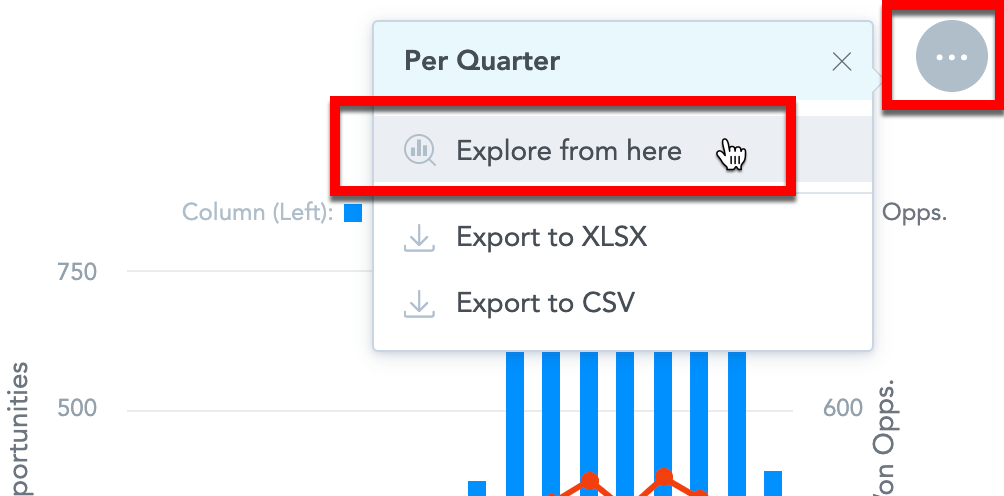
- Pour revenir aux tableaux de bord, cliquez sur Annuler.
- Modifiez la perception, puis cliquez sur Enregistrer pour créer une nouvelle perception. La perception sur votre tableau de bord n’est ainsi pas modifiée. Pour ajouter la nouvelle perception, vous devez modifier le tableau de bord et ajouter cette perception à ce tableau de bord.
Modifier des perceptions
Vous devez disposer au minimum de droits d'Éditeur pour modifier les perceptions. Pour plus d’informations, reportez-vous à Rôles utilisateur.
Pour désactiver cette fonctionnalité, configurez le paramètre de plateforme enableEditInsightsFromKD sur false. Pour en savoir plus, consultez Configurer différentes fonctionnalités à l’aide des paramètres de plateforme.
Sur les tableaux de bord, vous pouvez modifier des perceptions dans Analytical Designer et les mettre à jour automatiquement sur les tableaux de bord.
- Sur le tableau de bord, cliquez sur Modifier pour ouvrir le tableau de bord.
- Cliquez sur l’icône à trois points en haut à droite de la perception.
- Cliquez sur Modifier. La perception s’ouvre pour être modifiée.
- Modifiez la perception. Pour afficher la liste des tableaux de bord comportant cette perception, cliquez sur le lien à droite du nom de la perception. Cliquez sur le nom du tableau de bord pour l’ouvrir dans une nouvelle fenêtre.
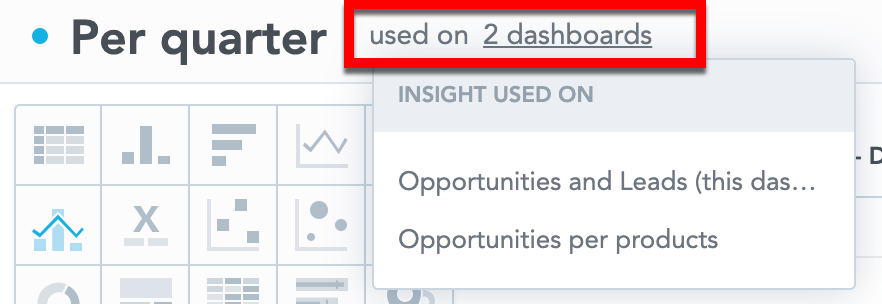
- Si la perception est utilisée par plusieurs tableaux de bord et que vous voulez la mettre à jour sur tous ces tableaux de bord, sélectionnez Enregistrer la perception sur tous les tableaux de bord et cliquez sur Enregistrer.
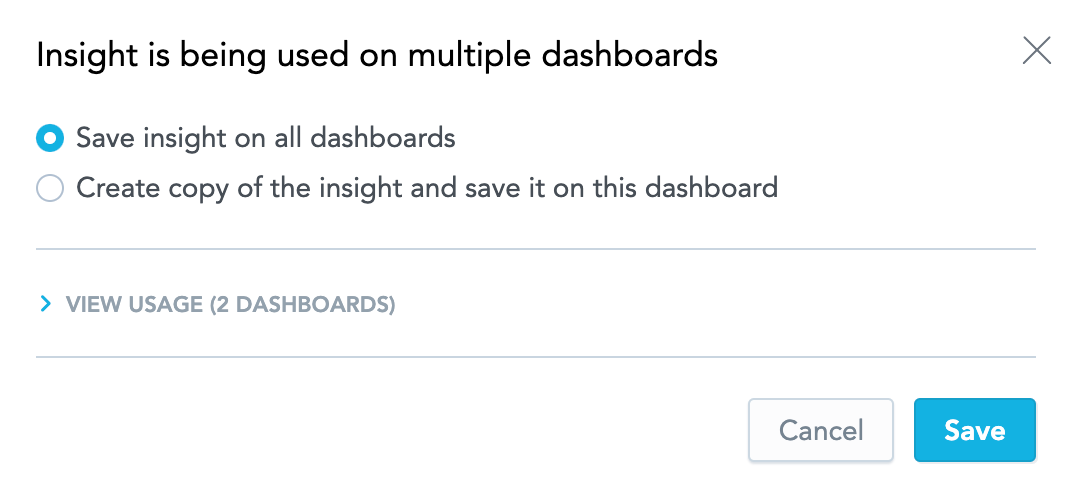
- Si la perception est utilisée par plusieurs tableaux de bord et que vous voulez la mettre à jour uniquement sur le tableau de bord actuel, sélectionnez Créer une copie de la perception et l’enregistrer sur ce tableau de bord, saisissez un nouveau nom et cliquez sur Créer une copie. Le tableau de bord adopte la nouvelle perception.
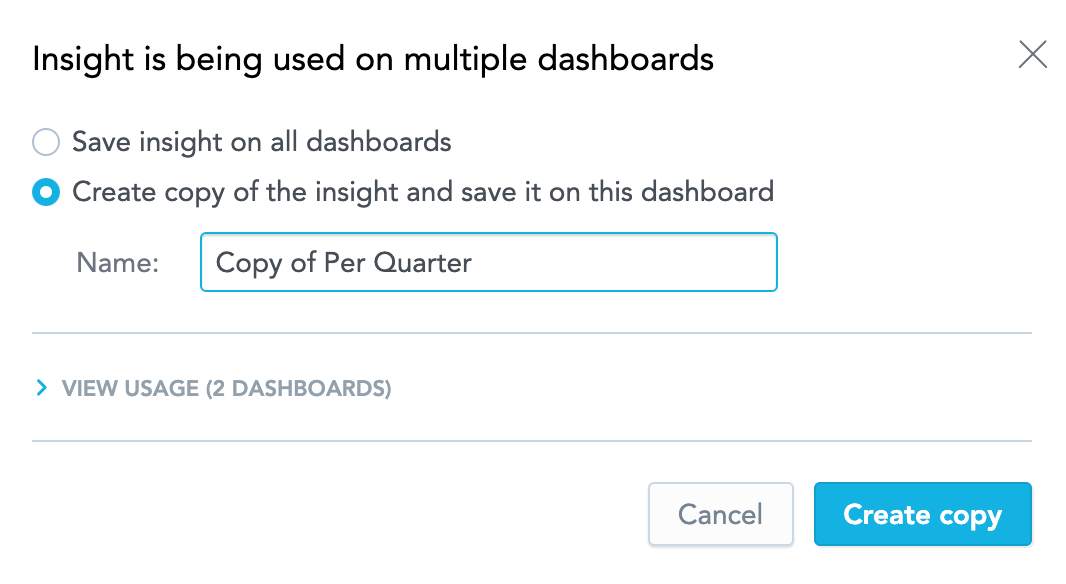
- Cliquez sur Enregistrer.
Disposition adaptable
Les dispositions sont adaptables pour empêcher le tableau de bord d’être illisible sur de petits écrans. Les tableaux de bord utilisent un ensemble prédéfini de points d’arrêt qui ajustent la disposition affichée au besoin.
Par exemple, si la taille de l’écran atteint un point d’arrêt, les widgets d’une section peuvent s’ajuster pour apparaître sur deux lignes.