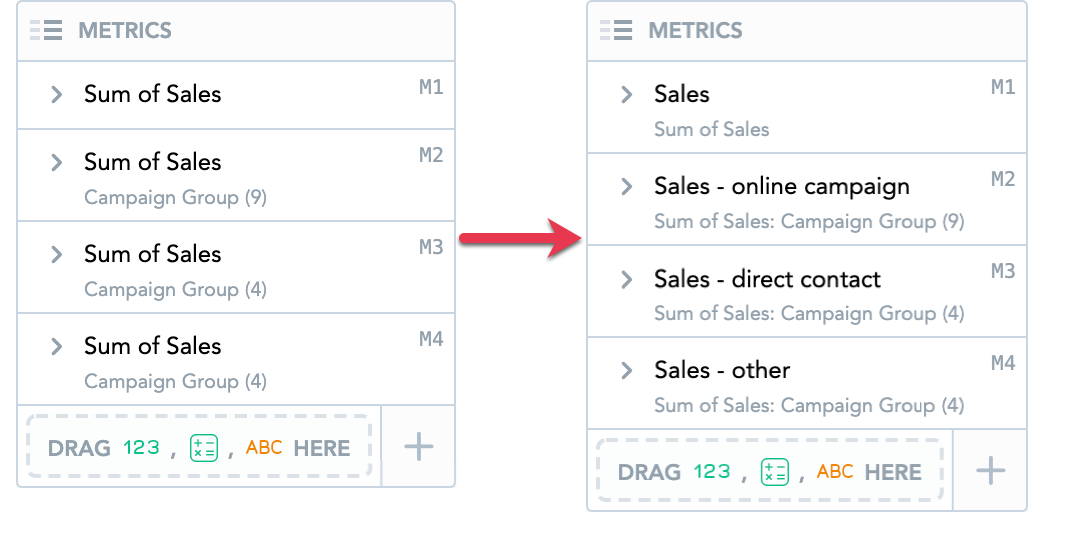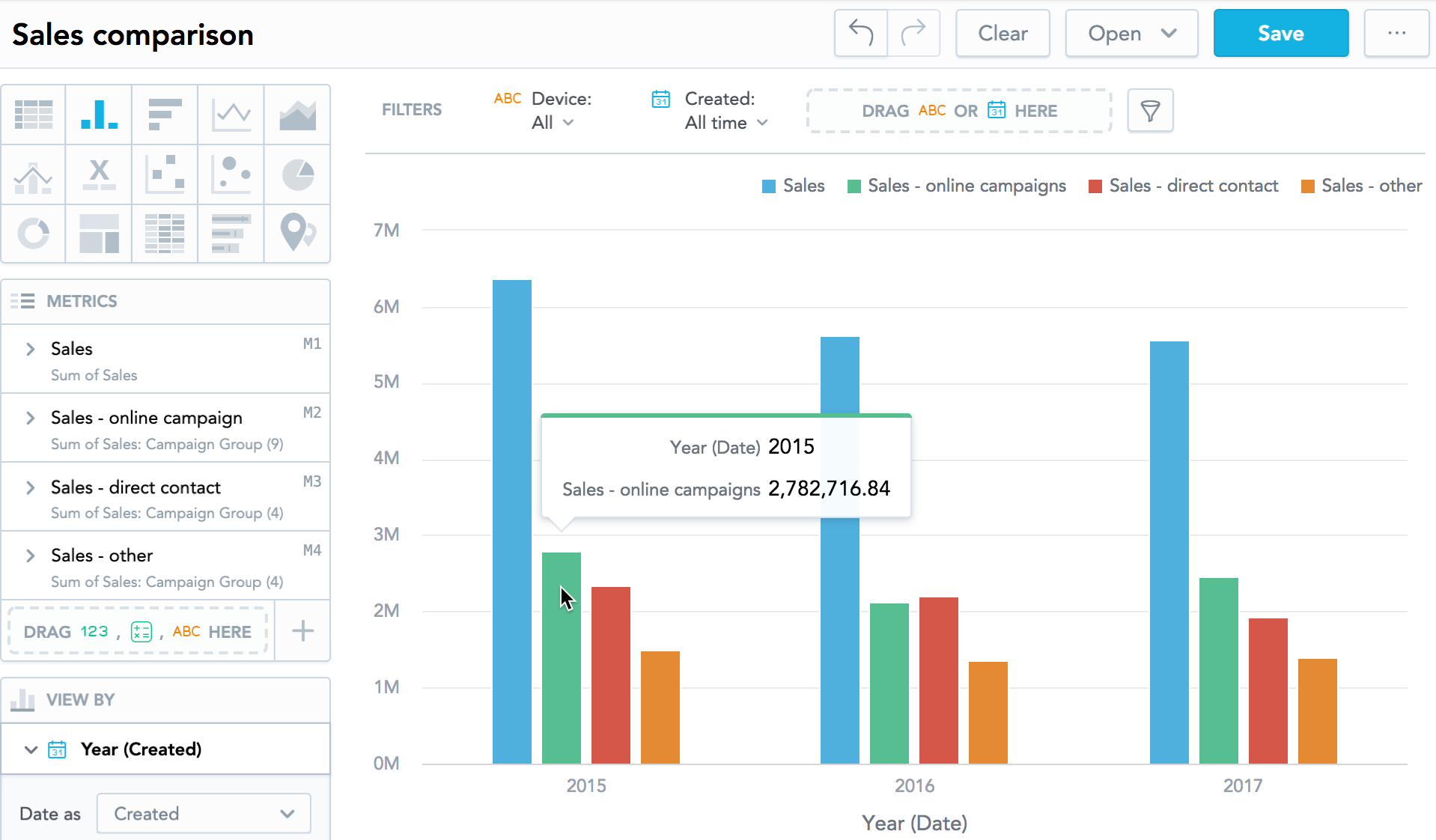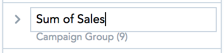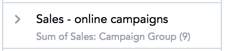Rename Metrics
Analytical Designer allows you to rename facts, metrics, attributes, and dates in insights.
You can rename any item when the original names are too long or when you create insights with multiple occurrences of one item.
The name displays in the Metrics/View by/Stack by/Attributes/Trend by/Segment by sections, axes names, and tooltips. Also, when you insert the insight on a KPI dashboard, the insight displays the new name as well.
For example, you create an insight where you compare your sales numbers from different types of campaigns over the last three years.
The new names are displayed only in the insight in which you create them.
If you rename a fact, metric, or attribute, Analytical Designer also renames those that are derived by the compare feature. For details, see Time over Time Comparison.
Steps:
- Create an insight. For more information, see Create Insights.
- In the Metrics/View by/Stack by/Attributes/Trend by/Segment by section, click the fact/metric/attribute/date and write a new name.
The original name is displayed under the new name in the Metrics/View by/Stack by/Attributes/Trend by/Segment by section.
To use the original name again, delete the new name and click anywhere on the page or press Enter.
To rename multiple facts, metrics, attributes, and/or dates at once, you can use Object Renaming Utility.