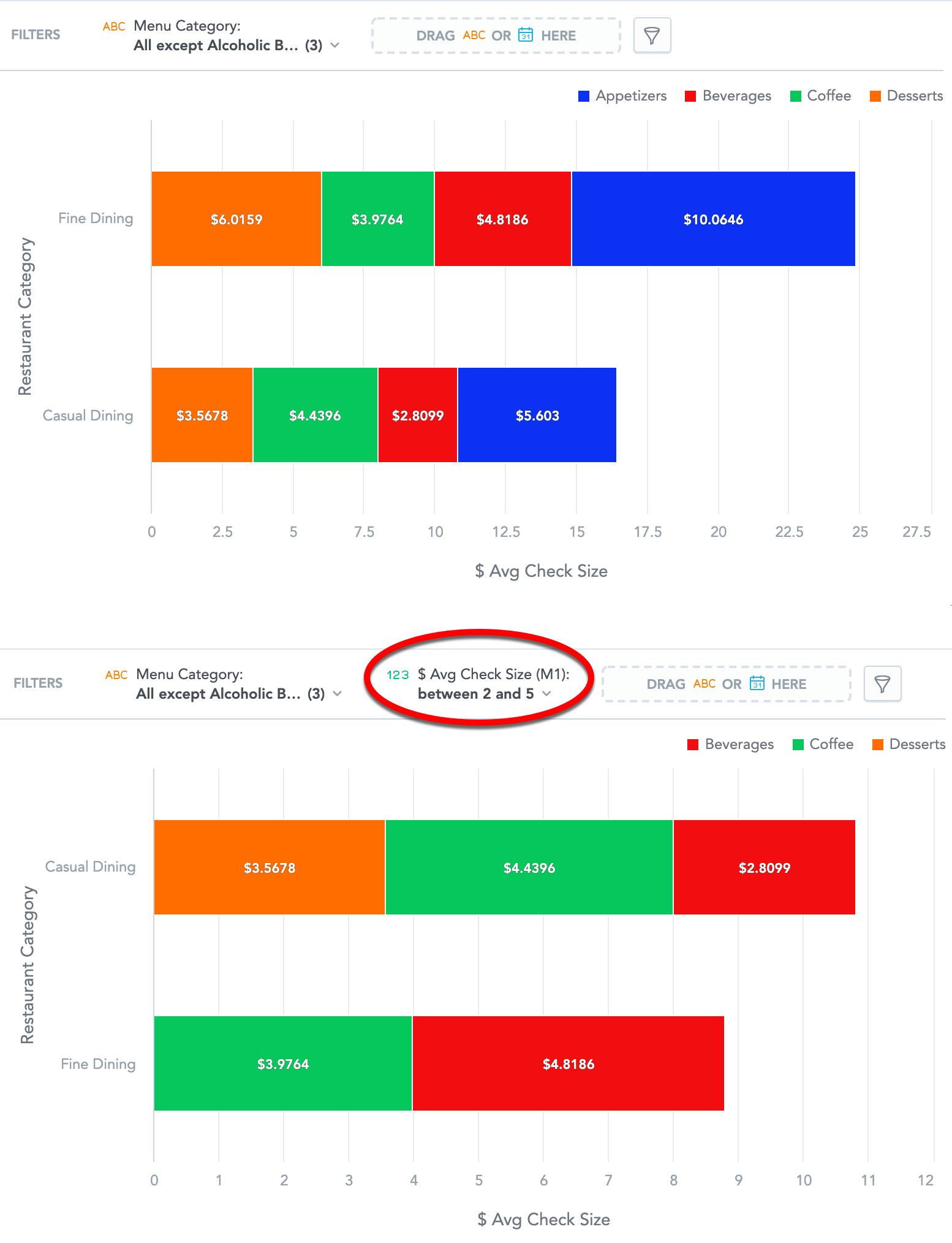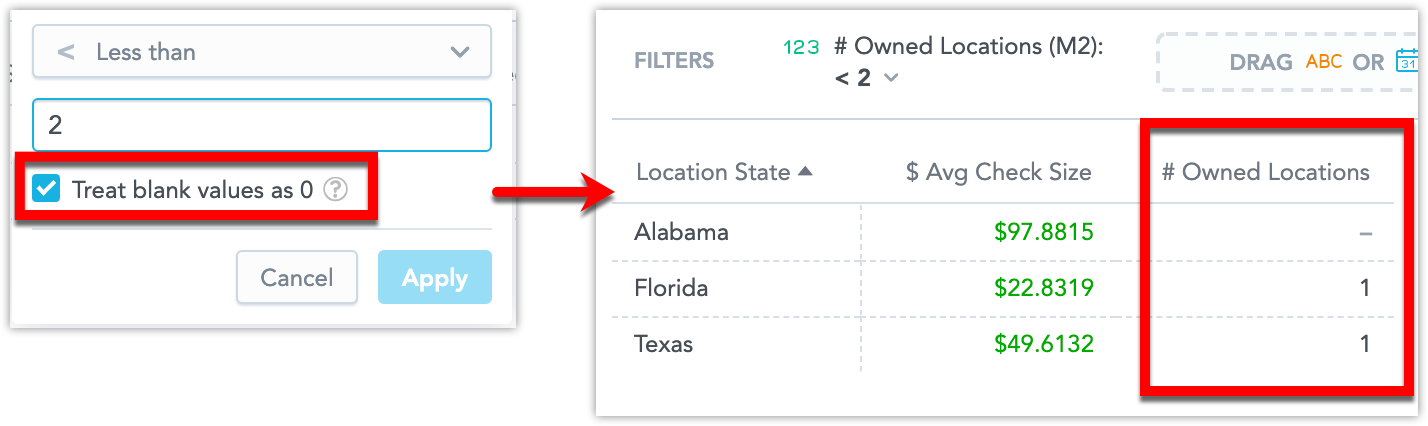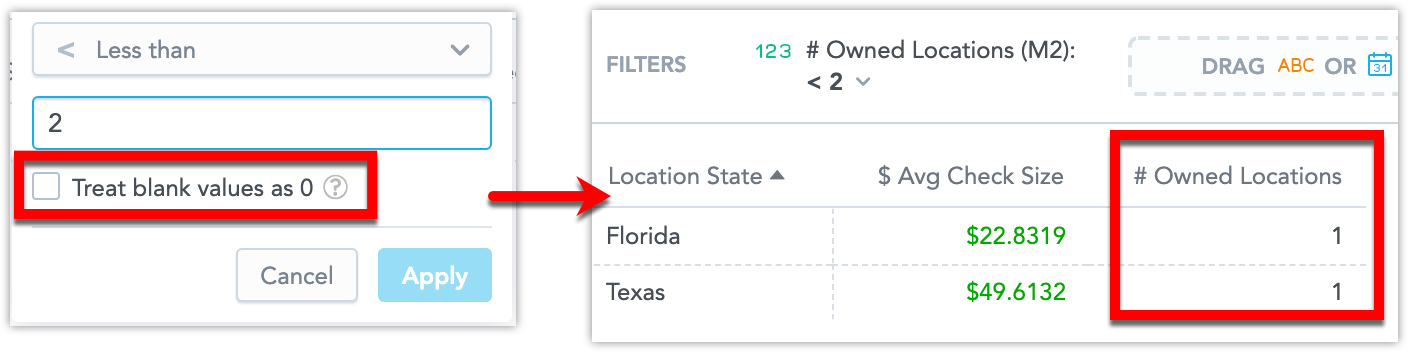Filter Insights by Values
Overview
In Analytical Designer, you can filter your data by values of the facts and metrics used in your insight. For example, you can display data that correspond to a specific value, fall within or outside of a certain interval, or are greater than the specified value.
The filtering by value is available in all insights with at least one attribute or date (in other than the Metrics section), except Headlines, and is applied after the date and attribute filters.
You can use any local fact or metrics (that is, any item already in your insight) to filter by its values.
The filter is also applied when you add the insight to a dashboard. However, you can edit the filter settings only in Analytical Designer.
Configure filter
In the insight you want to filter, click the filter bar dropdown icon.
In the Metric value section, select the fact or metric you want to use for filtering and click Apply. Analytical Designer adds the fact or metric to the filter bar.
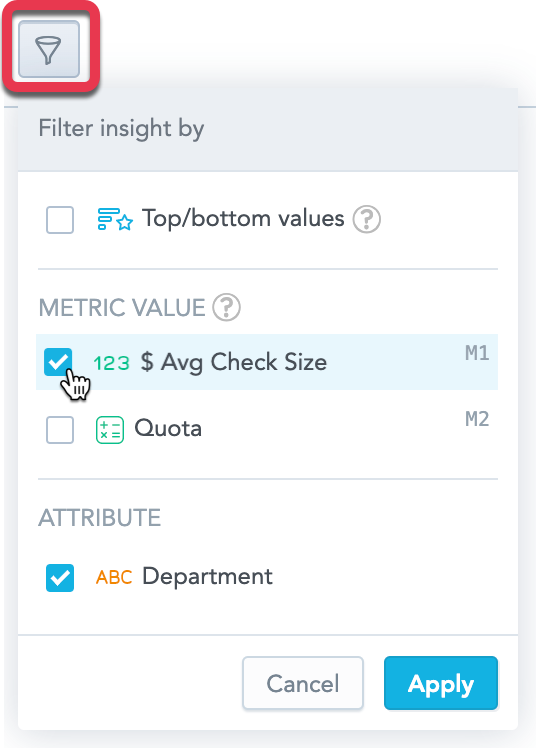
Click the fact or metric in the filter bar and select one of the logical operators.
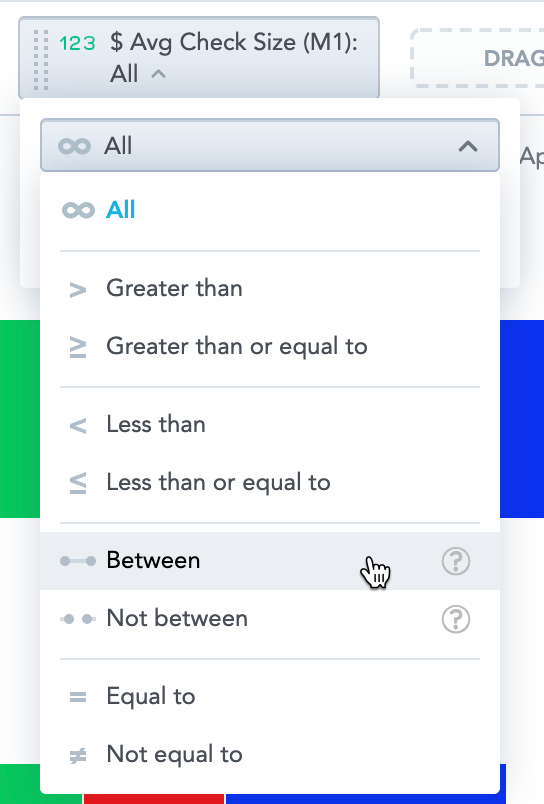
Specify the values for filtering and click Apply. You can type numbers, decimal point/comma, and thousand separators based on your regional number format settings. For details, see Set Default Number Format for Your User Account.
If your insight displays data as percentages (options Stack to 100% or Show in %), you must use the original values when specifying the filter, not the percentages.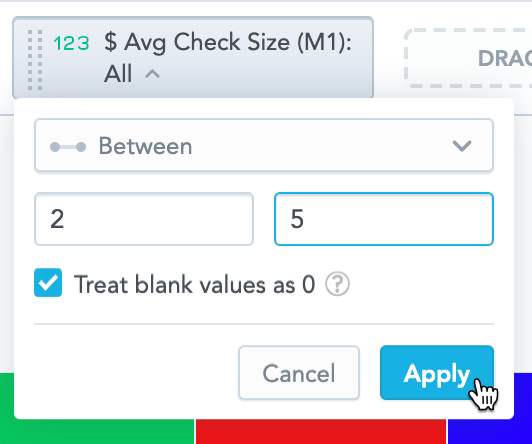
Analytical Designer now filters your data according to your configuration.
- When you remove a fact or a metric used to filter the insight, Analytical Designer removes the filter as well.
- If you remove all attributes and dates from your insight, the filtering by value is removed.
- When you filter by value in tables, you cannot aggregate data using the Rollup (Total) function. If the data is already aggregated and you add the filter, the Rollup (Total) function is removed. For details about aggregation functions in tables, see Tables.
- If you filter by value, you cannot open the insight as a report. The Open as Report option is disabled.
- If you export your insight, the file will include the filtered data (XLSX, CSV) and the filter specifications (XLSX).
The following image shows an insight before and after the filtering specified above.
Filter null values
Null values means that there are no data available. GoodData displays null values as - (dash). It differs from the 0 (zero) values.
When you filter your data and the target values include zero, you can decide if the values that are null are included in the final filtered insight by selecting the Treat blank values as 0 checkbox.
If the Treat blank values as 0 checkbox is not visible or if you want to change the default behavior, modify the ADMeasureValueFilterNullAsZeroOption platform setting.
For details, see Configure Various Features via Platform Settings.
Example
In the following example, the insight displays Average Check Size and the number of Owned Locations in different states and is filtered to display only the states with fewer than two owned locations.
The first image has filter with option Treat blank values as 0 selected and shows also states with no owned locations (null values).
The second image has filter with the option deselected and shows only states with at least 1 location owned.