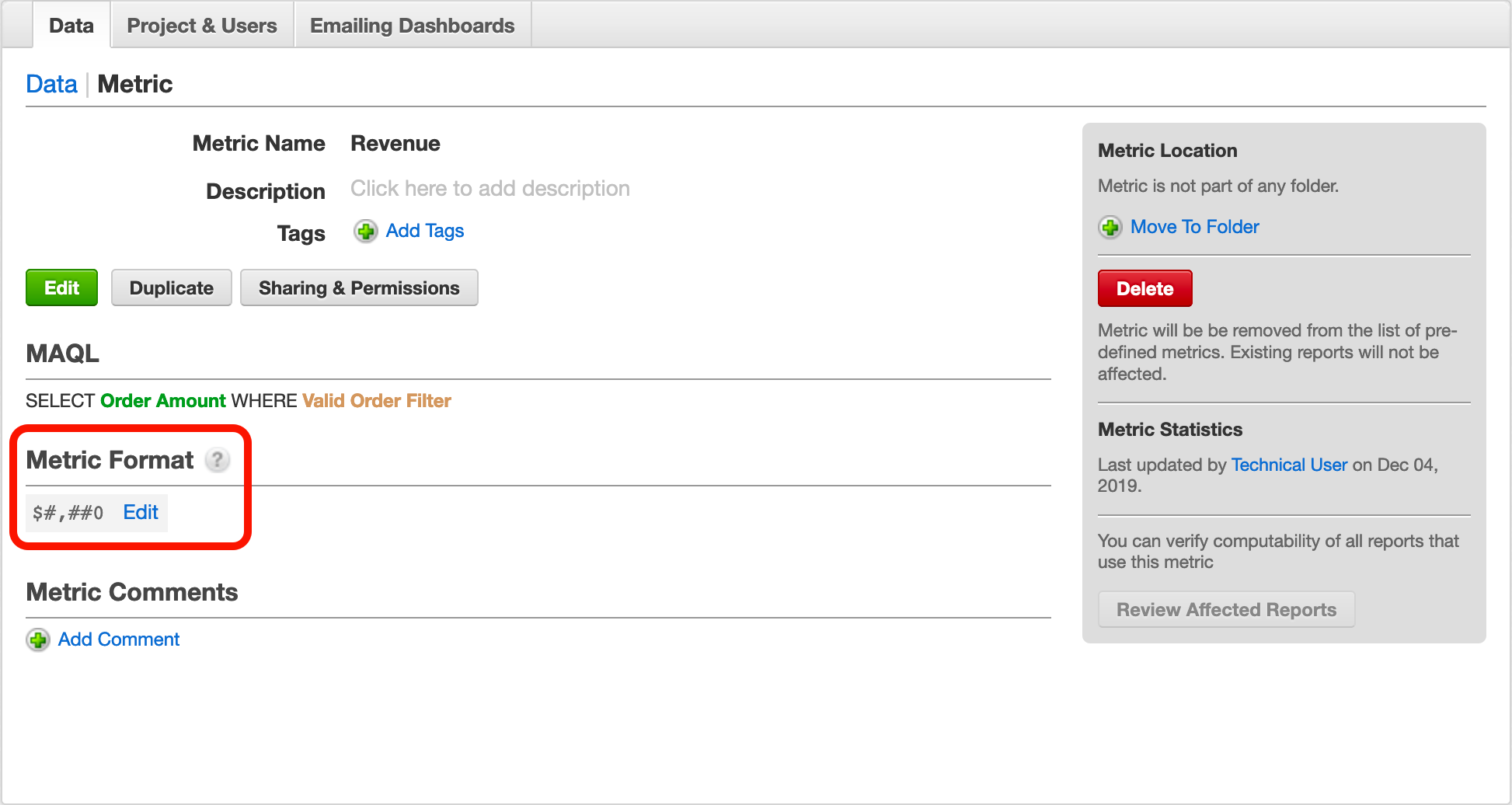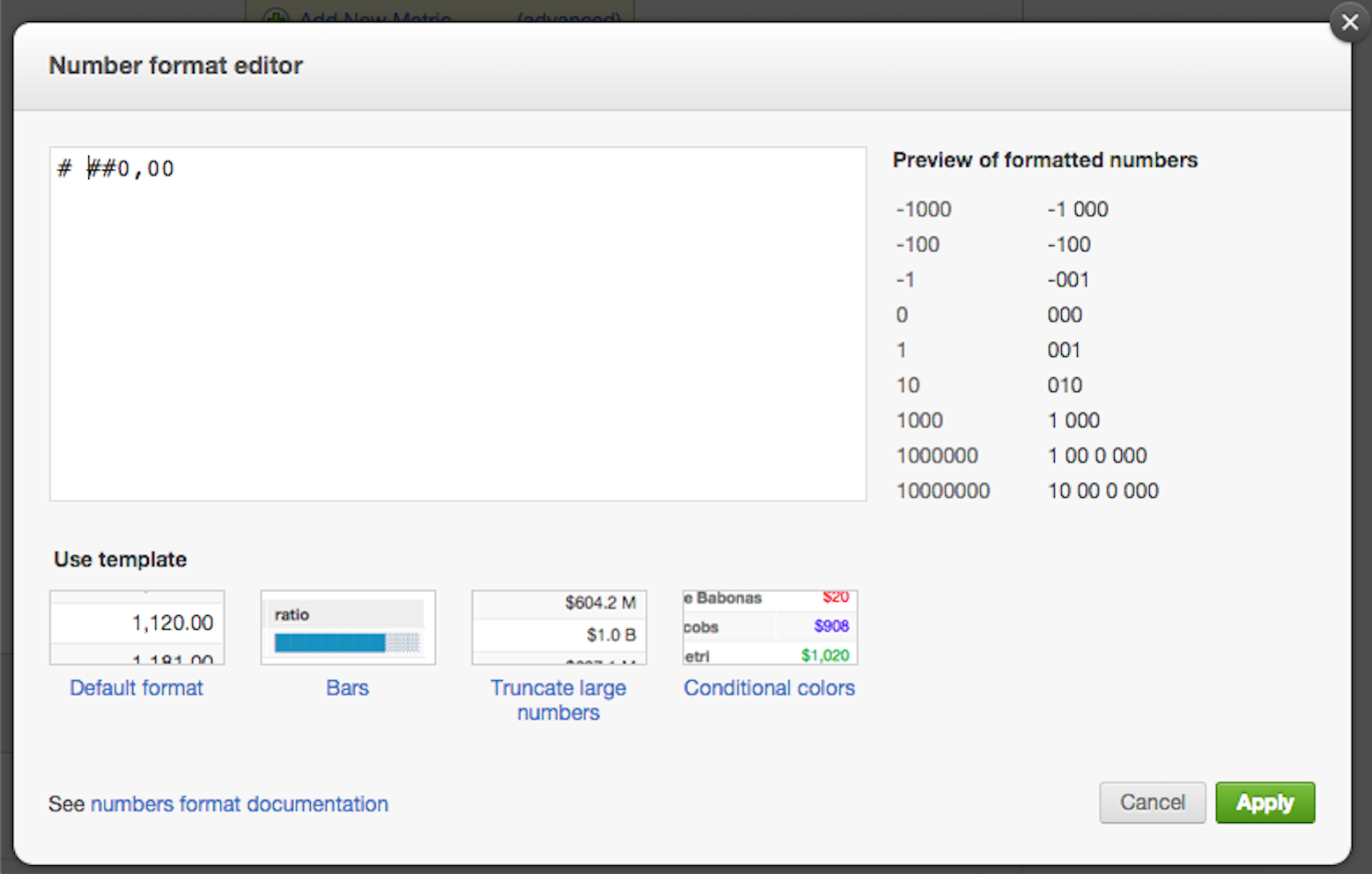Formatierung von Zahlen in Betrachtungen
Verwenden Sie Zahlenformat-Editor zur Konfiguration der Darstellung von Zahlen in Ihren Betrachtungen. Sie können Zahlen aufrunden, regionale Einstellungen anpassen, Währungssymbole hinzufügen, Farben anpassen oder Zahlen mit Zeichen versehen.
Im Zahlformat-Editorvorgenommene Änderungen der Formatierungen, ändern die Formatierung des gesamten Workspaces. Für Änderungen der Ad-hoc-Formatierung siehe Nummern formatieren.
Für einen umfassenden Überblick über die GoodData-Terminologie siehe GoodData Glossar.
Näheres zur GoodData Benutzeroberfläche finden Sie unter GoodData Portal.
Regionale Einstellungen und Zahlenformatierung
Die Formatierung der Syntax hängt von der Einstellung der Regionale Zahlenformatierung in Ihrem Konto ab. Weitere Informationen finden Sie unter Standardzahlenformat für Ihr Benutzerkonto einrichten.
Die Beispiele für die Syntax-Formatierung in diesem Artikel basieren auf der standardmäßigen GoodData Regionaleinstellung:
- Kommata (,) werden als Tausendertrennzeichen verwendet.
- Punkte (.) werden als Zehnertrennzeichen verwendet.
Zum Beispiel:
1,234.12
Wenn Sie die regionalbedingte Formatierung Ihres Workspaces ändern (z. B. Komata als Trennzeichen für Zehnerwerte und Leerzeichen als Tausendertrennzeichen verwenden wollen), ändert sich die Formatierungssyntax für alle unveränderten bestehenden und alle neuen Metriken. Benutzerdefinierte Metrik-Formatierungssyntax bleibt davon unberührt.
Beispiel:
| Kontoeinstellung | Standardsyntax |
|---|---|
| 1,234.56 | #,##0.00 |
| 1 234,56 | # ##0,00 |
Zugriff auf Zahlenformat-Editor
Für Zugriff auf den Zahlenformat-Editor:
Klicken Sie auf den Tab Verwalten.
Klicken Sie auf Metriken. Die Liste mit Metriken öffnet sich. Es ist die Liste der Metriken, die Sie im Datenkatalog sehen, wenn Sie Betrachtungen erstellen.
Klicken Sie auf das Objekt, das Sie verändern möchten. Die Seite mit den Details öffnet sich.
Klicken SIe auf Bearbeiten. Der Nummernformat-Editor öffnet sich.
Wenden Sie die Formatierungssyntax im benutzerdefinierten Zahlenformatfeld an.
Beibehalten irrelevanter Nullen
Um irrelevante Nullen zu behalten, verwenden Sie in der Zahlenformatierungssyntax eine Null statt eines #-Symbols
Werden #-Symbole in der Zahlenformatierungssyntax verwendet, werden alle Nullen, die keinen Stellenwert enthalten, entfernt. Verwendet man jedoch eine 0 anstelle des #-Symbols in der Formatierungssyntax, werden irrelevante Nullen beibehalten.
Die standardmäßige Zahlenformatierungssyntax sieht folgendermaßen aus:
#,##0.00
Auswirkungen:
- #,##0.00: Ist die Einerstelle leer, wird stattdessen eine Null angezeigt.
- #,##0.00: Hat ein Wert keine Zehner- oder Hunderterstelle, werden stattdessen Nullen angezeigt.
Mit dieser Zahlenformatierung sehen die Ergebnisse folgendermaßen aus:
Beispiel | Syntax | Eingabewert | Anzeige |
|---|---|---|---|
Beibehalten von Nullen in der Einerstelle
| #.## | 0.05 | .05 |
0.## | 0.05 | 0.05 | |
Beibehalten von Nullen im Falle eines Wertes von null
| #.## | 0 | Nullwert (keine Anzeige) |
0.## | 0 | 0 | |
Beibehalten von Nullen in den Dezimalstellen
| #,#.## | 1000.00 | 1,000 |
#,#.00 | 1000.00 | 1,000.00 |
Auf eine ganze Zahl und Dezimalstellen aufrunden
Die Anzahl der Doppelkreuzsymbole (#) rechts neben dem Dezimalpunkt gibt die Anzahl der anzuzeigenden Dezimalstellen an. Hat der Eingabewert mehr Stellen als in der Formatierungssyntax angegeben, wird die letzte Dezimalstelle gerundet. Beispiel, #.# angewandt auf 7.25 ergibt den Anzeigewert 7.3.
Um anzugeben, dass Dezimalstellen, die null sind, mit Nullen gefüllt werden sollen, müssen Sie anstelle der Doppelkreuzsymbole für diese Dezimalstellen in der Zahlenformatierungssyntax Nullen verwenden.
| Formatierung | Eingabewert | Anzeige |
|---|---|---|
| #.## | 7 | 7 |
| #.00 | 7 | 7.00 |
Ansonsten sind Nullen und #-Symbole in der Zahlenformatierungssyntax austauschbar.
Syntax | Beschreibung | Eingabewert | Anzeige |
|---|---|---|---|
# | Rundet auf die nächste ganze Zahl. | 19676916585.269 | 19676916585 |
#.# | Rundet auf die nächste Dezimalstelle. Bei ganzen Zahlen wird keine Dezimalstelle angezeigt | 19676916585.269 19676916585 | 19676916585.3 19676916585 |
#.0 | Rundet auf die nächste Dezimalstelle. Bei ganzen Zahlen wird eine Null als Dezimalstelle angezeigt | 19676916585.269 19676916585 | 19676916585.3 19676916585.0 |
#.## | Rundet auf die nächste Hundertstel-Stelle. | 19676916585.269 | 19676916585.27 |
#.### | Rundet auf die nächste Tausendstel-Stelle. | 19676916585.269 | 19676916585.269 |
Tausender, Millionen, usw. trennen
Fügen Sie bei #-Symbolen in einer benutzerdefinierten Zahlenformatierungssyntax ein Komma ein, um Tausender als Ziffernsatz (Tausende, Millionen, Milliarden, usw.) zu trennen.
Syntax | Beschreibung | Eingabewert | Anzeige |
|---|---|---|---|
# | Rundet auf die nächste ganze Zahl. | 19676916585 | 19676916585 |
#,# | Rundet auf die nächste ganze Zahl. Fügen Sie an jeder dritten Stelle ein Komma ein. | 19676916585 | 19,676,916,585 |
Kürzen großer Zahlen
Jedes Komma, das unmittelbar links der Dezimalstelle hinzugefügt wird, kürzt die Zahl beginnend mit den Einer-, Zehner- und Hunderterstellen um weitere drei Stellen.
Syntax | Beschreibung | Eingabewert | Anzeige |
|---|---|---|---|
#, | Rundet auf die nächste Tausend. Entfernt Einer, Zehner und Hunderter | 19676916585.269 | 19676917 |
#,#, | Rundet auf die nächste Tausend. Entfernt Einer, Zehner und Hunderter. Fügt Kommata an jeder dritten Stelle ein | 19676916585.269 | 19,676,917 |
#,, | Rundet auf die nächste Million; entfernt alle Ziffern bis zur Hunderttausenderstelle | 19676916585.269 | 19677 |
#,,, | Rundet auf die nächste Milliarde. Alle Stellen bis zur Hundert-Millionen-Stelle werden entfernt. Hinter der Zahl wird der Buchstabe B angehängt | 19676916585.269 | 20 |
#,,,.## | Dividiert die Zahl durch eine Milliarde; rundet auf die nächste Hunderterstelle | 19676916585.269 | 19.68 |
Sie haben die Möglichkeit, Kontext für gekürzte Werte anzugeben, indem Sie Buchstaben wie K, M und B (Tausender, Millionen und Milliarden) zur benutzerdefinierten Zahlenformatierungssyntax hinzufügen. Diese Buchstaben haben keine Auswirkungen auf den Wert der Zahl. Der Buchstabe wird lediglich im Ausgabewert hinzugefügt:
Syntax | Beschreibung | Eingabewert | Anzeige |
|---|---|---|---|
#,K | Rundet auf die nächste Tausend. Entfernt Einer, Zehner und Hunderter. Hinter der Zahl wird der Buchstabe K angehängt | 19676916585.269 | 19676916 K |
#,, M | Rundet auf die nächste Million. Alle Stellen bis zur Hunderttausend-Stelle werden entfernt. Hinter der Zahl wird der Buchstabe M angehängt | 19676916585.269 | 19677 M |
#,,, B | Rundet auf die nächste Milliarde. Alle Stellen bis zur Hundert-Millionen-Stelle werden entfernt. Hinter der Zahl wird der Buchstabe B angehängt | 19676916585.269 | 20 B |
Anzeigen interpretierbarer Symbole
In Ihrer benutzerdefinierten Zahlenformatierung können Sie Symbole anzeigen, die das GoodData-Portal anders interpretieren könnte. Um die Anzeige eines Buchstabensymbols in einer benutzerdefinierten Zahlenformatierung zu erzwingen, setzen Sie vor das Zeichen ein Backslash (\).
Angenommen es sollen Prozent-Zeichen in Ihrer Formatierung angezeigt werden. Das Prozentsymbol (%) hat in der benutzerdefinierten Formatierung jedoch eine besondere Bedeutung. Es zeigt an, dass ein Datenwert mit 100 multipliziert werden muss. Wenn Sie dieses Symbol zur Formatierung hinzufügen, wird der Wert 97 als 9799% anstatt 97% angezeigt.
Um das Prozentsymbol anzuzeigen, ohne den Datenwert zu beeinflussen, muss Ihre Formatierung folgendermaßen aussehen: \%
Einige Beispiele sind unten aufgeführt:
Syntax | Beschreibung | Eingabewert | Anzeige |
|---|---|---|---|
#% | Multipliziert den Wert mit 100. Rundet auf die nächste ganze Zahl. Hängt hinter der Zahl ein Prozentsymbol an | .56472 | 56% |
#.##% | Multipliziert den Wert mit 100; zeigt die ersten beiden Dezimalstellen der Zahl an. Hängt hinter der Zahl ein Prozentsymbol an | .56472 | 56.47% |
#.##\% | Zeigt die ersten beiden Dezimalstellen der Zahl an. Hängt hinter der Zahl ein Prozentsymbol an; der Wert der Zahl wird durch das Prozentzeichen nicht beeinflusst. | .56472 | .56% |
Fügen Sie UTF-8 Zeichen ein (Währungssymbole, SI- und Imperial-Einheiten, usw.)
Alle UTF-8-Symbole, bis auf Kommata, Punkte und Prozentzeichen, die bei einer benutzerdefinierten Zahlenformatierungssyntax hinzugefügt werden, werden neben den Zahlen angezeigt.
Kommata, Punkte und Prozentzeichen können von der Anwendung als Syntaxbefehle interpretiert werden.
Syntax | Beschreibung | Eingabewert | Anzeige |
|---|---|---|---|
$# | Hängt vor der Zahl ein Dollarzeichen an | 19676916585 | $19676916585 |
# | Hängt vor der Zahl ein Symbol an | 19676916585 | 19676916585 |
# grams | Hängt hinter der Zahl einen Zeichenstring an | 19676916585 | 19676916585 grams |
#,,,.# billion | Rundet auf das nächste Zehntel einer Milliarde. Hinter der neuen Zahl werden eine Reihe Zeichen angehängt | 19676916585 | 19.7 billion |
Zum Beispiel: Um den Wert in US-Dollar anzuzeigen, fügen Sie einfach das Dollar-Zeichen ($) zum Standardformat im Zahlenformat-Editor hinzu.
$#,##0.00
Dies zeigt den Wert wie in den USA üblich an, z.B. $1,234,567.89:
- Tausender durch Kommata getrennt
- Dezimalpunkt
- Zwei Dezimalstellen (u.a. die Summe wie $1.00)
Verwenden Sie entsprechend das £-Zeichen, um Summen in Britischen Pfund anzuzeigen. Sie können auch Zeichen kombinieren. Um beispielsweise zu spezifizieren, dass es sich bei der Summe um kanadische Dollar handelt, verwenden Sie das Präfix C$.
Sie können auch UTF-8-Zeichen verwenden, um Balkenanzeigen zu erstellen. Im folgenden Beispiel wird eine Balkenanzeige für Metrikwerte zwischen 0,0 und 1,0 definiert:
[>=.9][color=2190c0]██████████; [>=.8][color=2190c0]█████████░; [>=.7][color=2190c0]████████░░; [>=.6][color=2190c0]███████░░░; [>=.5][color=2190c0]██████░░░░; [>=.4][color=2190c0]█████░░░░░; [>=.3][color=2190c0]████░░░░░░; [>=.2][color=2190c0]███░░░░░░░; [>=.1][color=2190c0]██░░░░░░░░; [color=2190c0]█░░░░░░░░░
Einheitenumrechnung beim Formatieren von Metriken
Mit der Einheitenumrechnung können Sie einfache Rechenfunktionen implementieren, um Metriken in verschiedenen Ausgabewerten wie Dauer oder Länge zu formatieren.
Beispiel: Bei einem Eingabewert in Sekunden kann als Ausgabewert HH:MM angezeigt werden, indem die Sekunden in Stunden und verbleibende Minuten umgerechnet werden und das richtige Format auf das Ergebnis angewandt wird.
Format
Rechenformatblöcke können an beliebiger Stelle in den benutzerdefinierten Formatstring eingeschlossen werden. Sie können jedoch nicht verschachtelt werden.
Sie haben folgende Struktur:
{{{div|mod|format}}}
Diese Blöcke erhalten dieselbe Eingabenummer wie der Hauptformatierungsstring, zu dem sie gehören.
Formatblöcke können folgendermaßen parametriert werden:
div - das Argument, das die eingegebene Zahl dividiert.
mod - der Divisionsrest, der bei der Division berechnet wird.
Endetmodnicht auf Punkt (.), wird der Dezimalteil der Zahl gekürzt (nicht gerundet). Anderenfalls bleibt der Dezimalteil erhalten.Format - der Anzeigewert des Formats, angewendet auf den Eingabewert geteilt durch Div Modulo Mod.
Beispiel 1
{{{86400||#}}} days\, {{{3600|24|00}}}:{{{60|60|00}}}:{{{|60.|00.000}}} hours
Ergibt folgende Ergebnisse
| Metrik-Eingabewert (in Sekunden) | Anzeigewert |
|---|---|
| 120523.521 | 1 Tage, 09:28:43.521 Stunden |
| 34123.521 | 1 Tage, 09:28:43.520 Stunden |
Beispiel 2
{{{24||[>1]# days\, ;[>0]# day\, ;#}}}{{{|24|0}}}:{{{0.016666666|60.|00}}} hours
Ergibt folgende Ergebnisse
| Metrik-Eingabewert (in Stunden) | Anzeigewert |
|---|---|
| 23.75 | 23:45 Stunden |
| 38.5 | 1 Tag, 14:30 Stunden |
| 64 | 2 Tage, 16:00 Stunden |
Auch in diesem Abschnitt: