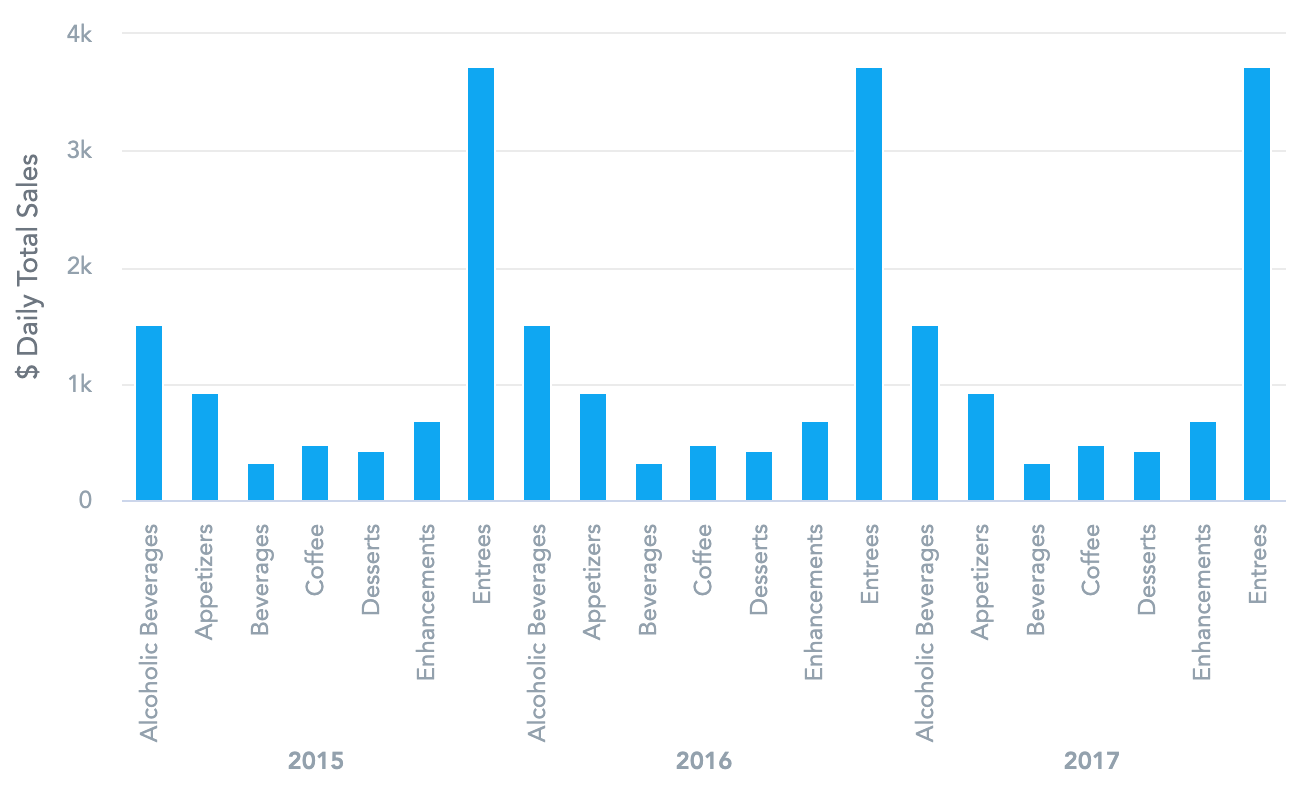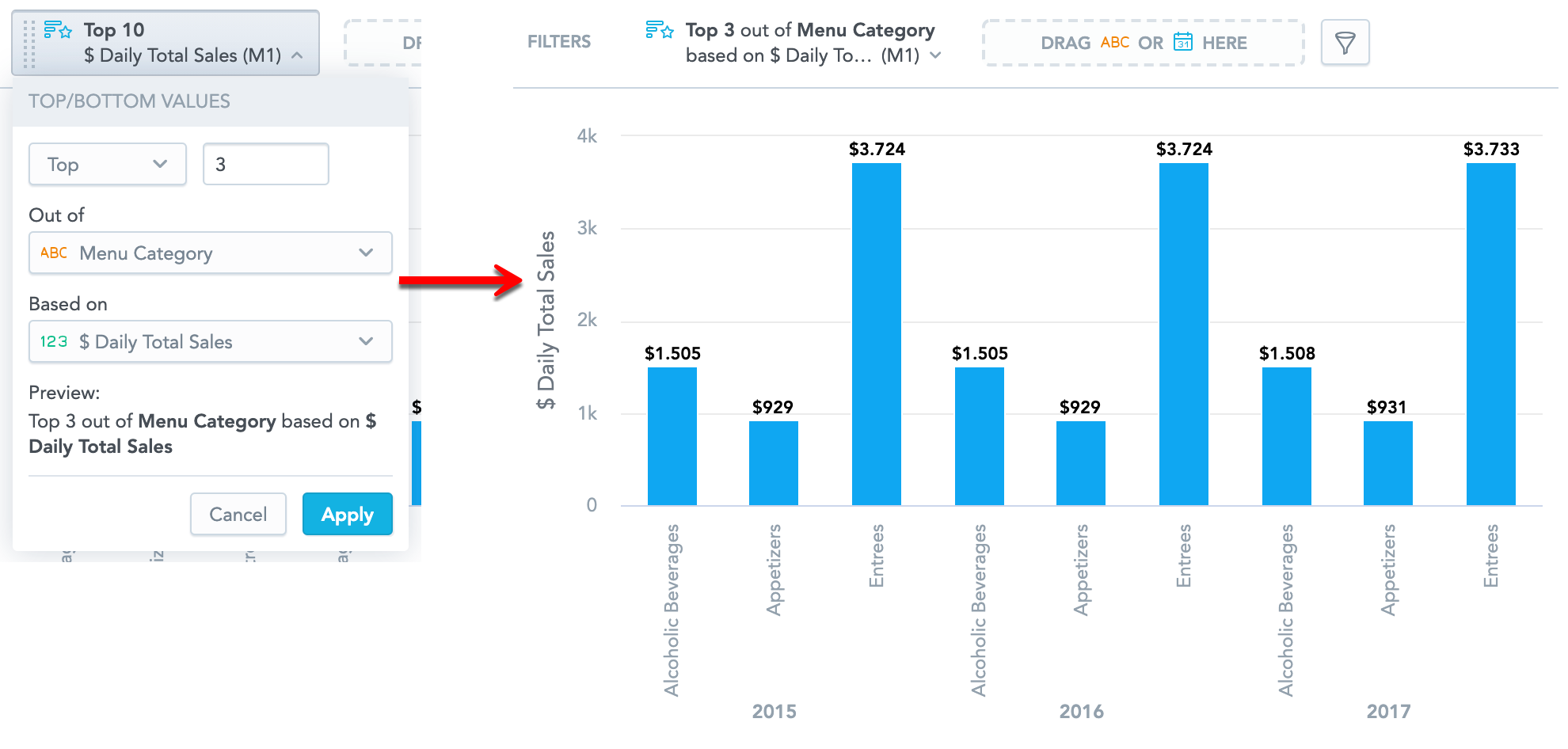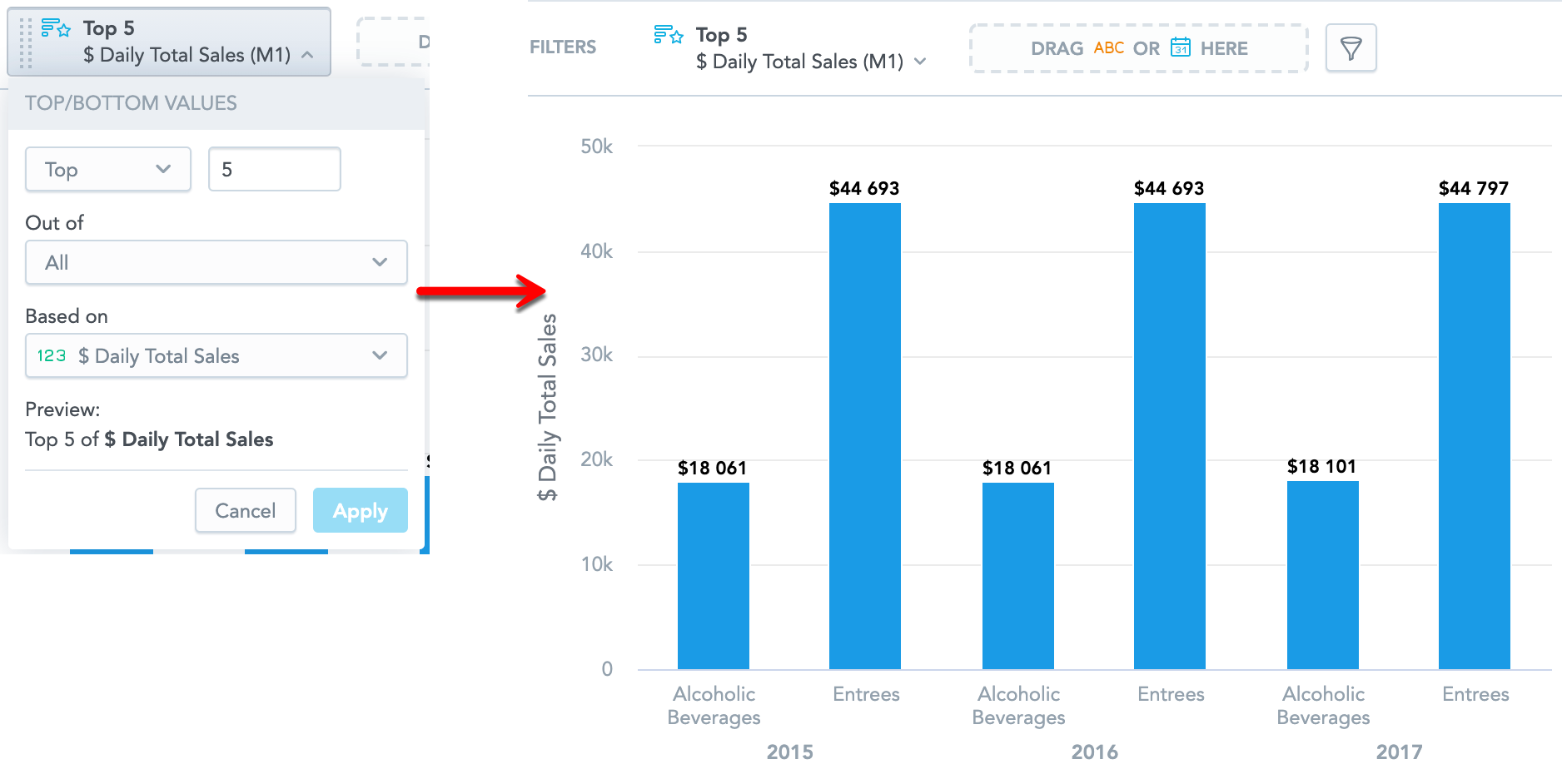Rangfilter
Übersicht
Im Analytical Designer können Sie Ihre Daten nach verschiedenen Top/Bottom-Werten filtern. Zum Beispiel können Sie die Top-5-Restaurants nach Einnahmen anzeigen.
Jede Betrachtung mit mindestens einem Element im Bereich „Metriken“ und einem Attribut oder Datum (außer im Bereich „Metriken“ und bei Titelzeilen), kann einen Top/Bottom-Wert-Filter haben. Der Filter wird nach den Datums-, Fakten-/Metrikwert- und Attributfiltern angewendet.
Sie können alle lokalen Fakten oder Metriken (d. h. alle Fakten oder Metriken, die bereits in Ihrer Betrachtung enthalten sind) verwenden, um nach deren oberen/unteren Werten zu filtern.
Der Filter wird auch angewendet, wenn Sie die Betrachtung zu einem Dashboard hinzufügen. Sie können die Filtereinstellungen jedoch nur im Analytischen Designer bearbeiten.
Filter konfigurieren
- Klicken Sie in der Betrachtung, die Sie filtern möchten, auf das Symbol Drop-Down-Menü Filterleiste.
- Wählen Sie Top/Bottom-Werte.
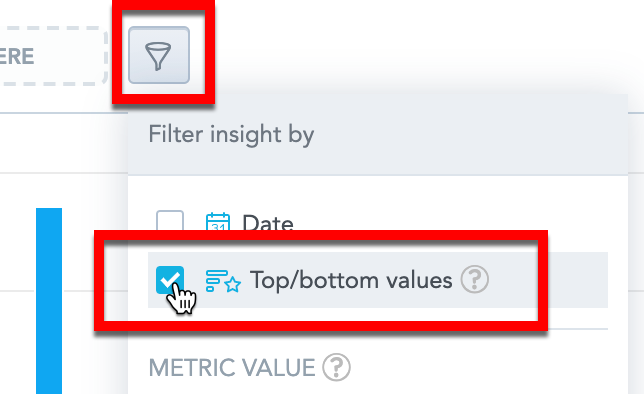
- Klicken Sie auf Übernehmen.
Der Analytical Designer fügt die Messung zur Filterleiste hinzu. Die Standardeinstellung sind die Top-10-Werte aus allen Attributen basierend auf dem ersten Fakt oder der ersten Metrik in der Betrachtung.
So bearbeiten Sie den Filter:
- Klicken Sie auf den Filter in der Filterleiste.
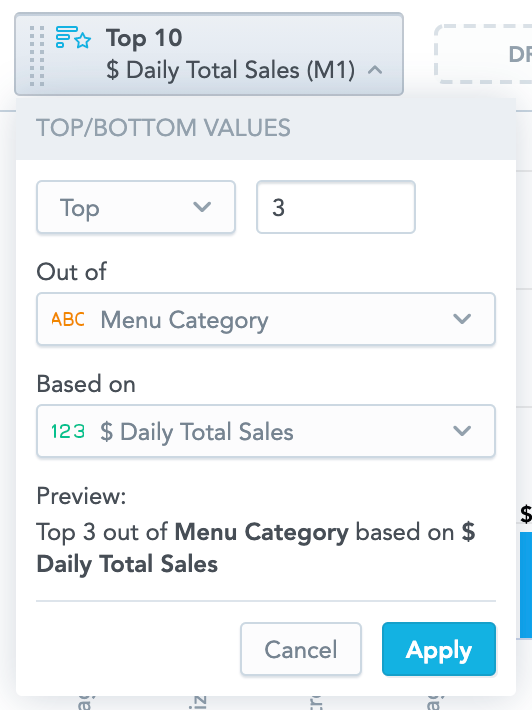
- Wählen Sie, ob Sie Top- oder Bottom-Werte sehen möchten und geben Sie einen Wert an. Sie können im Drop-down-Menü einen Wert auswählen oder einen eigenen eingeben.
- Wählen Sie unter In das Attribut, dessen Werte gefiltert werden sollen. Sie können ein Attribut wählen oder Alle Attribute (wenn Ihre Betrachtung mehrere Attribute enthält).
- Wählen Sie in Basierend auf einen Fakt oder eine Metrik zum Filtern aus.
- Klicken Sie auf Übernehmen.
Der Analytische Designer filtert nun Ihre Daten gemäß Ihrer Konfiguration.
- Um den Ranking-Filter zu verwenden und auch Fakten/Metriken nach Werten zu filtern, müssen Sie Alle im Von-Bereich auswählen. Wenn Sie ein Attribut im Von-Bereich auswählen möchten, deaktivieren Sie die Filterung nach Wert.
- Der Rangilter ist nicht kompatibel mit der Aggregatfunktion Rollup (Gesamt) in Tabellen. Wenn Sie diese Aggregatfunktion verwenden und den Top/Bottom-Filter aktivieren, wird der Rollup (Gesamt) entfernt.
- Wenn Sie einen Fakt oder eine Metrik in Prozent anzeigen (d. h. wenn die Option In % anzeigen ausgewählt ist), deaktiviert der Ranking-Filter diese Option.
Beispiele
Ihre Betrachtung enthält Tägliche Gesamtumsätze Ihres Restaurants angezeigt nach Jahr und Menü-Kategorie.
Sie möchten die Top 3 der jährlich meistverkauften Menükategorien sehen- wählen Sie Top3inMenükategoriebasierend aufTäglicher Gesamtumsatz.
Sie möchten die Top 5 der meistverkauften Menükategorien sehen - wählen Sie Top5inAllesbasierend aufTäglicher Gesamtumsatz.
Warum zeigt Top 5 6 Elemente und nur 4 Werte an?
Wenn mehrere Elemente denselben Wert haben, zeigt der Rangfilter im Analytical Designer alle Elemente mit diesem Wert an. In diesem Fall kann die Betrachtung mehr Elemente anzeigen als die eingestellte Zahl.
Beispiel:
Sie möchten die Top 5 der meistverkauften Menükategorien sehen.
Die Tabelle zeigt 6 Elemente mit 4 verschiedenen Werten (das letzte Beispiel oben, jetzt in einer Tabelle dargestellt).
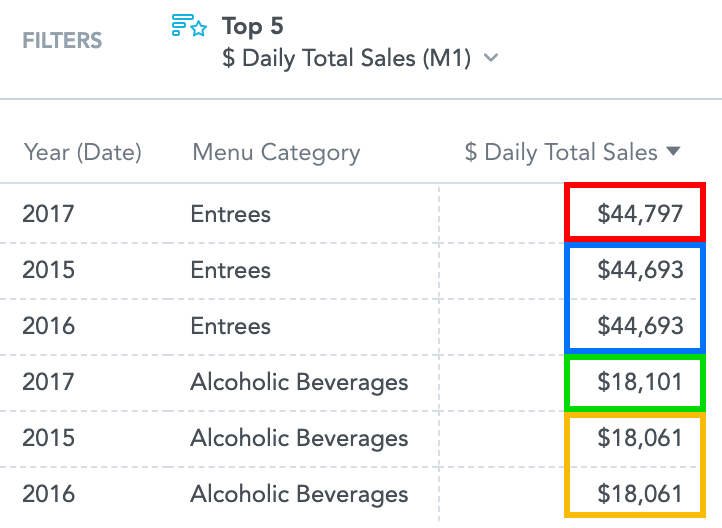
Erklärung:
- Der höchste Umsatz ist
$44.797(im Bild rot) → 1 - Und zwei Elemente mit
$44.693(blau) → 2 und 3 Da beide Elemente denselben Wert haben, zeigt Analytical Designer beide an. - Danach
$18.101(grün) → 4 - Danach zwei Elemente mit
18.061 USD(gelb) → 5 und 6 Da beide Elemente denselben Wert haben, zeigt Analytical Designer beide an.