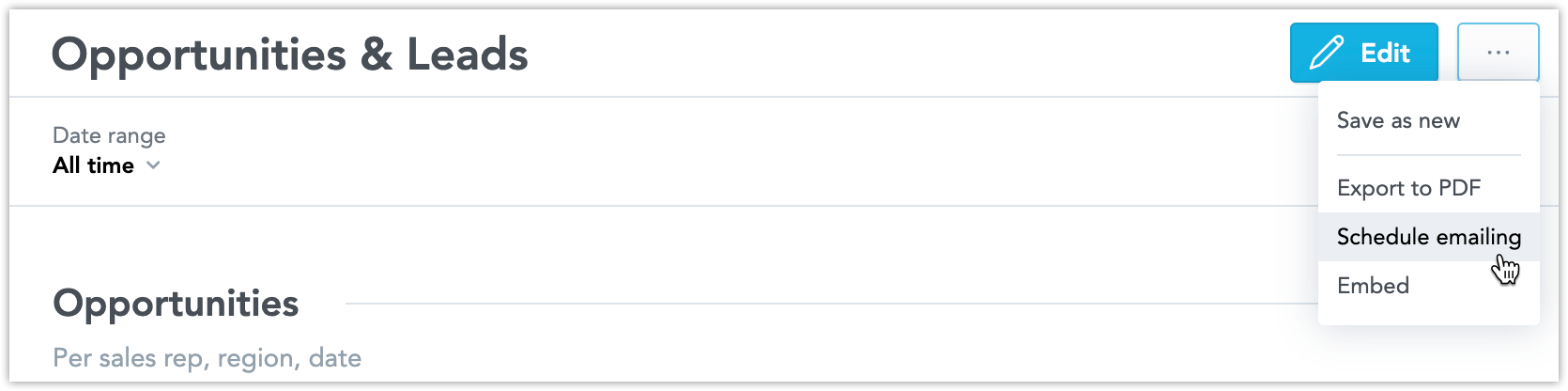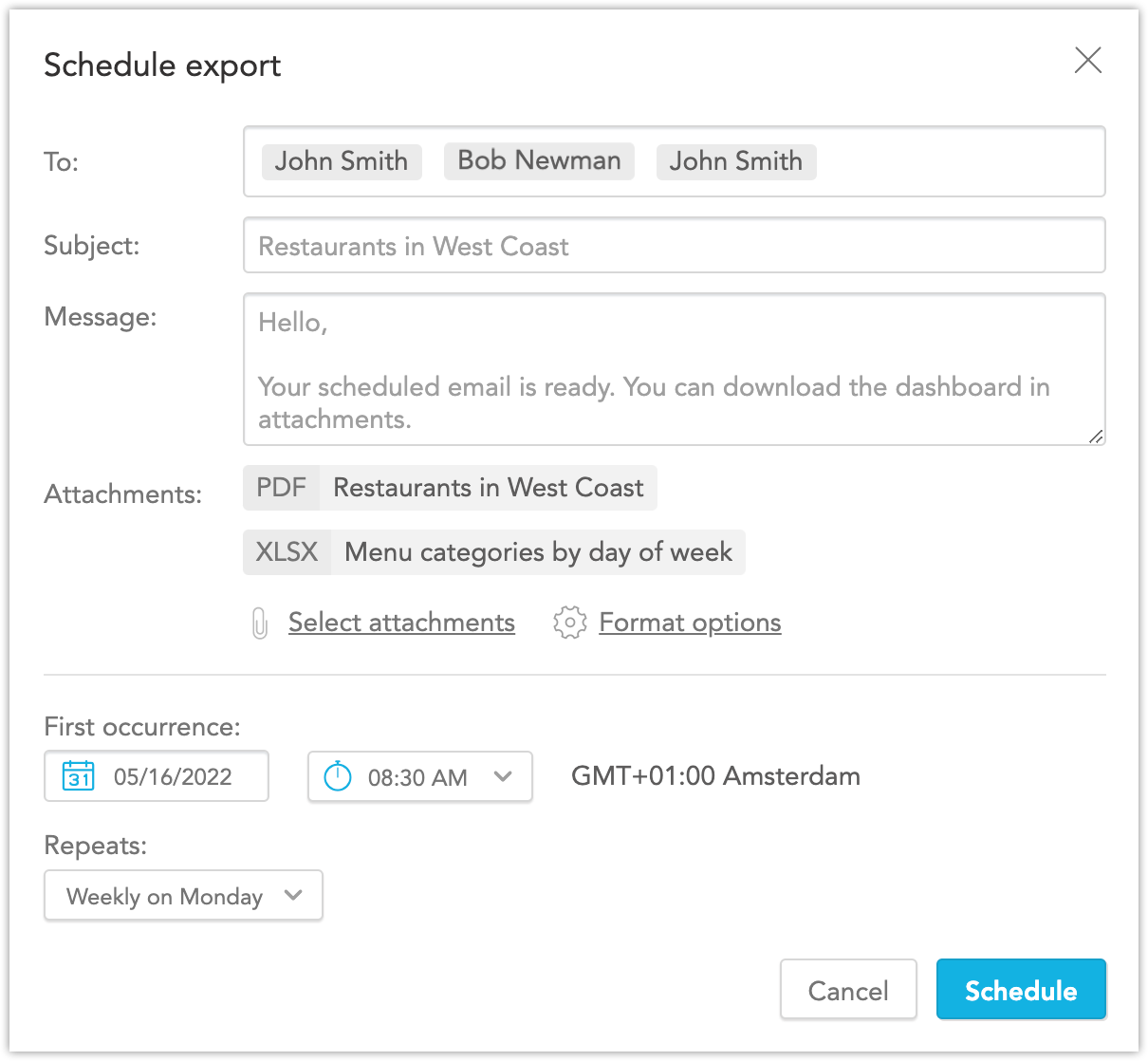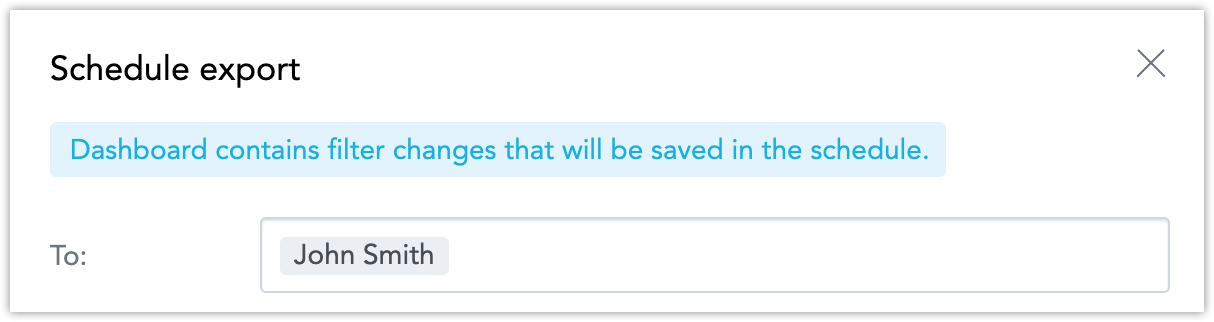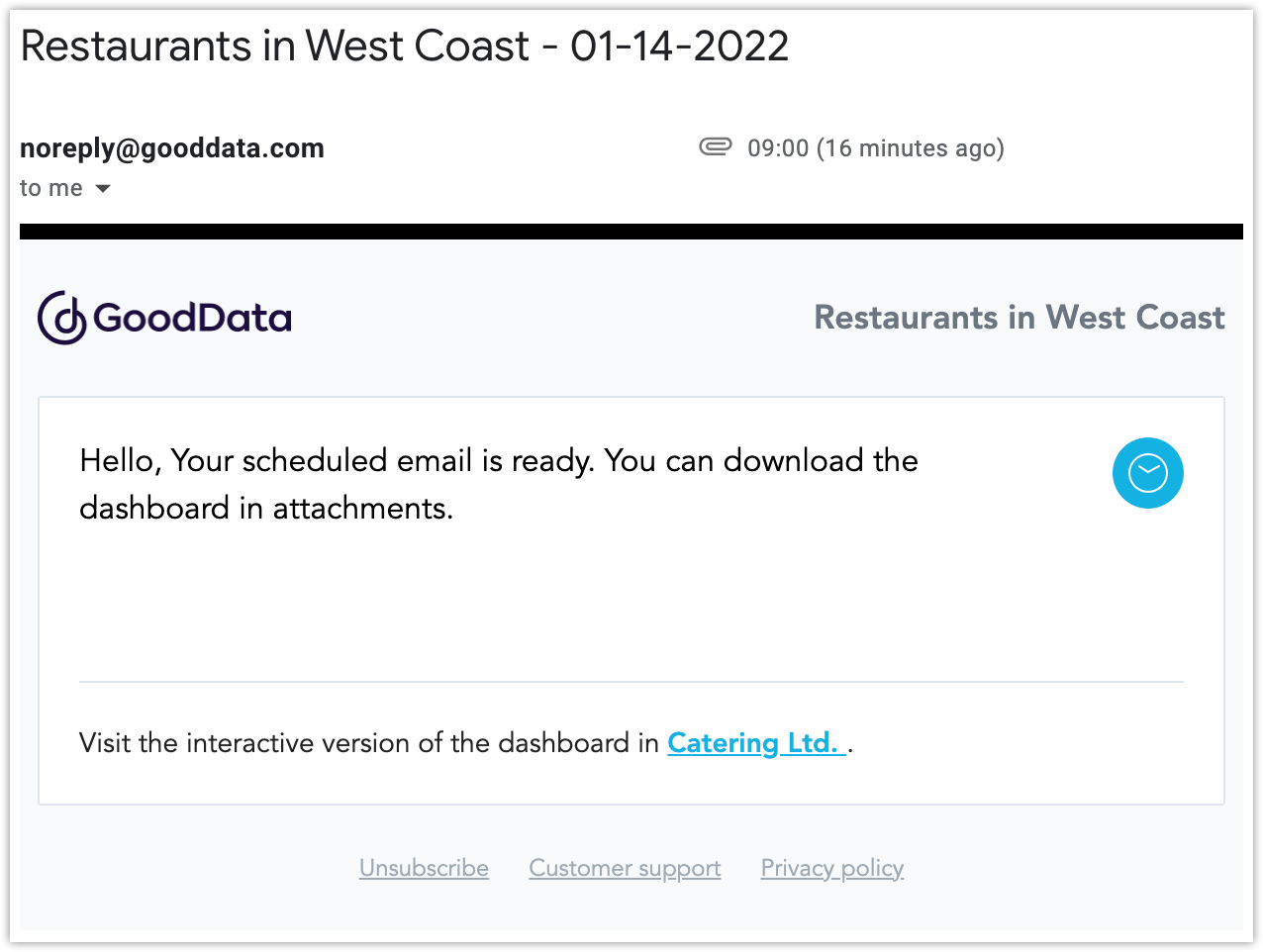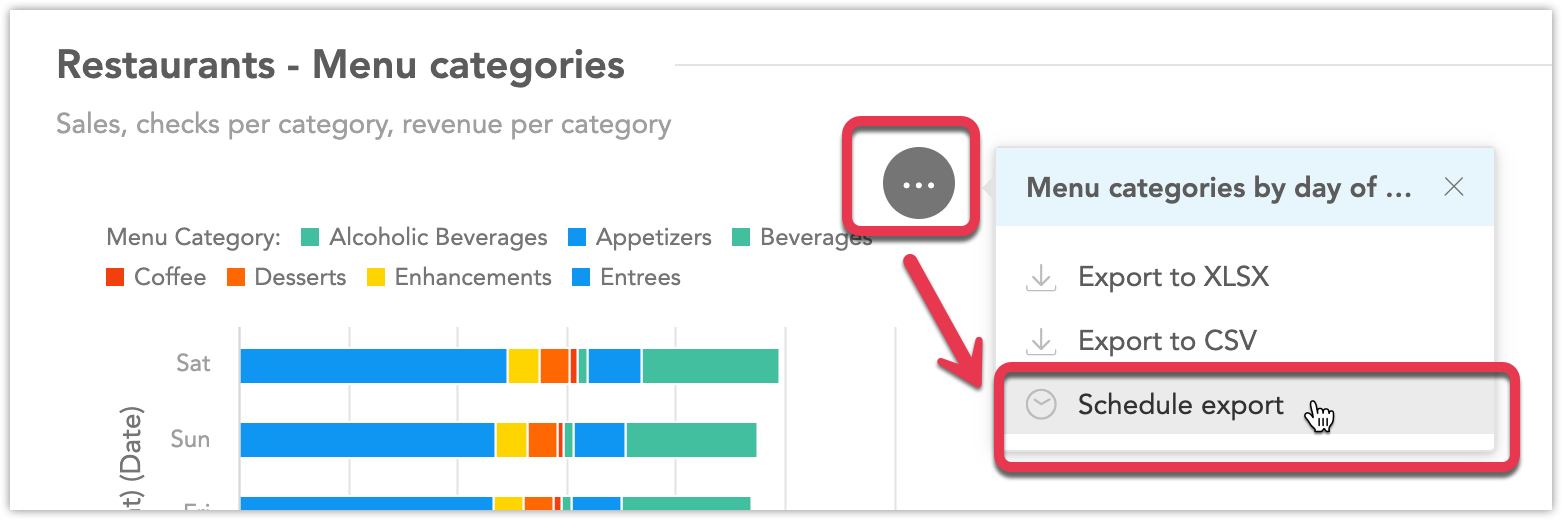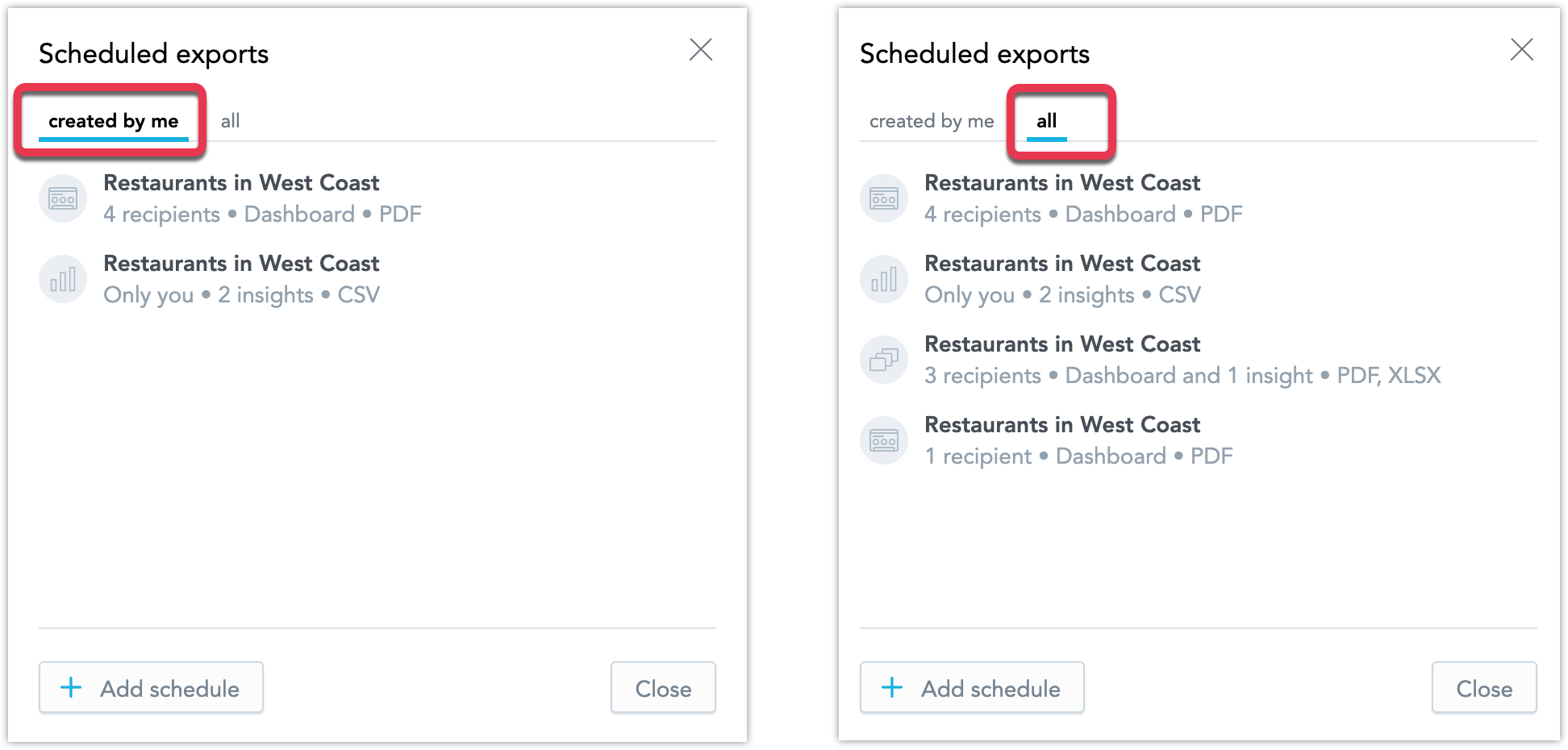ダッシュボードの自動メール送信をスケジュールする
すべてのユーザーは、アクセス可能なダッシュボードやインサイトの自動電子メール送信をスケジュールできます。 GoodData は、添付されたデータを定期的に送信します:
- ダッシュボード用の PDF ファイル、
- ダッシュボード上の個々のインサイト用 CSV または XLSX。
ファイル書式に関する詳細については、エクスポートファイルの種類セクションダッシュボードをエクスポートを参照してください。
任意の数のスケジュールを作成できます。
各スケジュールには、PDF のダッシュボードと CSV または XLSX ファイルの個々のインサイトの両方を含めることができます。
ダッシュボードやインサイトの電子メール送信をスケジュール
手順:
メール送信をスケジュールしたいダッシュボードを開きます。
上部右端の 3 つの点アイコンをクリックします。
メール送信をスケジュールをクリック。
スケジュールを追加をクリック。
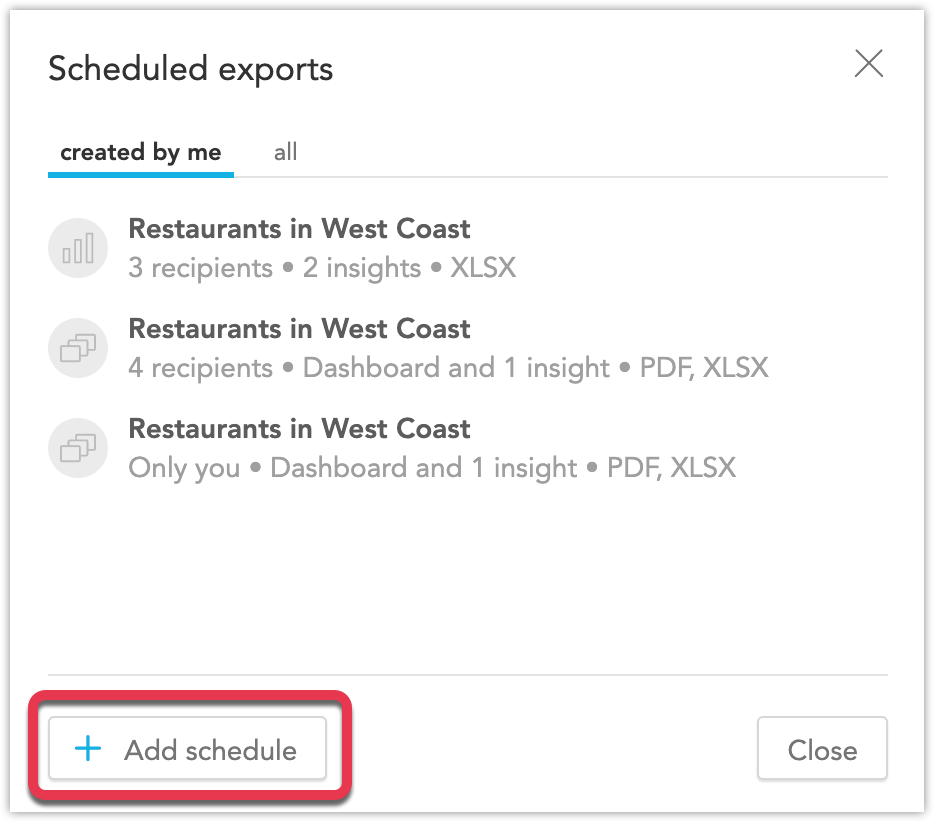
宛先セクションで、通常のメッセージを受信する受信者の電子メールアドレスを入力します。 あなたのメールアドレスは常に含まれています。 受信者を追加できます。
ワークスペースから - 入力し始めるとメールアドレスが表示されます。 フィルターが定義されている場合、これらのフィルターもダッシュボードに適用されます。
その他の受信者 - ダッシュボードはセンシティブなデータが含まれている可能性があるため、受信者に権限があることを確認してください。
ワークスペース外で受信者を無効にするには、enableKPIDashboardScheduleRecipientsのプラットフォーム設定を誤に設定します。 詳細は プラットフォーム設定で複数の機能を設定 をご覧ください。
電子メールの件名およびメッセージをカスタマイズします。 デフォルトでは、件名にはダッシュボード名と送信日が含まれています。
添付ファイルセクションで、ダッシュボード全体または個々のインサイトを受信するかどうかを選択します。 デフォルトでは、ダッシュボード全体が選択されています。
個別の KPI をエクスポートすることはできません。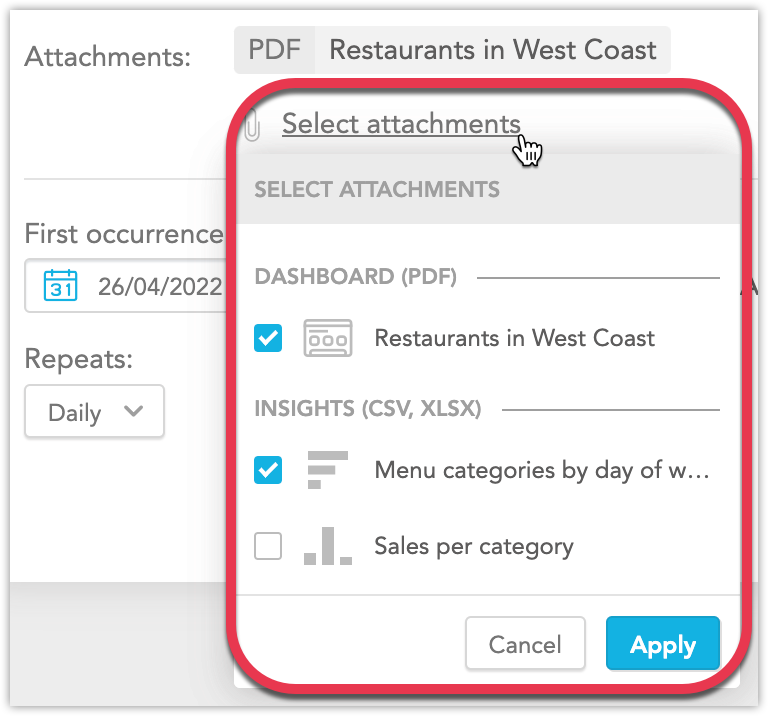
インサイトを追加する場合は、書式オプションをクリックし、インサイトの書式を選択します。 書式についての詳細は、エクスポートファイルの種類セクションダッシュボードをエクスポートを参照してください。
最初のメールの日付と時刻を設定する。
繰り返しの設定をする。 GoodData はメールを毎日、毎週、毎月、またはカスタムの間隔で送信できます。
スケジュールをクリックします。
ダッシュボードは、スケジュールの作成時に設定されたフィルターでエクスポートされます。
現在設定されているフィルターがダッシュボードに保存されているフィルターと異なる場合は、エクスポートをスケジュールダイアログにメッセージが表示されます。
これからは、すべての受信者は以下を含むメールを定期的に受け取ります:
GoodData Portal のダッシュボードを表示するリンク。 受信者がダッシュボードを表示するためにはログインが必要です。
ダッシュボードへのアクセス権を持つユーザーのみが、ダッシュボードをオンラインで表示できます。
ホワイトラベル化を使用する場合は、
suppressProjectLinksパラメーターが有効になっている場合にのみリンクが送信されます。 ホワイトラベル化についての詳細は、既存ドメインをホワイトラベル化するを参照してください。ダッシュボードやインサイトを含む添付ファイル。 受信者は、ファイルをハードドライブにダウンロードできます。
購読中止のリンク。 受信者は購読中止をクリックしてスケジュールされた電子メール受信を中止できます。
電子メールをスケジュールするダッシュボードへのアクセスが失われた場合、ダッシュボードは受信者に送信されません。
個々のインサイトの電子メール送信をスケジュールします
ダッシュボードから直接個々のインサイトの電子メールをスケジュールすることもできます。
- インサイトの上にマウスカーソルを置きます。
- 3 つの点をクリックします。
- エクスポートをスケジュールをクリックします。
これで、上記の手順 5 からダッシュボードの場合と同じ手順を実行できます。
スケジュールされた電子メールを管理
任意のダッシュボードでスケジュールされた電子メールをすべて表示するには、ダッシュボードを開き、右上隅にある 3 つの点アイコンをクリックして電子メール送信をスケジュールを選択します。
自分が作成タブで、自分のスケジュールを確認できます。 すべてのタブで、すべてのユーザーのスケジュールを表示できます。
スケジュールを編集するには、スケジュール名をクリックして編集します。
スケジュールを削除するには、スケジュール名の上にカーソルを置いて、右側のビンをクリックします。

ビューアまたはエクスプローラーロールを持つユーザーは、自分が作成したスケジュールのみを表示できます。 これらのロールのユーザーは、既存のスケジュールは編集できませんが、削除することはできます。 ユーザーのロールについての詳細は、ユーザーの役割 および ユーザーの役割の権限を参照してください。
既存のスケジュールを編集しても、フィルターには影響しません。 エクスポートには、スケジュール作成時に設定されたフィルターが常に含まれます。