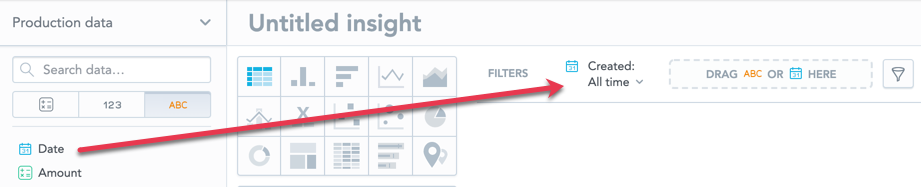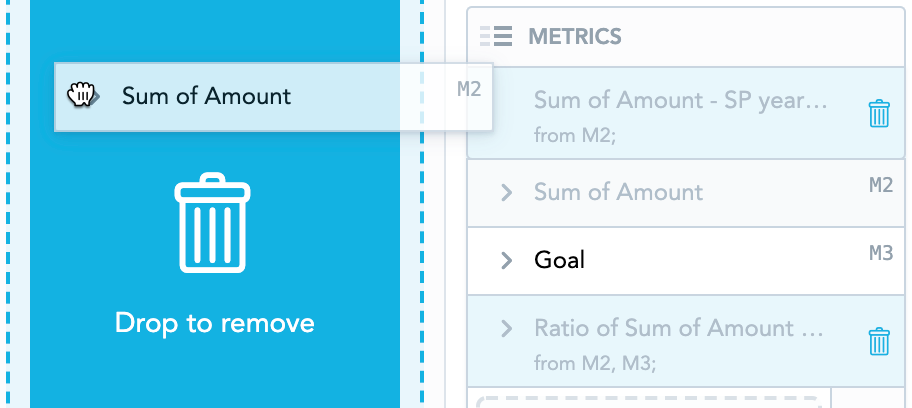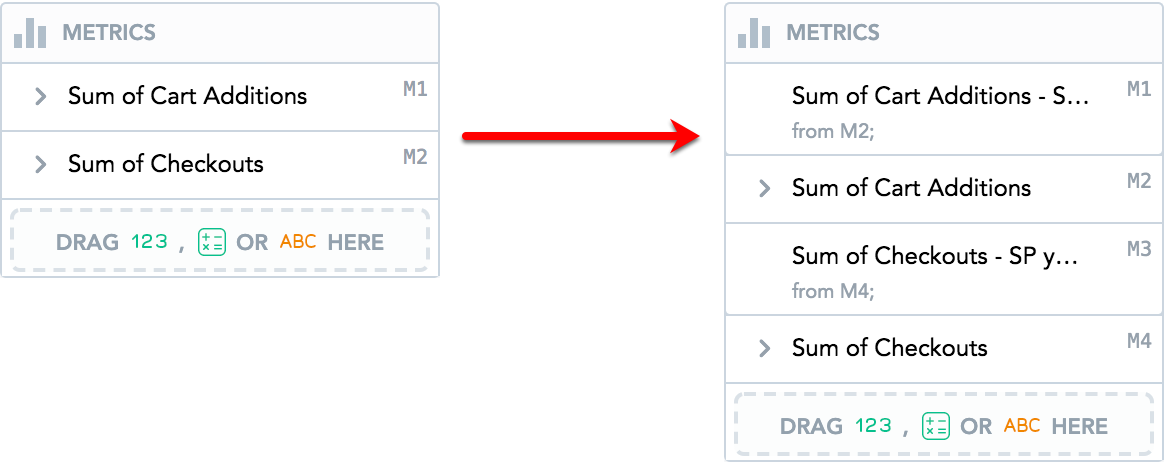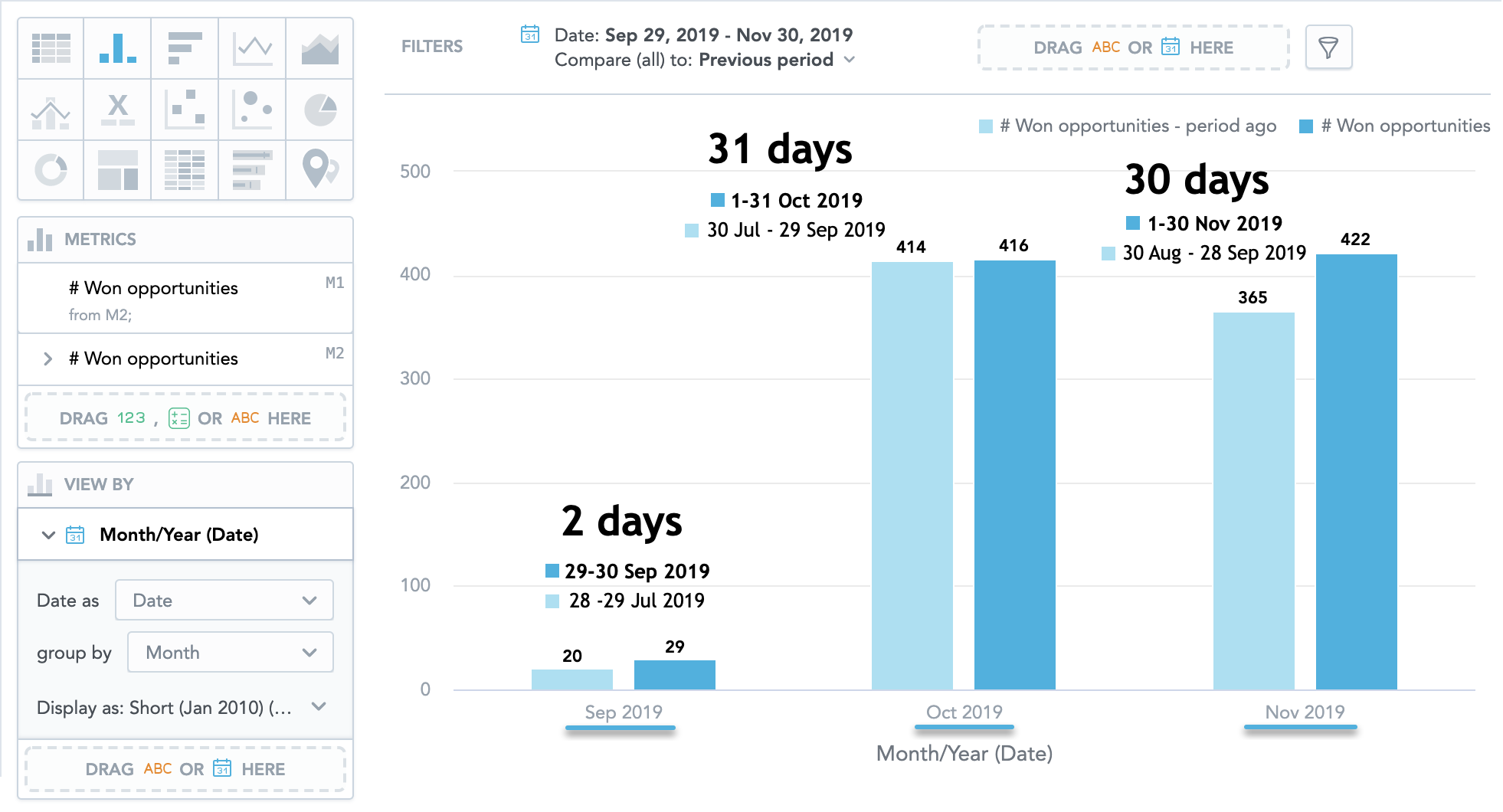Comparación de períodos
En Analytical Designer, puede usar el filtro de fechas para comparar periodos y analizar sus datos sin usar la compleja sintaxis MAQL.
Puede comparar datos en Tablas, Gráficos de columnas, Gráficos de barras, Gráficos de líneas, y Encabezados.
Tipos de comparación
Puede comparar sus datos con:
Mismo periodo del año anterior Por ejemplo, puede mostrar datos de marzo de 2018 y compararlos con marzo de 2017.
Periodo anterior Por ejemplo, si filtra datos del 21 al 30 de marzo, Analytical Designer también mostrará los datos del 11 al 20 de marzo.
Si establece el filtro a Todo el tiempo, no puede activar la comparación.
Aplicar comparación
Pasos:
En Analytical Designer, añada Fecha a la barra de Filtros.
Haga clic en el filtro Fecha.
En el menú desplegable Comparar periodo con, seleccione Mismo periodo el año anterior o Periodo anterior.
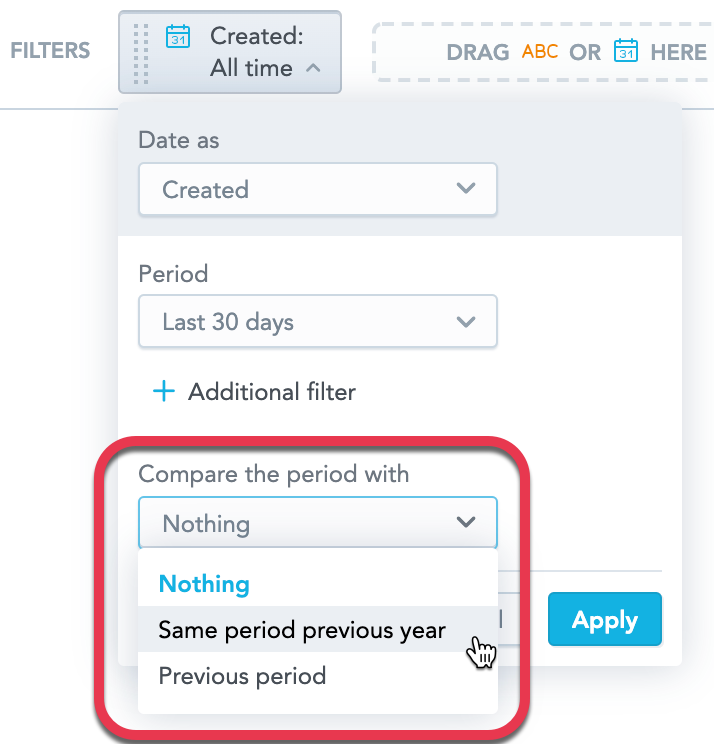 Si selecciona Todo el tiempo en el menú desplegable Periodo, no puede activar la comparación.
Si selecciona Todo el tiempo en el menú desplegable Periodo, no puede activar la comparación.En la lista desplegable Aplicar en, seleccione los elementos que quiere comparar y haga clic en Aplicar.
Si selecciona Todas las métricas, los ajustes se aplican automáticamente a cualquier elemento nuevo que añada a la sección Métricas.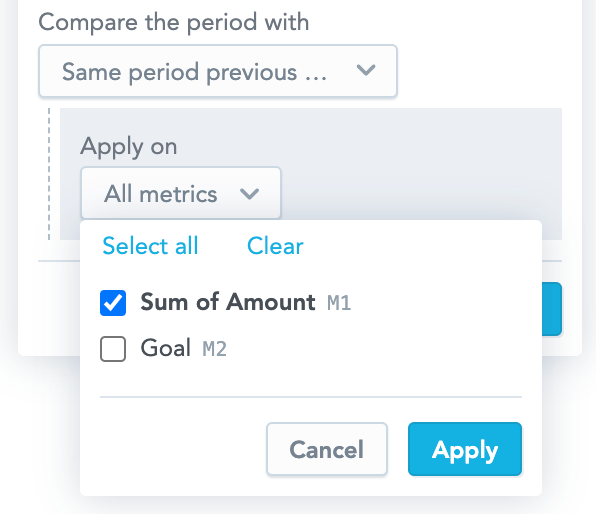
Solo puede cambiar la comparación en Analytical Designer. En los paneles, puede cambiar el periodo que muestra la perspectiva.
Si elimina el elemento original, también se eliminan el elemento derivado (periodo anterior o mismo periodo del año anterior) y los elementos derivados de él.
Cuando arrastra el elemento original al catálogo de datos, Analytical Designer destaca todos los elementos que se van a eliminar y después muestra un mensaje.

Cómo funciona
Todos los elementos en la sección Métricas muestran etiquetas de secuencia dinámica en la esquina superior derecha del elemento.
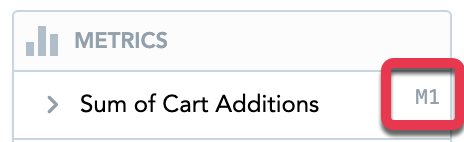
Las etiquetas de secuencia son flotantes. Esto significa que el primer elemento siempre tiene la etiqueta M1, el segundo, M2, etc. Cuando se reordenan los elementos, la etiqueta cambia de forma dinámica.
Cuando aplica la comparación, Analytical Designer crea nuevos elementos en la sección Métricas.
Estos elementos derivan de los elementos originales:
Se sitúan por debajo del elemento original. Puede cambiarlos de orden con solo arrastrar y soltar.
Si una perspectiva de encabezado solo tiene un hecho/métrica/atributo, el elemento derivado se coloca en la otra sección Métricas. Si el encabezado tiene dos elementos, la perspectiva compara el elemento de Métrica (principal) y coloca el elemento derivado en la sección Métrica (secundaria).Tienen información sobre el hecho/métrica/atributo del cual derivan.

Tienen MP hace un año o periodo anterior añadido a su nombre. Haga clic en el nombre para cambiarlo. Para más detalles, vea Renombrar métricas.
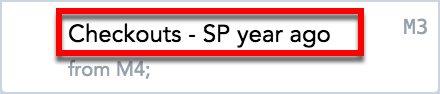
Se les aplica el mismo formato y los mismos filtros que se aplican a los elementos originales.
Si elimina el hecho/métrica/atributo original, el elemento derivado también se borrará.
Si elimina el elemento derivado, se conservará el elemento original.
No es posible añadir filtros de atributo ni fecha a los elementos derivados.
Le recomendamos que no utilice un filtro de fecha estático
Cuando segmente sus datos por fecha y los compare con el periodo anterior, tenga en cuenta que la segmentación resultante de la comparación siempre se corresponde con el número de días del periodo original. Vea las Preguntas frecuentes (FAQ) abajo.
Preguntas más frecuentes
¿Por qué aparece el mensaje “Mostrando solo las métricas compatibles” al aplicar la comparación?
No es posible comprar elementos que tengan un filtro de fechas especificado. Analytical Designer muestra este mensaje en el dialogo de la comparación.
Consulte más información sobre los filtros de fechas en Filtrar métricas por fecha.
¿Cómo se cuentan las semanas en Analytical Designer?
Analytical Designer cuenta las semanas de acuerdo con el calendarioISO 8601 basado en semanas, según el cual la Semana 1 es siempre la semana que contiene el primer jueves de enero.
Cuando compara sus datos con el mismo periodo del año anterior, es posible que las semanas no tengan las mismas fechas.
Por ejemplo:
| Número de la semana | 2019 | 2020 |
|---|---|---|
| Semana 1 | 31 de diciembre de 2018 - 4 de enero de 2019 | 30 de diciembre de 2019 - 5 de enero de 2020 |
| Semana 25 | 17 de junio - 23 de junio | 15 de junio - 21 de junio |
¿Por qué no puedo aplicar la comparación a algunas perspectivas?
- Algunos tipos de perspectivas no permiten la comparación. Para usar la comparación, cambie a otro tipo de perspectiva.
- Las métricas que se crean desde elementos ya creados en Analytical Designer no se pueden comparar. Para más detalles, vea Crear métricas en perspectivas.
- El filtro de fecha debe tener la misma dimensión que uno de los atributos de fecha en su perspectiva. Para más detalles, vea Tablas.
¿Por qué veo el mensaje “Se han ocultado los elementos no compatibles” cuando aplico la comparación de periodos?
Analytical Designer muestra este mensaje en situaciones como:
- Cuando aplica una comparación a una perspectiva y después cambia a otro tipo de perspectiva que no es compatible.
- Cuando aplica una comparación a perspectivas con Apilar por/Segmentar por.
- Cuando aplica una comparación a encabezados con dos elementos.
Usar la comparación con un periodo anterior en combinación con un intervalo de fecha estático
Si compara sus datos con el periodo anterior según un intervalo estático y los visualiza por fecha, ahora debe utilizar la granularidad día.
Los datos de periodos anteriores se calculan y se muestran en base al número real de días en el periodo original. Por ejemplo, agrupar los datos por mes puede distribuir los datos en más grupos y es posible que no coincida con la granularidad mostrada.
Si no tiene la opciónsemanas disponible, vea Activar las semanas en los filtros de fecha.