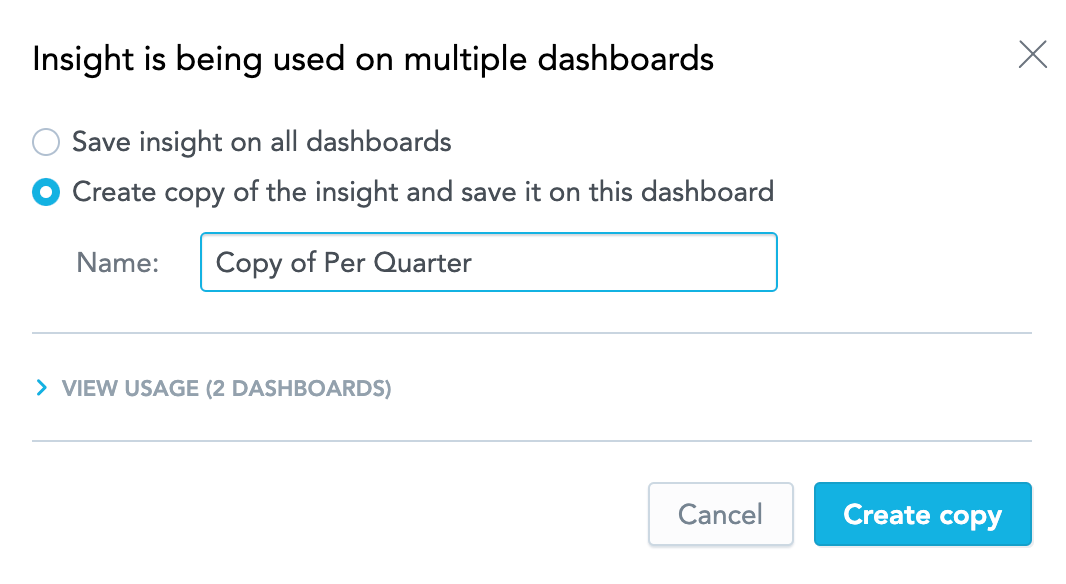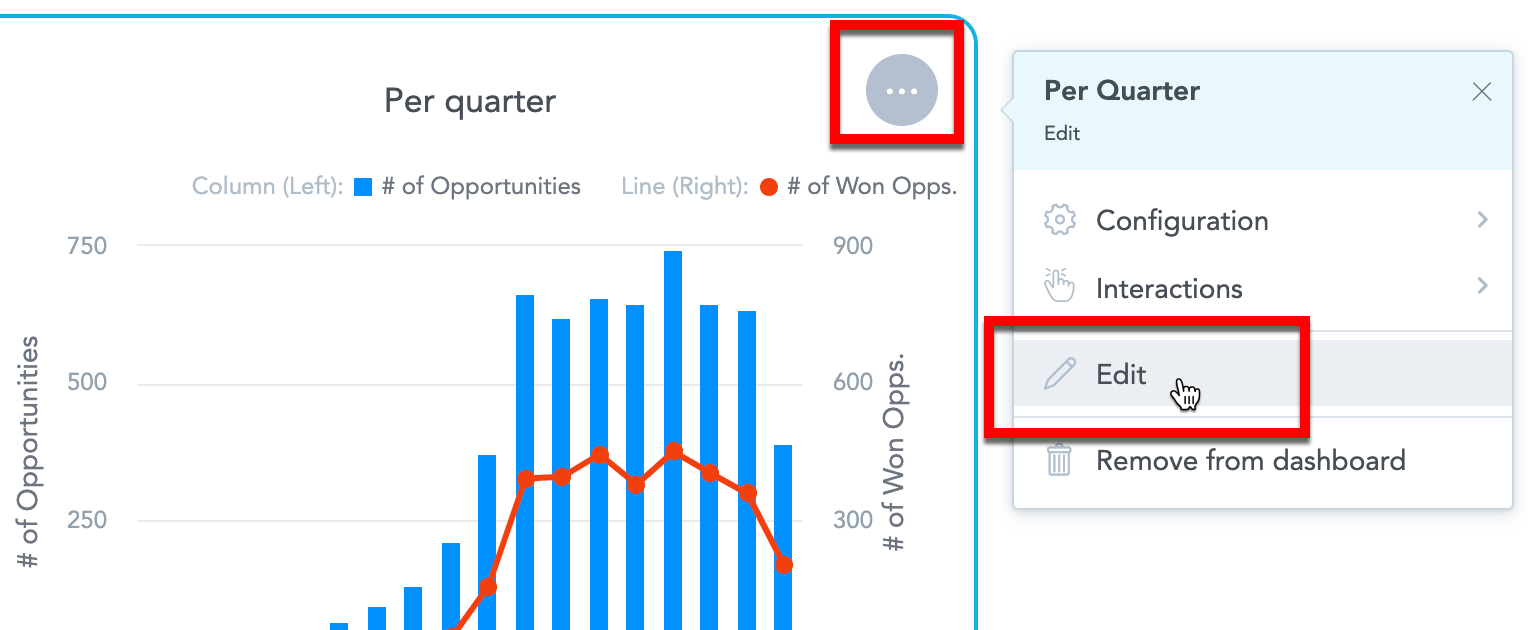Explore and Edit Insights on Dashboards
You can open and edit your insights directly from a Dashboard.
Explore insights
You must have at least Explorer rights to explore insights. For details, see User Roles.
To disable this feature, set the enableExploreInsightsFromKD platform setting to false. For details, see Configure Various Features via Platform Settings.
On dashboards, you can display insights in Analytical Designer to explore their settings. You can even edit the insight and save it as a new one.
On your dashboard, click the three dots icon in top right corner of the insight.
Click Explore from here. The insight opens.

To return to dashboards, click Cancel.
You can edit the insight and then click Save to create a new insight. This does not update the insight on your dashboard. To add the new insight, you must edit the dashboard and add this insight to this darshboard.
Edit insights
You must have at least Explorer rights to explore insights. For details, see User Roles.
To disable this feature, set the enableEditInsightsFromKD platform setting to false. For details, see Configure Various Features via Platform Settings.
On dashboards, you can edit insights in Analytical Designer and update them on your dashboards automatically.
On your dashboard, click Edit to open the dashboard.
Click the three dots icon in top right corner of the insight.
Click Edit. The insight opens for editing.
Modify the insight. To see a list of dashboards that include this insight, click the link to the right of the insight name. Click the name of the dashboard to open it in a new window.
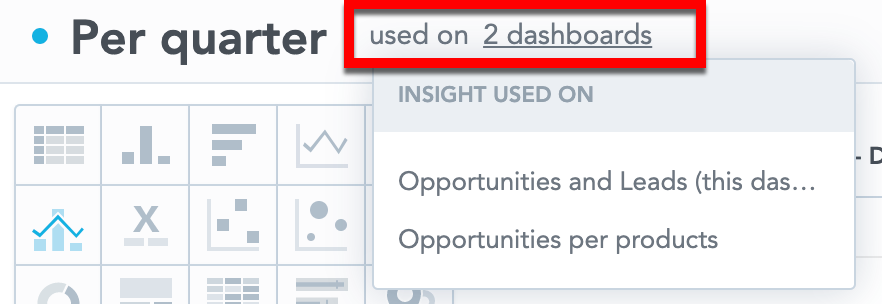
If the insight is included on multiple dashboards and you want to update it on all dashboards, select Save insight on all dashboards and click Save.
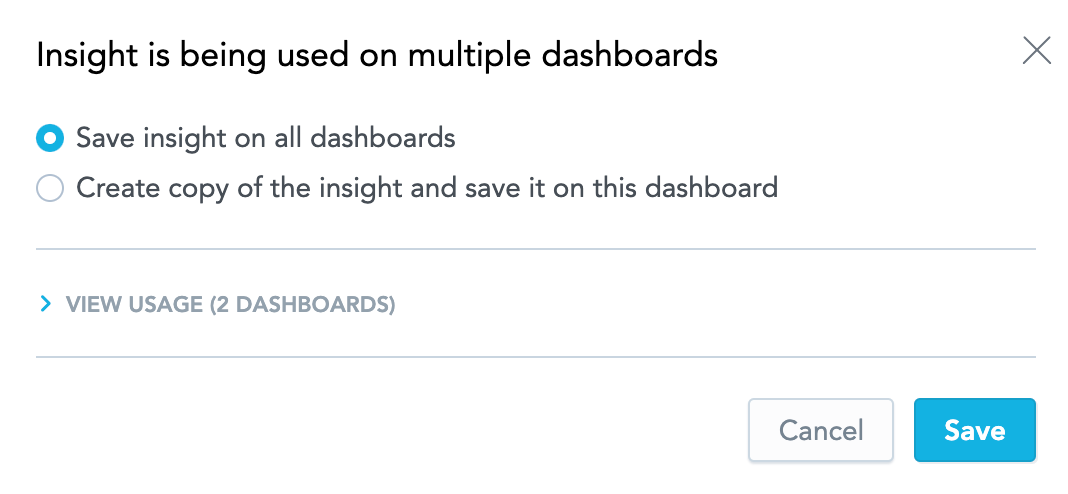
If the insight is included on multiple dashboards and you want to update it only for the current dashboard, select Create copy of the insight and save it on this dashboard, type a new name and click Create a copy. Dashboard exchanges the insight for the new one.
Click Save.