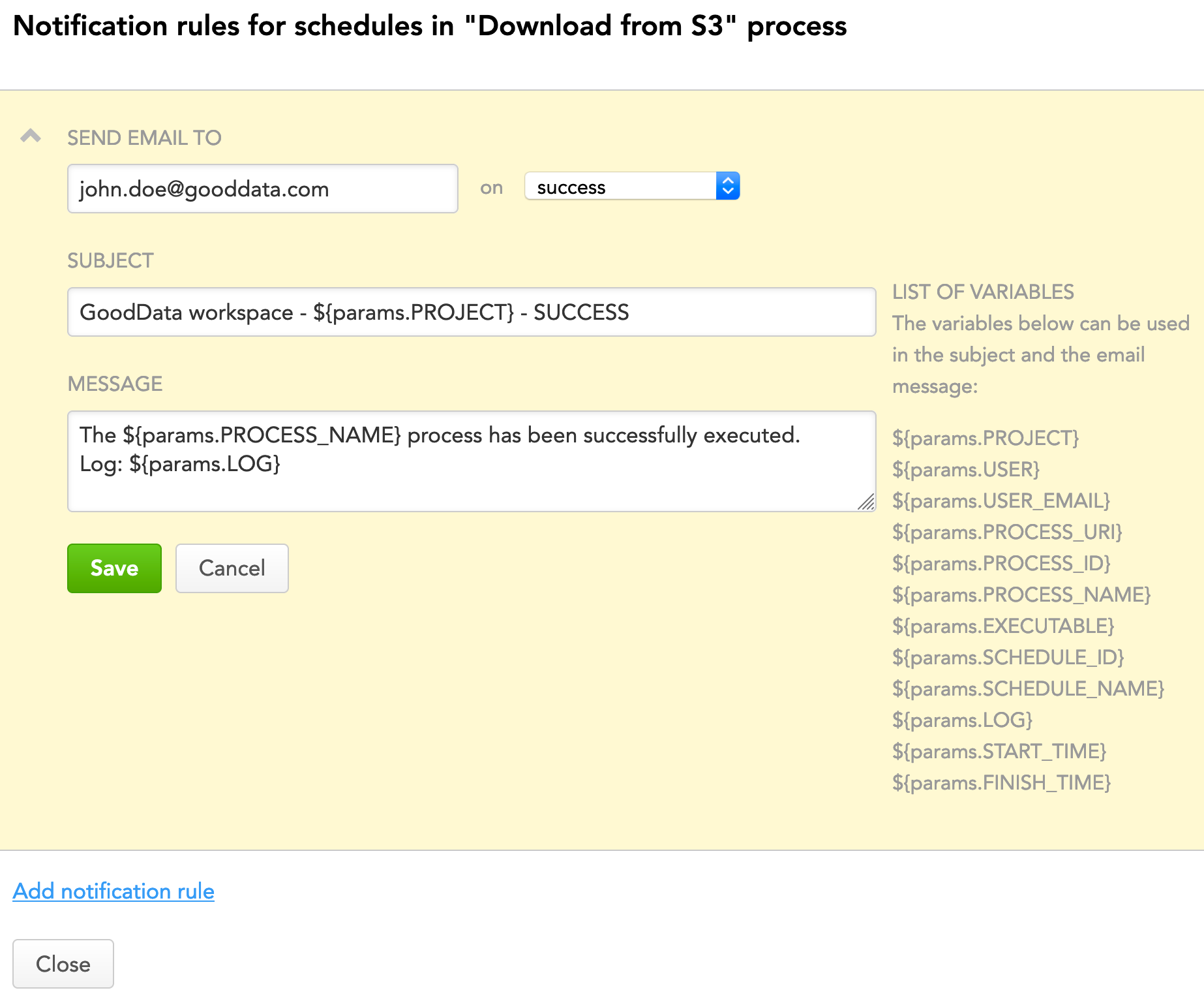Create a Notification Rule for a Data Loading Process
You can configure notification rules to be delivered via email for process execution events. These notification rules can be used to update stakeholders when data is refreshed or to update administrators of the workspace when there were problems with the process execution run.
When you are beginning to use a new data loading process, you can create notification rules for all possible events. As the process stabilizes over a number of successful executions, you may choose to remove some notifications. For stable processes, retain at least the failed notification.
A notification rule is associated with a process, not a specific schedule. A notification rule applies to all schedules of the data loading process and should support the corresponding event for each schedule of the process. You can use the variable identifying the executable to assist in identifying the scheduled process that was run.
Steps:
From the Data Integration Console (see Accessing Data Integration Console), click Workspaces.
Click the name of the workspace where you want to create a notification rule.
Locate the data loading process for which you want to create a notification rule, and click No notification rules.
If the process already has notification rules, the link reads x notification rules. The dialog for managing notification rules opens.Click Add notification rule.
In the Send email to field, enter a valid email address or alias.
You can configure only one recipient address per notification rule. Use email aliases to deliver notifications to multiple recipients.
Some legacy notifications may include references to multiple recipients. Modify these notifications through the gray pages (see Modifying Multiple Recipients of Notifications through Gray Pages).
From the drop-down, select the event that triggers the notification:
success: A notification is sent upon successful completion of the process.
warning: A notification is sent if the process that loads data to multiple workspaces (such as a process for ADD v2; see Deploy a Data Loading Process for Automated Data Distribution v2) has failed to complete for some workspaces while has completed successfully for the remaining workspaces.
To include in the notification a list of the workspaces where the process failed, use the${params.FAILED_PROJECTS}variable in the notification message as described in Step 8 of this procedure.failure: A notification is sent if the process fails to complete. You can specify the number of consecutive failures after which a notification should be sent. The maximum number is 30. For more information about automatic retry of a failed process, see Configure Automatic Retry of a Failed Data Loading Process.
process scheduled: A notification is sent if the process has been added to the queue for execution. Typically, the time between this event and the process started event is very short.
process started: A notification is sent when the process begins execution.
custom event: You can define events that are custom to the specific workspace. For more information on defining custom events, see Creating Custom Notification Events.
In the Subject field, enter a meaningful text message. This message should indicate that the event occurred.
In the Message field, provide sufficient descriptive information so that the recipient knows the name and type of the event that occurred, the workspace in which it occurred, a start time, and an end time.
You can insert variables into the subject or the body of the message. The list of available variables varies depending on the selected event. For example:
${params.USER_EMAIL}When the email is generated, the variables are replaced with the corresponding values from the data loading process.
Click Save. The notification rules is saved.
Click Close. The dialog for managing notification rules closes. The number of notification rules set for the process is updated.