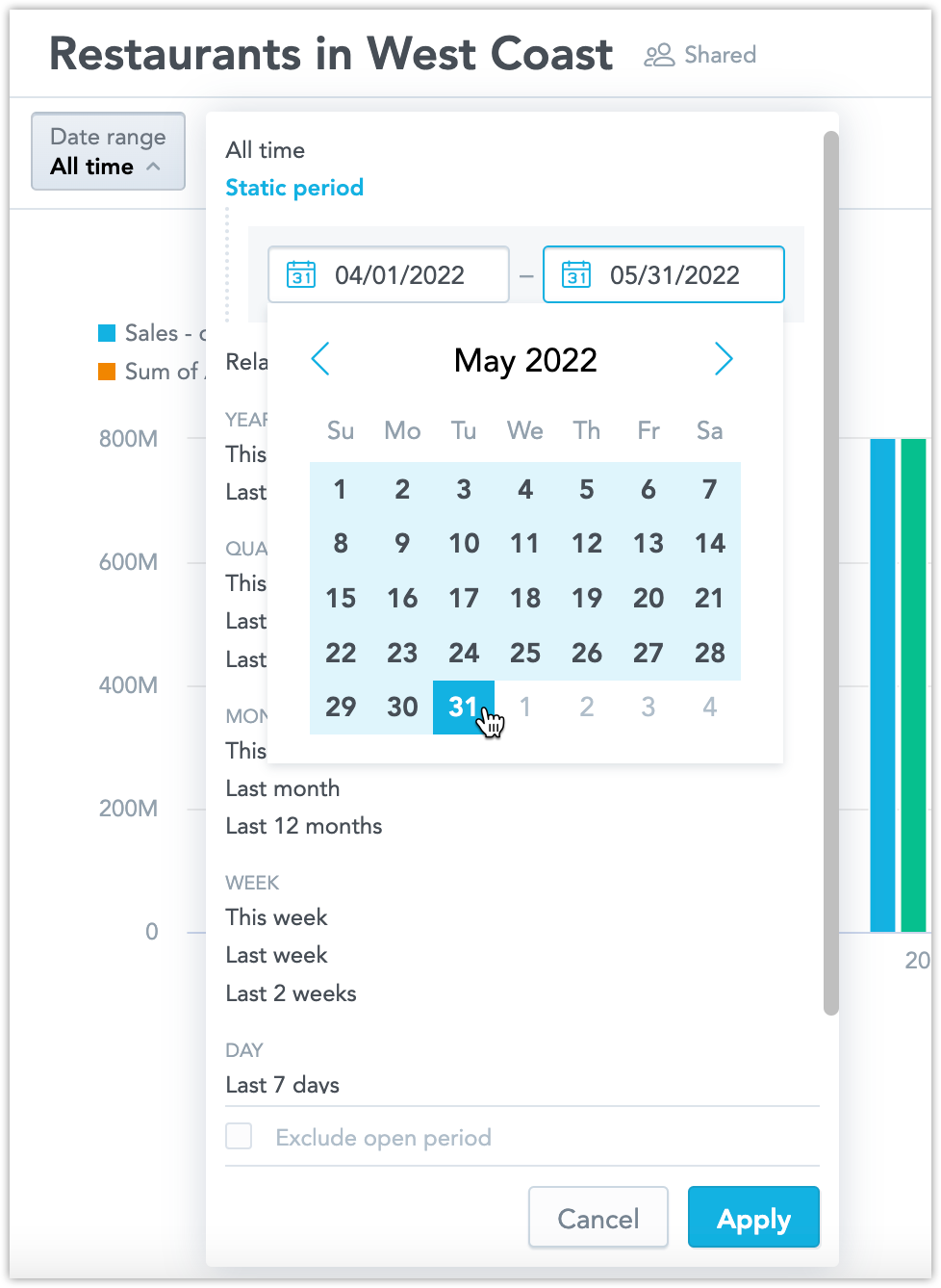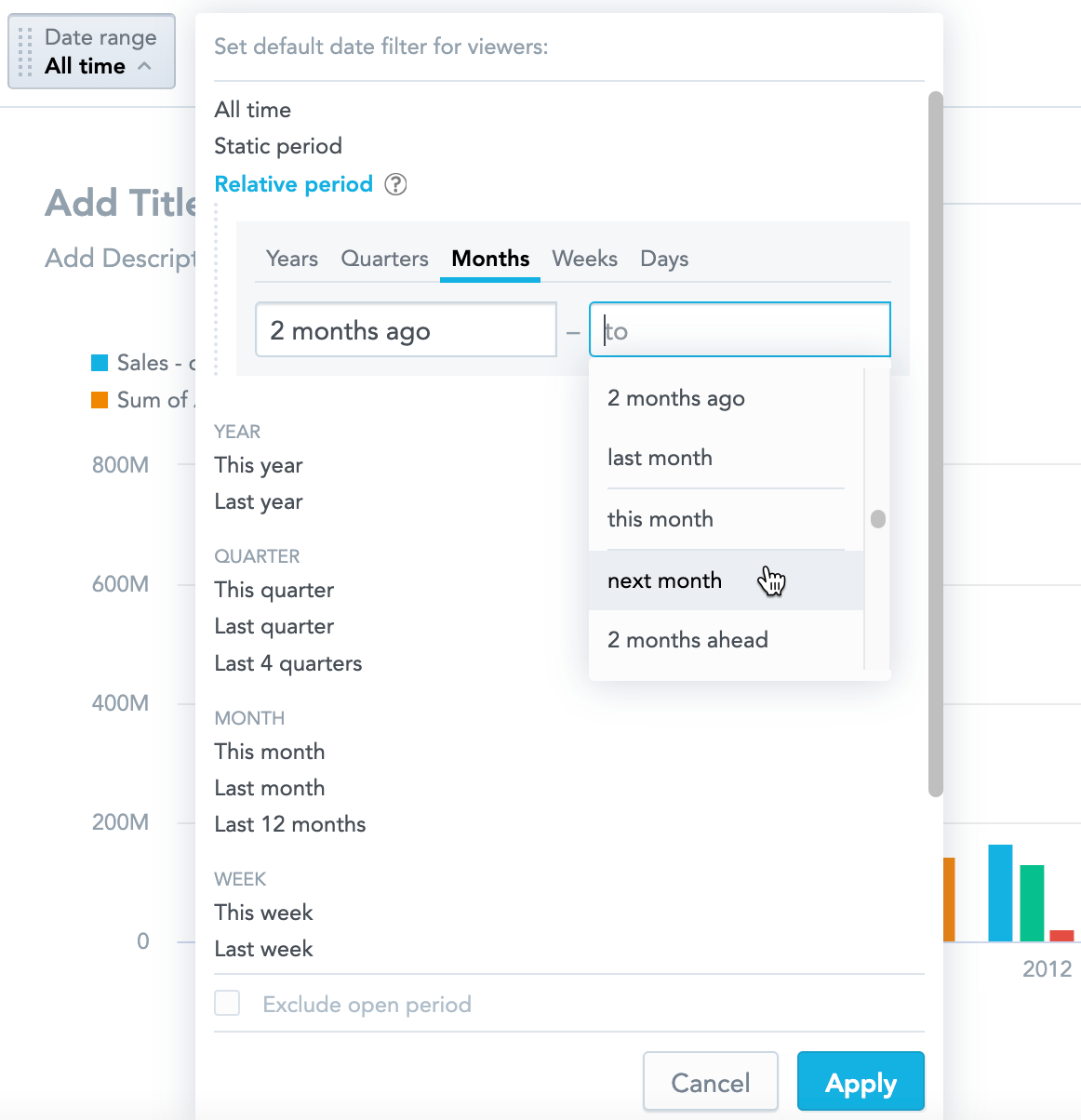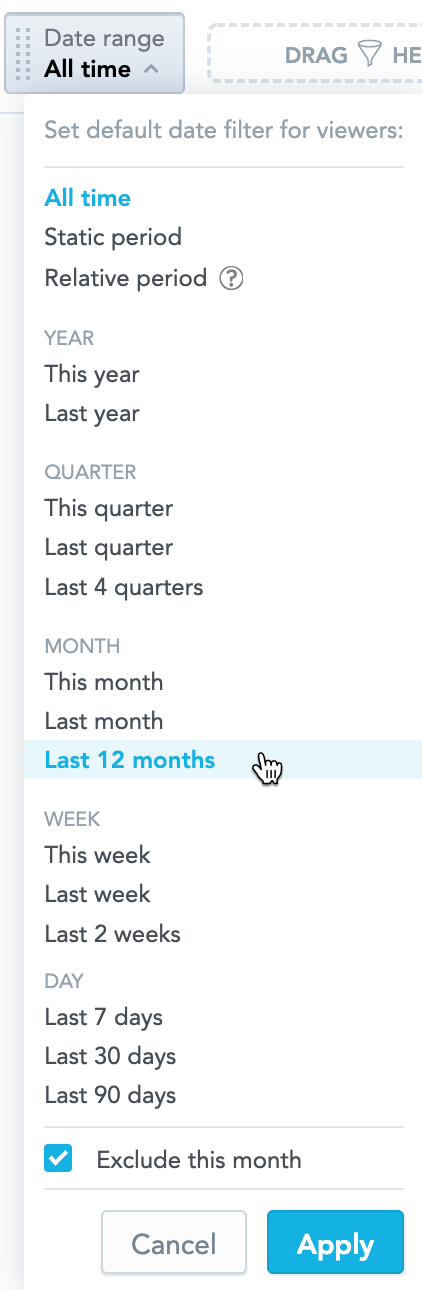Date Filters in Dashboards
The date filter on dashboards enables you to filter your data by:
- All time that includes all available data
- Static filter where you specify a range:
1.1. 2019-30.6. 2019 - Relative period where you specify a range that is relative to today:
from last week to tomorrow. - Predefined periods for weeks, months, quarters, and years relative to today:
last 2 quarters,this month,last 2 years
If you do not have weeks available, see Enable Weeks in Date Filters.
Static period
To filter by a fixed time period, from a specific date to a specific date:
- Click Date range in the top bar.
- Click Static period.
- Set the dates.
- Click Apply.
When using a static period, you cannot set alerts and compare data with the previous period for KPIs.
Relative period
The relative period filter enables you to filter your data by last period and/or next period. For example, you can filter from last 2 months to next 3 months.
The relative period is relative to today and adjusts in time.
- Click Date range in the top bar.
- Click Relative period.
- Select granularity - days, weeks, months, quarters, or years.
- Set the range:
- From the dropdown menu, select the specific range. You can scroll up/down to display more options.
- Write a number to display specific options.
- Use the following keywords: yesterday/today/tomorrow for days or next/this/last for other periods.
- Click Apply.
Predefined periods - days, weeks, months, quarters, years
You can also filter data by predefined time periods.
Click Date range in the top bar.
Select a predefined time period.
(Optional) To exclude data from the current period, select Exclude <period>. If you want to display average daily revenue from the last 7 days, you exclude today because it contains only incomplete/partial data. The insight then shows the 7 days before today.
You can exclude only periods that end with the current day, such as last 7 days and last 4 quarters.Click Apply.
How the Dashboard Date Filter and Insight Date Filters Interact
When you add insights to the dashboards, they are filtered by the dashboard date filter. The insight may include their own date filters as well (see Create Insights).
To disable the insight filter, unselect the Filter by date option in the right side pane.
| Dashboard filter | Insight filter | What is used |
|---|---|---|
| ❌ | ❌ | No date filter |
| ❌ | ✅ | Insight date filter |
| ✅ | ❌ | Dashboard date filter |
| ✅ | ✅ | Dashboard date filter If the same date dimension is used in both filters. |
| ✅ | ✅ | Both dashboard and insight date filters (the AND operator) If different date dimensions are used. |
Custom filters
You can customize the date filter to suit your needs. See the following sections for details.
You can update the dashboard date filter by editing the date filter metadata object via API.
For details, see Customize Date Filters in Dashboards.