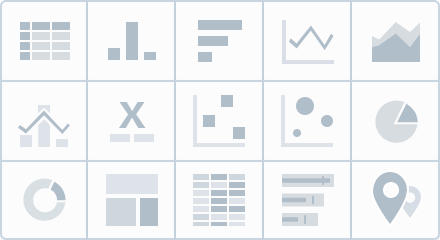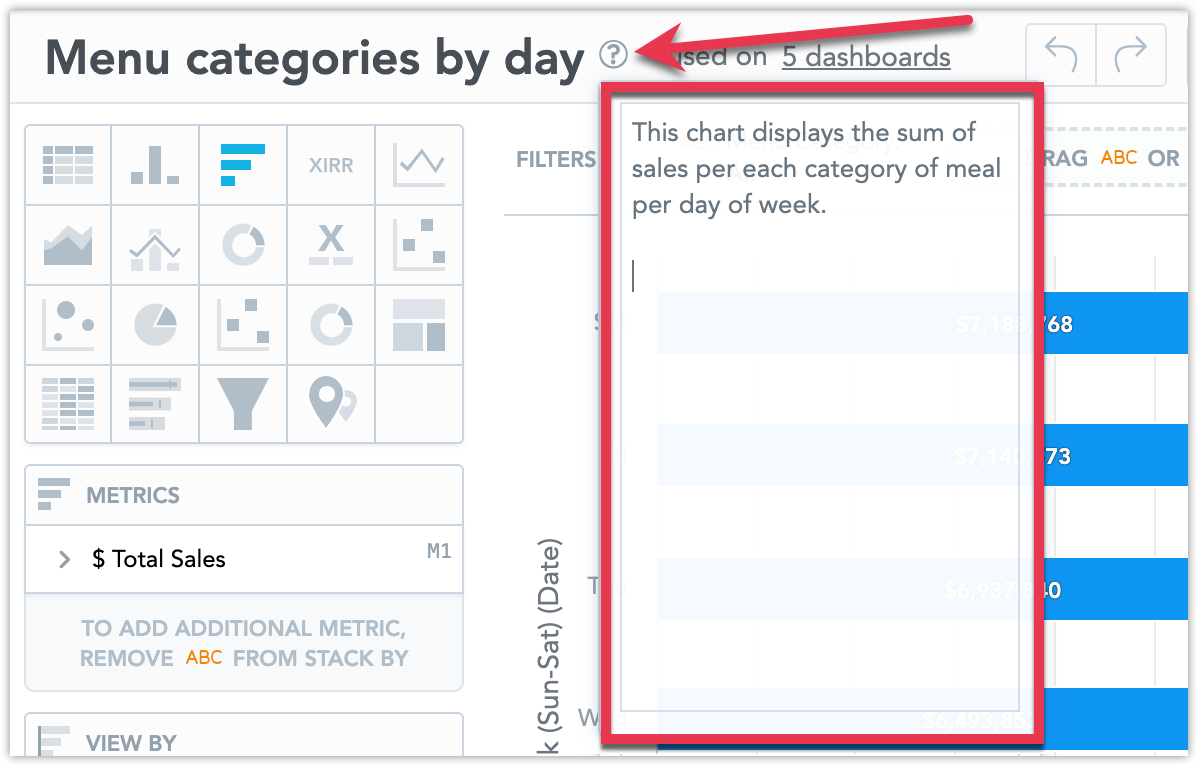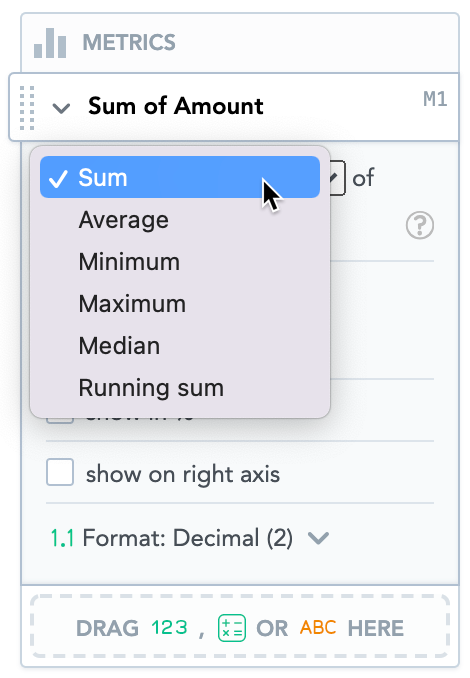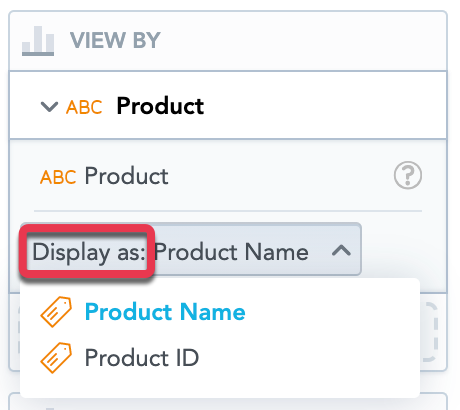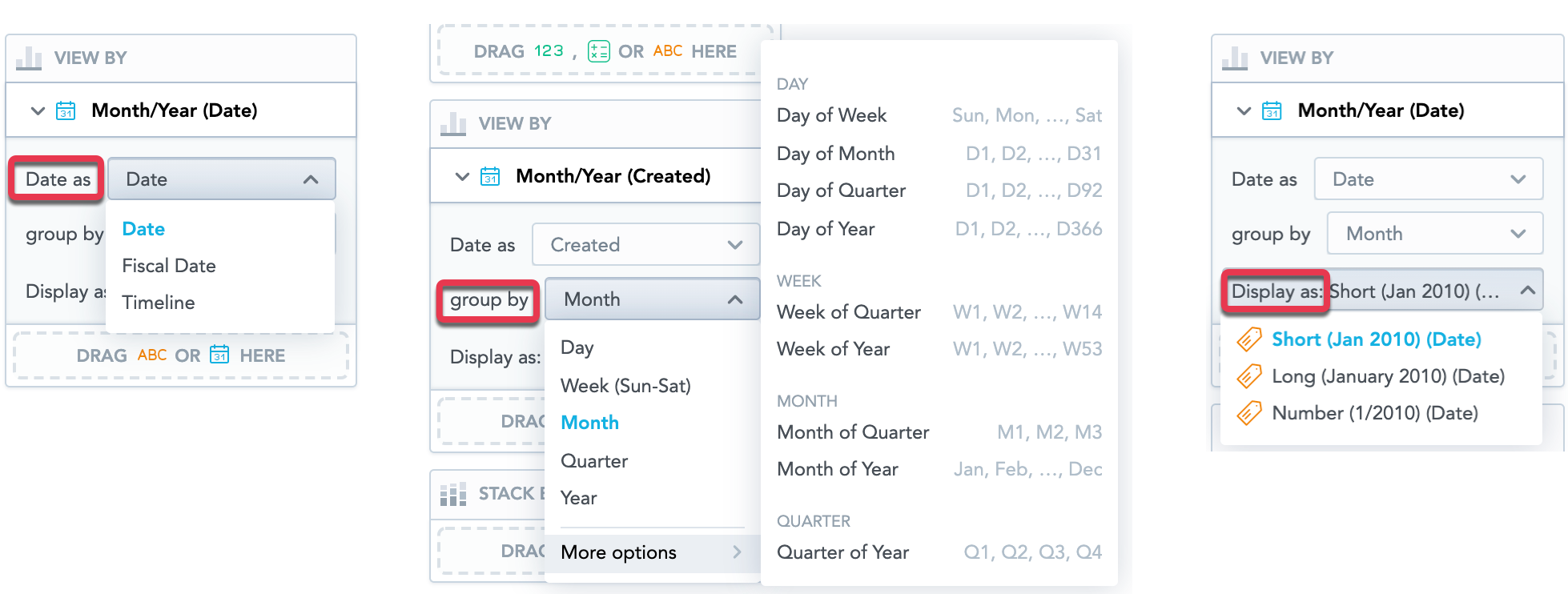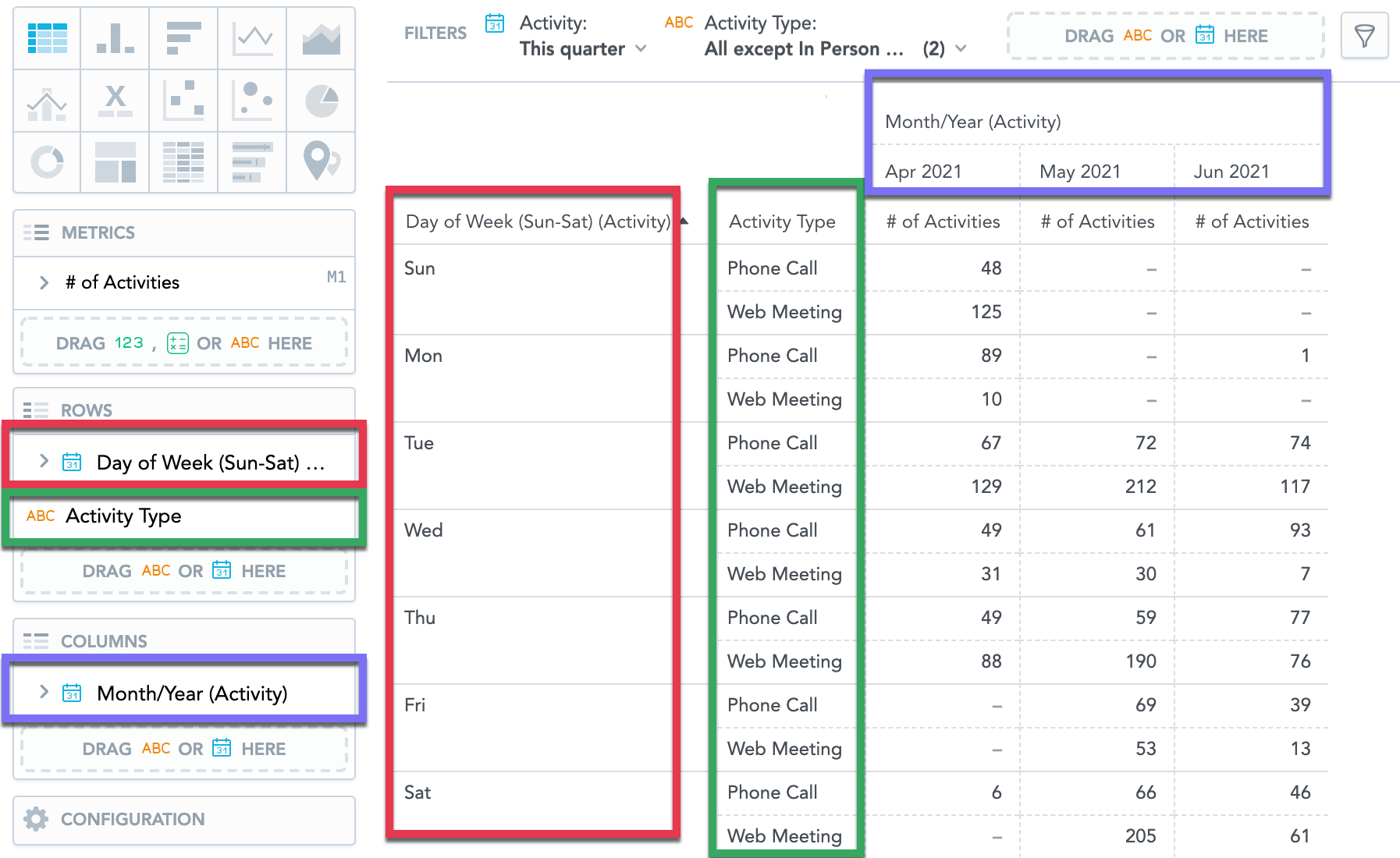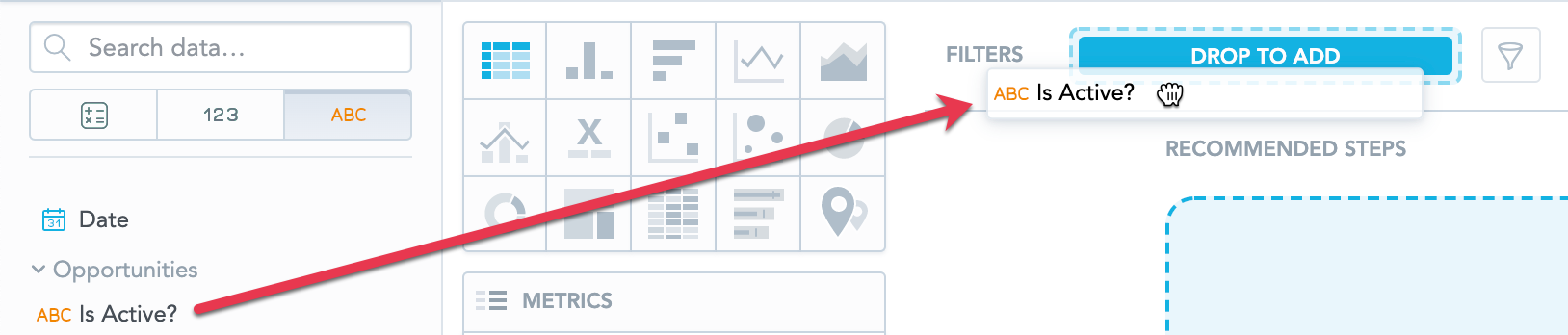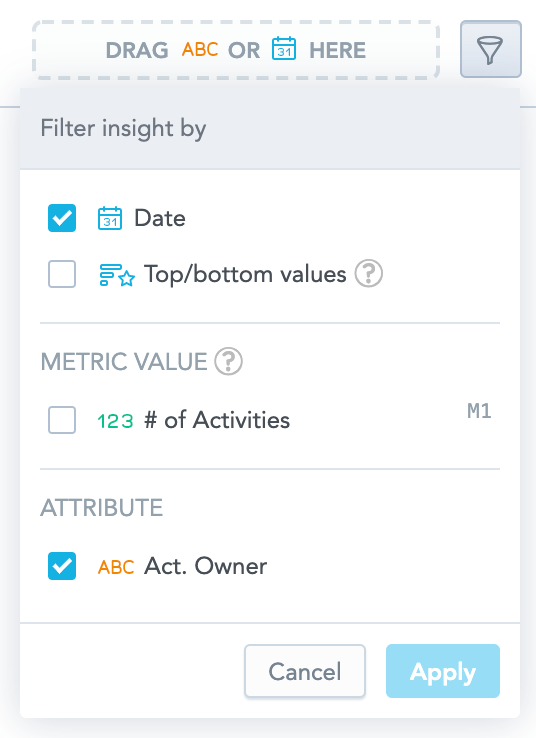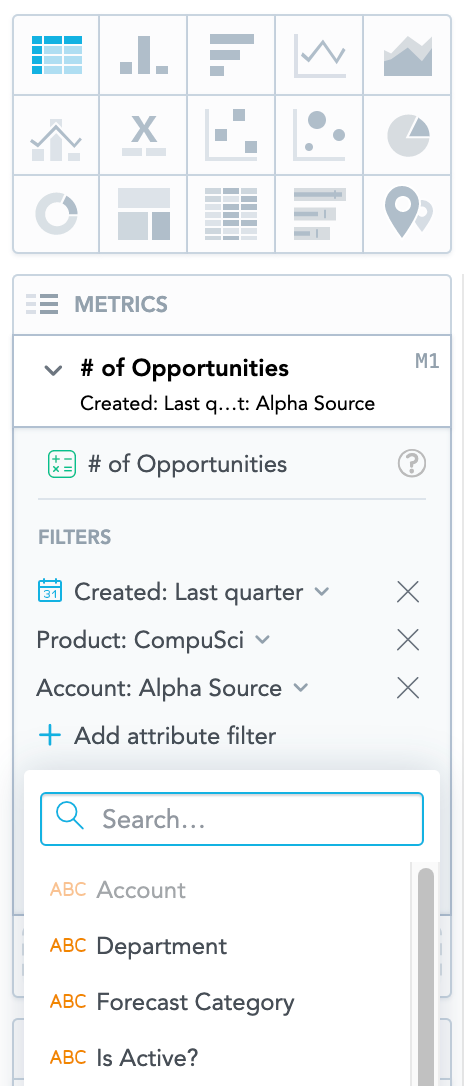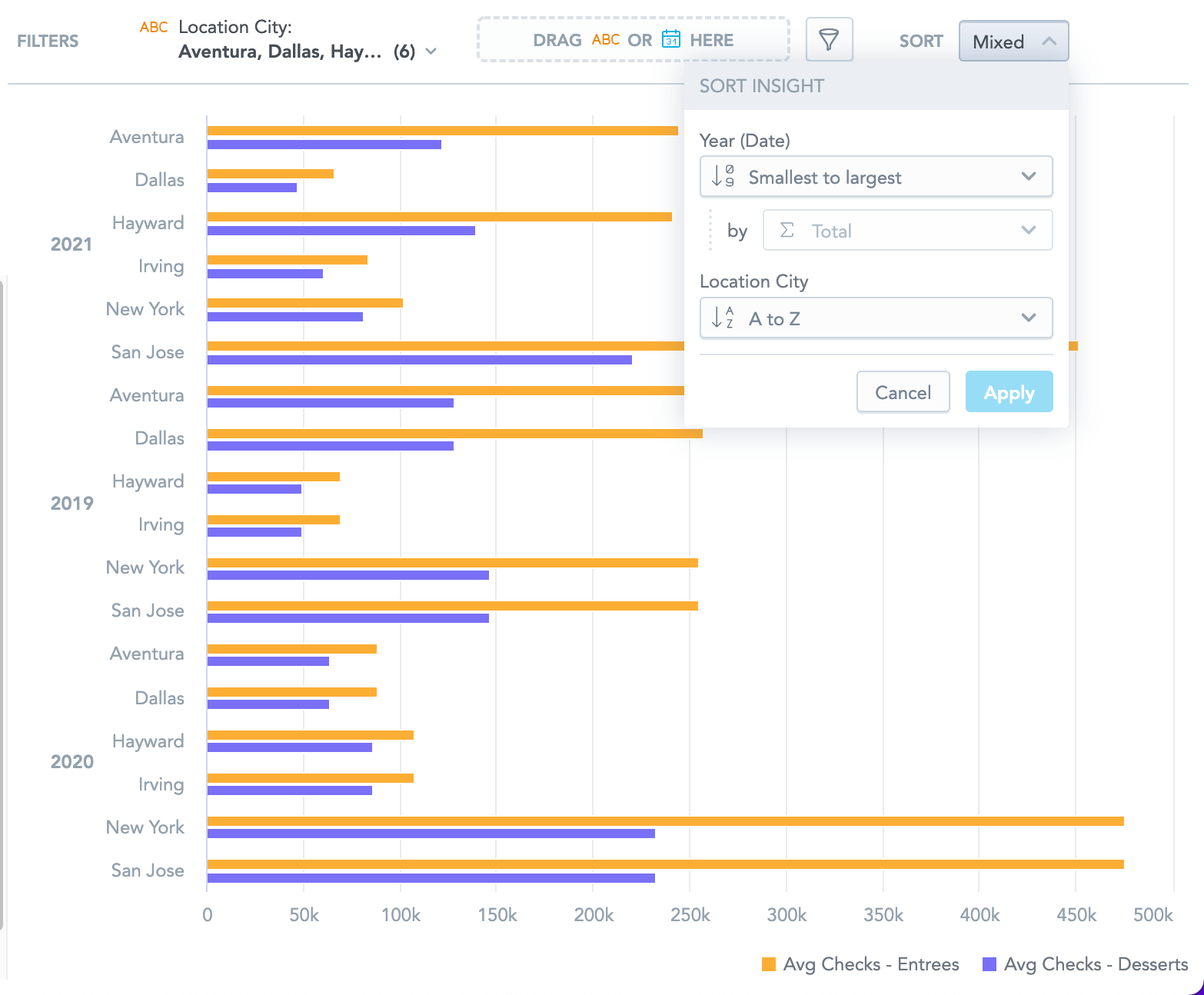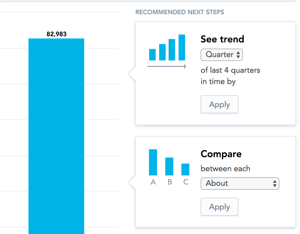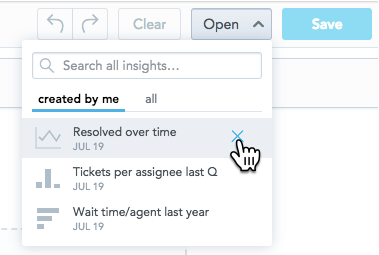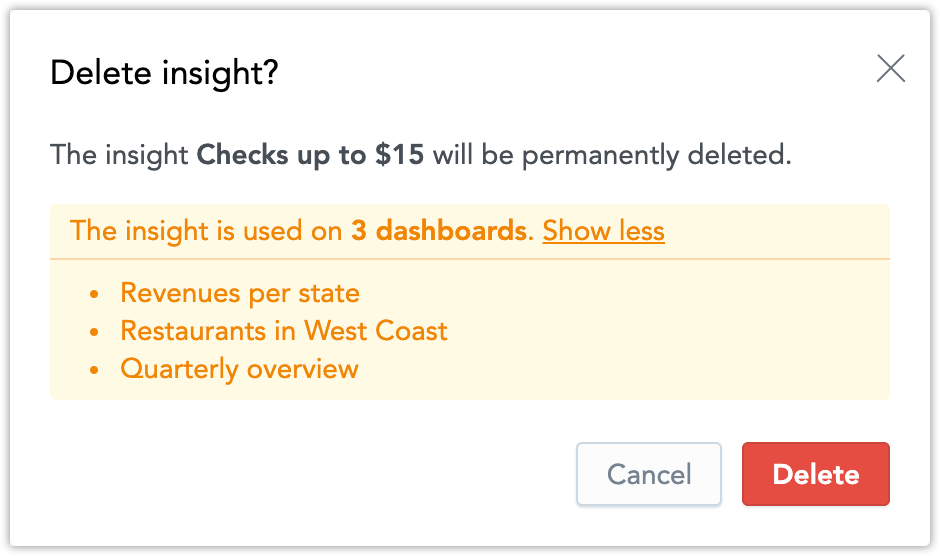Create Insights
Overview
This article describes how to create and use Analytical Designer insights to visualize your data.
Using the data from the Data Catalog on the left, you can drag and drop items to create your insight.
You can also create an insight directly from a Dashboard. For details, see Create Dashboards.
Create insights
Steps:
On the workspace toolbar, click Analyze to open Analytical Designer.
Select the insight type by clicking the appropriate icon at the top.
Drag a fact (
 ), metric (
), metric ( ), or an attribute (
), or an attribute ( ) from Data Catalog onto any drop zone to visualize it.If you add at least two facts, metrics, or attributes, you can create a new metric. For details, see Create Metrics in Insights.
) from Data Catalog onto any drop zone to visualize it.If you add at least two facts, metrics, or attributes, you can create a new metric. For details, see Create Metrics in Insights.Save the insight.
- Use the Undo and Redo buttons in the top bar to browse through your edits.
- To remove all data from the insight, click Clear.
(Optional) Adjust the properties of the insights, such as colors, axes, and legends. For details see Configure Insight Properties.
(Optional) Add a descriptive tooltip to your visualization to provide context for other users - click the question mark icon next to the visualization name and write the text.
Different charts require different types of data. If you change the chart type, the insight may change the displayed data as well. For example, you can set a Stack by for a column chart, but not for a pie chart. For details about different types of insights, see Insight Types.
Refine facts, metrics, and attributes
To refine the data from individual facts, metrics, and attributes, update them in the Metrics section. You can:
- Show values in percents.
- (For facts only) Select which calculation to use to display the data.
- Customize the format of individual facts and metrics in your insight. For details, see Format Numbers.
Add granularity
To add granularity to the displayed data, drag Date (![]() ) or Attribute (
) or Attribute (![]() ) to the Rows/Columns section for tables or the View by/Trend by/Attribute section for other insights.
) to the Rows/Columns section for tables or the View by/Trend by/Attribute section for other insights.
Attributes
If you add Attributes, you can select which attribute label should be used to display the attribute values (the Display as option).
You can use text labels, hyperlink labels, and geo labels.
You must define the additional attribute labels in your logical data model. For more information, see Attributes in Logical Data Models.
Dates
If you add Date, you can display the data:
In various date dimensions as defined by your logical data model (the Date as option)
Group them by day, week, month, quarter, year, or additional date attributes, such as day of week or month of year (the Group by option)
Select which attribute label should be used to display the values (the Display as option)
When you group the data by day, the Display as option is not available.
All insights display date in the following format: MM/DD/YYYY. You can change the format in your account settings. For details, see Change Date Format.
If you add multiple date attributes to the insight, changes in any date dimension do not affect other dimensions. To add multiple date attributes to tables, you must have the enableNewADFilterBar platform setting set to true. For details, see Configure Various Features via Platform Settings.
Add filters to the whole insight
For details about filters, see Filters in Analytical Designer.
To filter the whole insight, you can:
- Drag and drop date and other attributes to the top bar to filter the whole insight.
- Click the filter icon on the filter bar and enable filters in the dropdown menu.
If you also add one date attribute to the insight (the View by/Trend by/Attribute/Rows/Columns sections), the following applies:
- If you change the date dimension in the insight, the dimension also changes in the date filter.
- If you change the date dimension in the date filter, the dimension in the insight stays unchanged.
Add filters to facts, metrics, and attributes
For details about filters, see Filters in Analytical Designer.
You can filter each fact, metric, and attribute by up to 20 attributes, and 1 date filter. All filters are applied at the same time (the AND operator).
The resulting insight matches all the applied metric level filters.
For information about date filter interactions, see Filter Metrics by Date.
Stack data
To split the display into a stacked chart, drag an Attribute (![]() ) to the Stack by/Segment by section.
) to the Stack by/Segment by section.
You can select which attribute label should be used to display the values (the Display as option). For more information about attribute labels, see Attributes in Logical Data Models.
To use Stack by (or Segment by for Line charts), the insight must have only one item in the Metrics section.
For additional details, see Stack Metrics.
Sort data
Sorting is available for bar charts, column charts, area charts, combo charts, bullet charts, pie charts, donut charts, and heatmaps.
You can use sorting to order the data in your insight. You can sort the data in your insight alphabetically, numerically, or chronologically.
For details, see Sort Data in Insights.
Recommendations
As you create insights, Analytical Designer offers you Recommended next steps.
The recommendations that appear when you add facts, metrics, and attributes are based on actions GoodData users typically perform in similar analytical scenarios:
Edit insights
To edit a saved insight, click Open in the top bar of Analytical Designer and select the insight to edit.
Delete insights
To delete a saved insight, click the cross icon next to the insight name in the Open drop-down menu.
If the insight is placed on a Dashboard or used in drilling from Dashboards, Analytical Designer warns you and displays a clickable list of the Dashboards with this insight. When you click delete, the insight is removed from the dashboards and drilling.