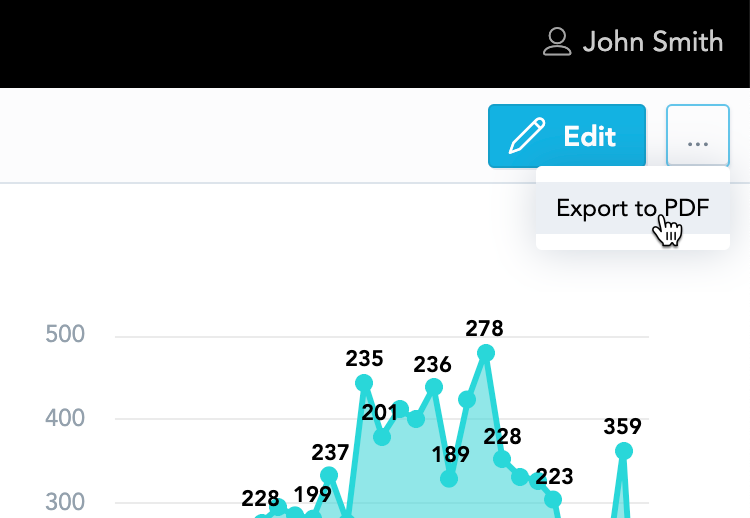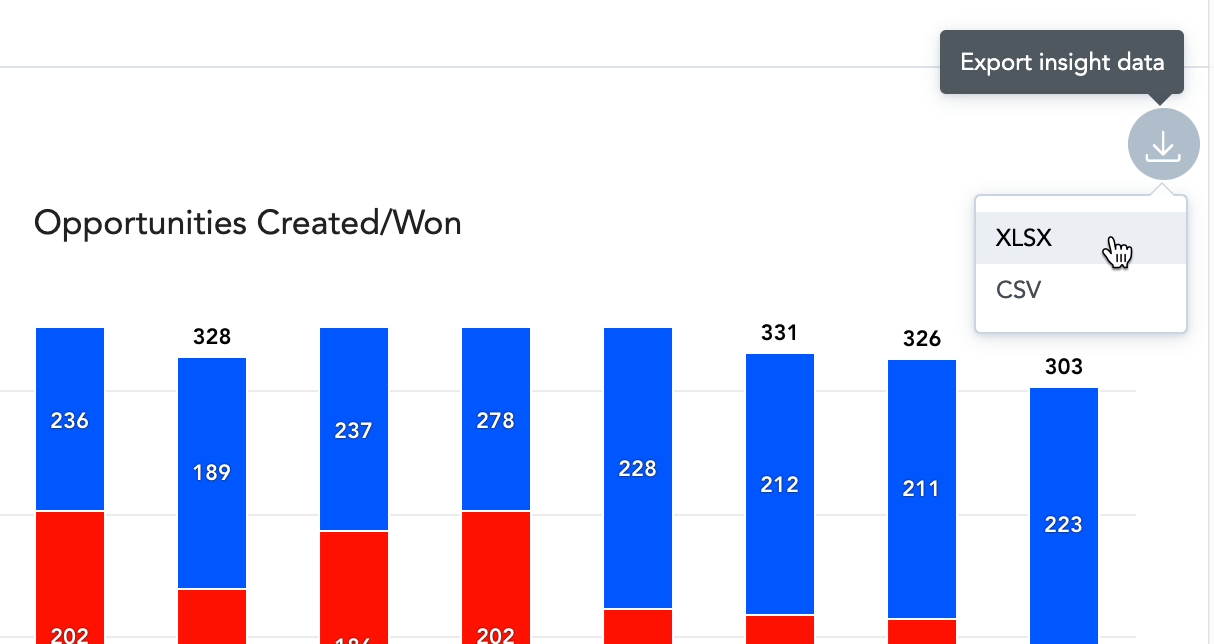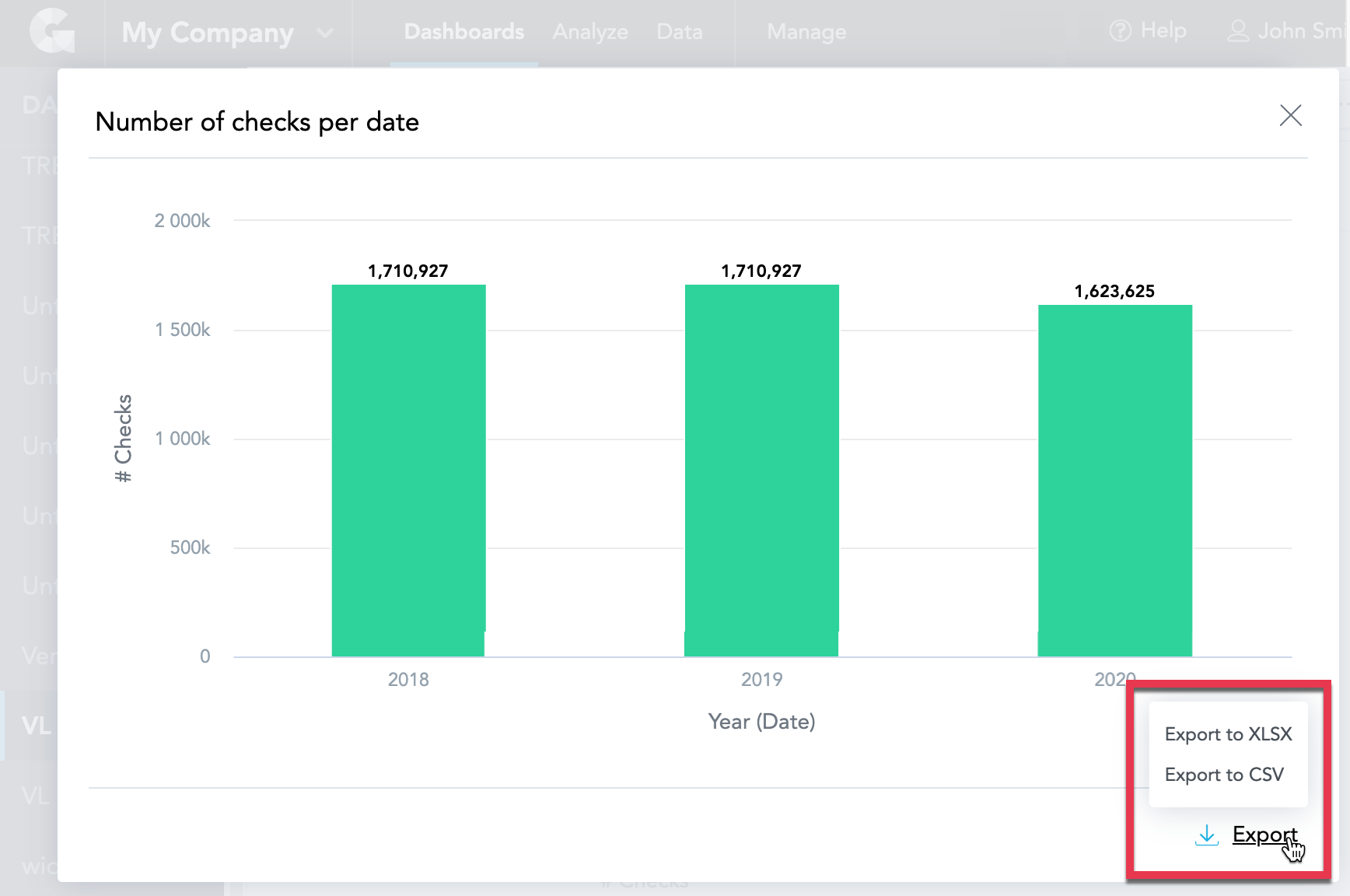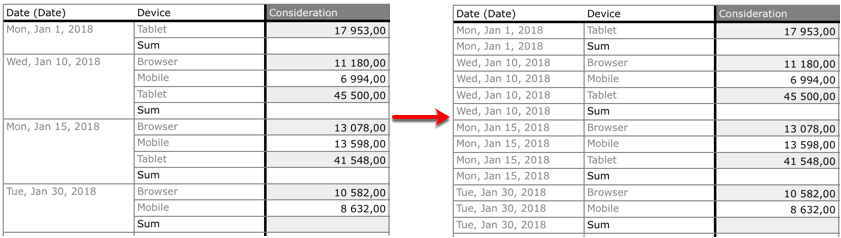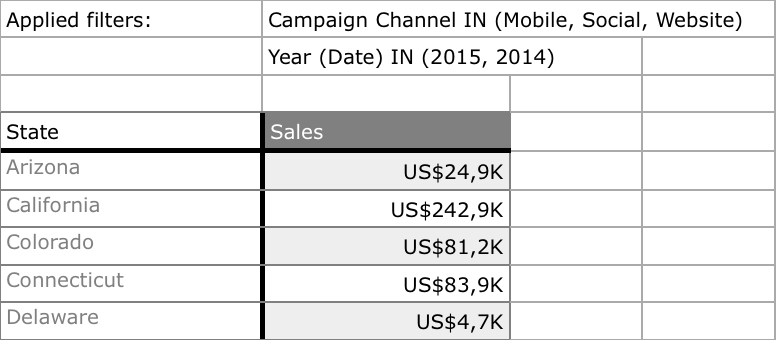Exportar dashboards
Nos dashboards, você pode exportar o dashboard inteiro como PDF ou insights individuais como arquivos XLSX ou CSV.
Não é possível exportar indicadores chave de desempenho (KPIs) individualmente.
Exportar um dashboard inteiro
Passos:
- Abra o dashboard que deseja exportar.
- Clique no ícone de três pontos, no canto superior direito.
- Clique em Exportar para PDF.
- Salve o arquivo. Os dashboards salvam o arquivo no seu disco rígido.
Para obter detalhes sobre o arquivo exportado, consulte a seção Tipos de arquivo de exportação.
Exportar insights individuais
Passos:
- Abra o dashboard do qual deseja exportar insights.
- Passe o mouse sobre o insight que deseja exportar.
- Clique no ícone Exportar dados do insight, no canto superior direito do insight.
- Selecione o tipo de arquivo de exportação.
- Salve o arquivo. Os dashboards salvam o arquivo no seu disco rígido.
Para obter detalhes sobre os arquivos exportados, consulte a seção Tipos de arquivo de exportação.
No detalhamento aprofundado de um insight em um dashboard, você também pode exportar esse insight para XLSX ou CSV.
Tipos de arquivos de exportação
Disponível apenas para um dashboard completo.
Exporte um dashboard para um arquivo PDF caso não precise processar mais os dados e queira mostrar todos os insights e KPIs em um único arquivo.
O arquivo PDF inclui nome, data da exportação e números de página do dashboard.
XLSX
Exporte seus dados para um arquivo XLSX se quiser analisar os dados formatados em uma planilha.
Por padrão, os insights agrupados por atributos contêm células mescladas no arquivo XLSX exportado. Para exportar sem mesclar, desmarque a opção Manter células de atributo mescladas na caixa de diálogo Exportar para XLSX.
Se você tiver algum filtro ativado no insight, poderá adicionar a descrição dos filtros ao arquivo XLSX exportado. Para isso, selecione Incluir filtros aplicados, no diálogo Exportar para XLSX.
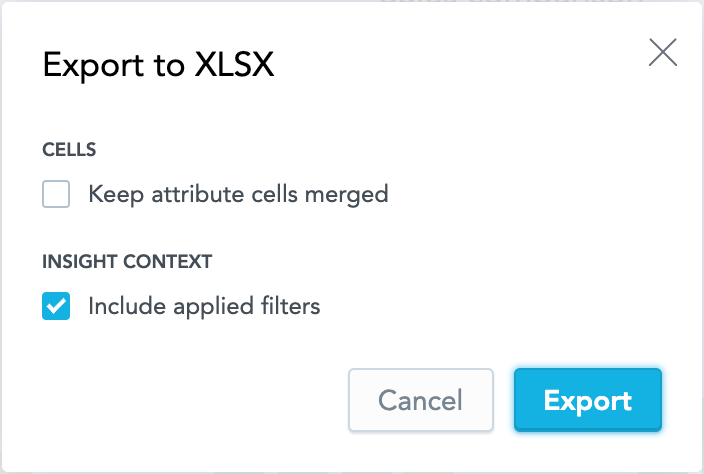
As seguintes imagens mostram:
- A diferença entre dados exportados com células mescladas e não mescladas na coluna
Date (Date). - Filtros aplicados incluídos no arquivo XLSX.
Por padrão, a opção Manter células de atributo mescladas na caixa de diálogo de exportação está selecionada. Para alterar o status padrão, defina a opção de plataforma cellMergedByDefault como false. Para obter detalhes, consulte Configurar vários recursos utilizando configurações da plataforma.
CSV
Para processar os dados do relatório com mais detalhes em outro aplicativo, sem precisar de formatação, exporte o relatório como um arquivo CSV.
Quando você exporta como CSV, as fórmulas no atributo e as células de cabeçalho do atributo recebem aspas automaticamente. Isso não se aplica às exportações em massa de CSV. Para desativar esse recurso, entre em contato com o Suporte GoodData.