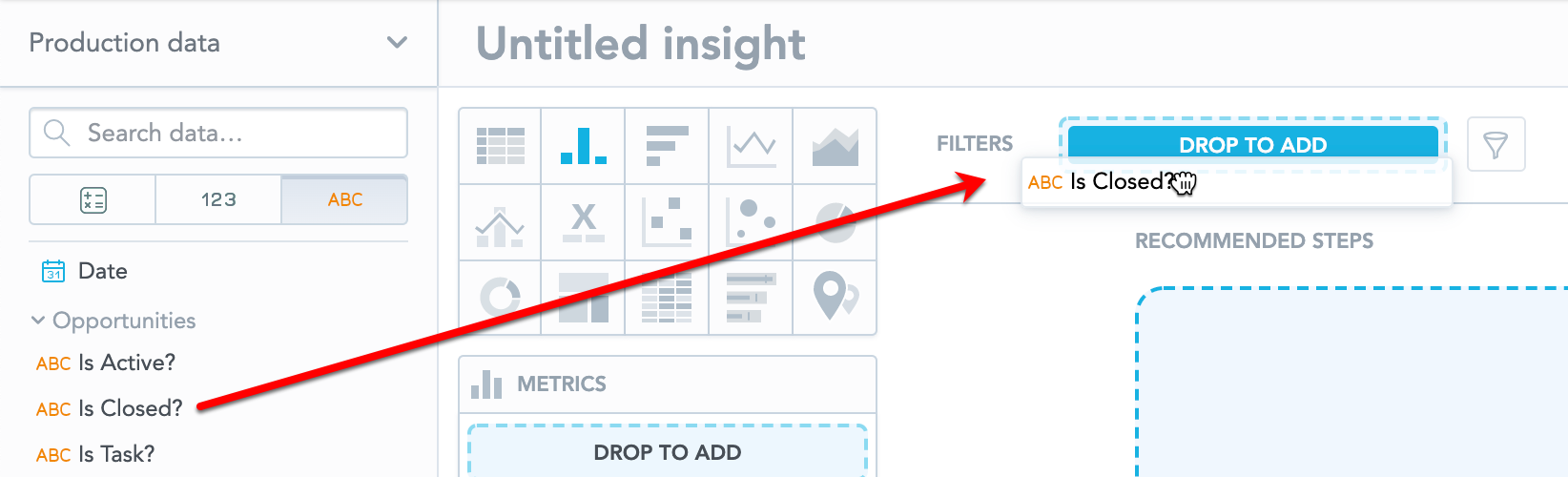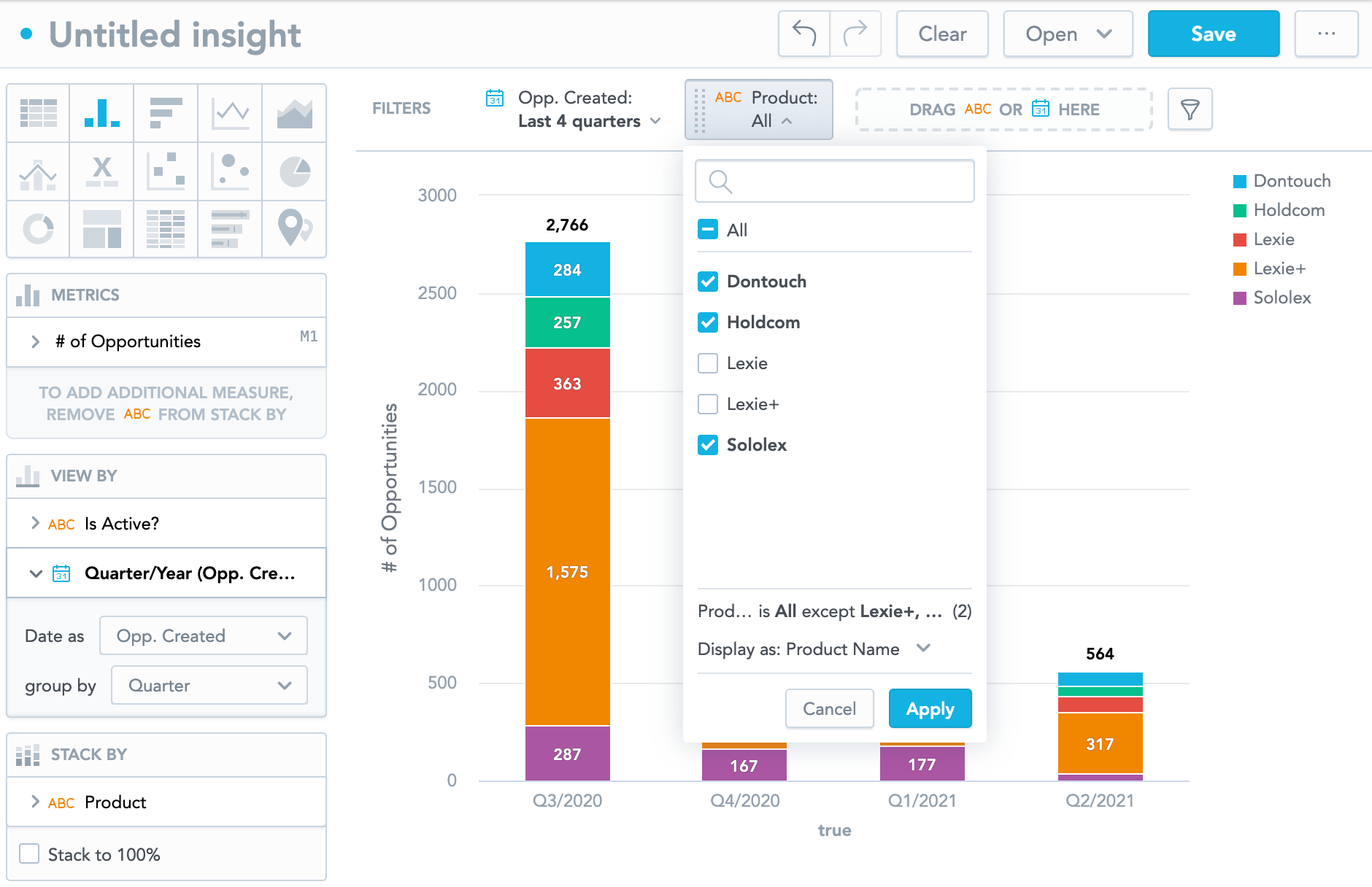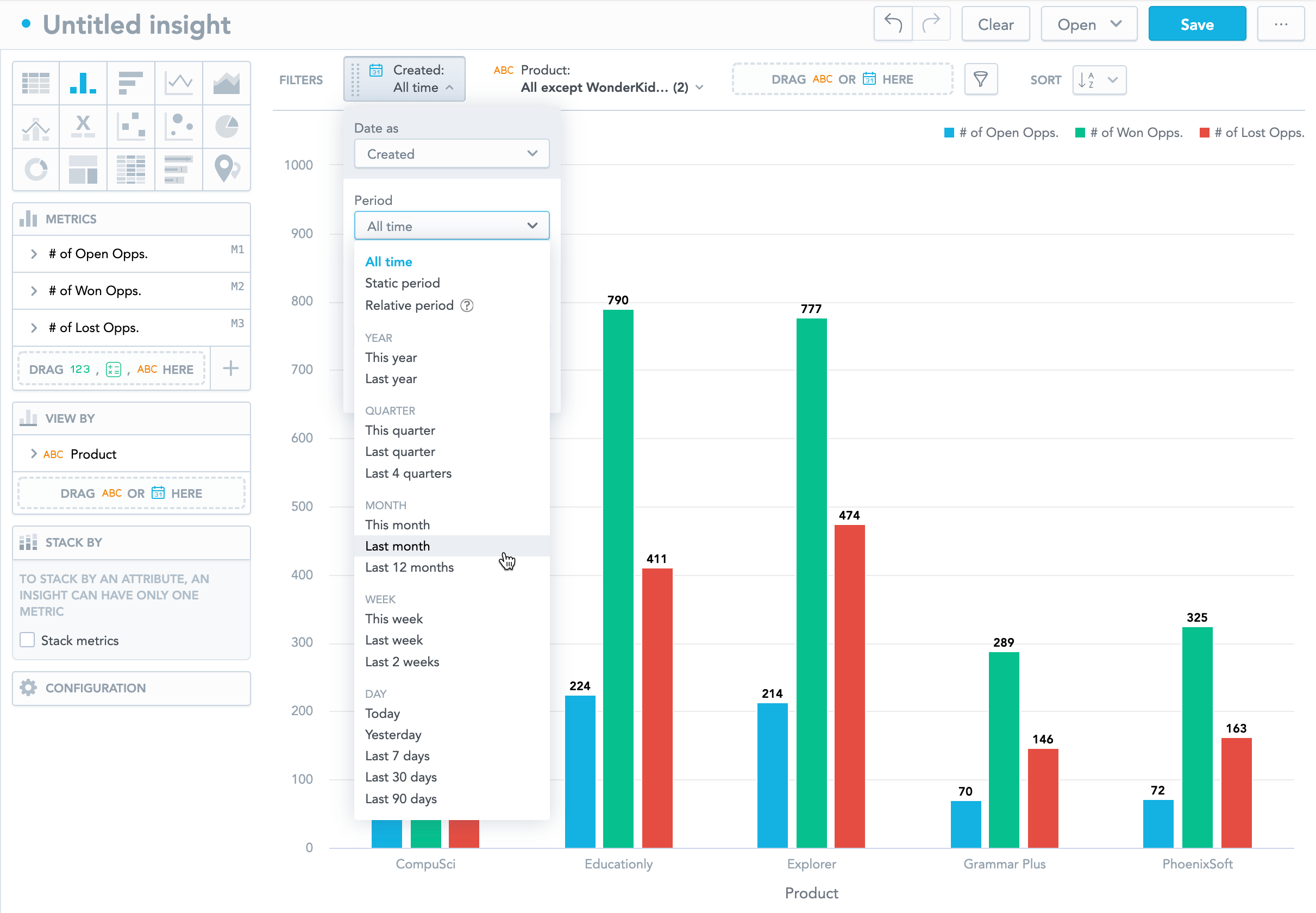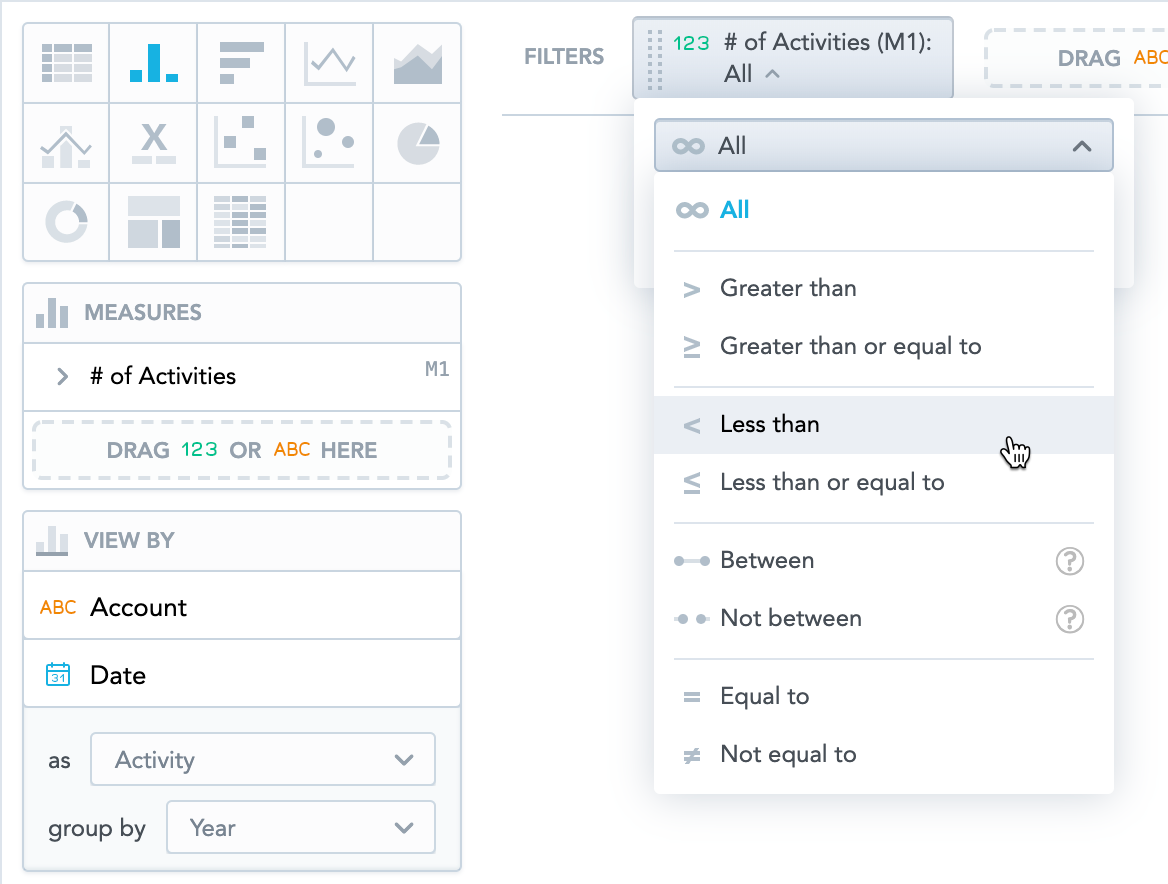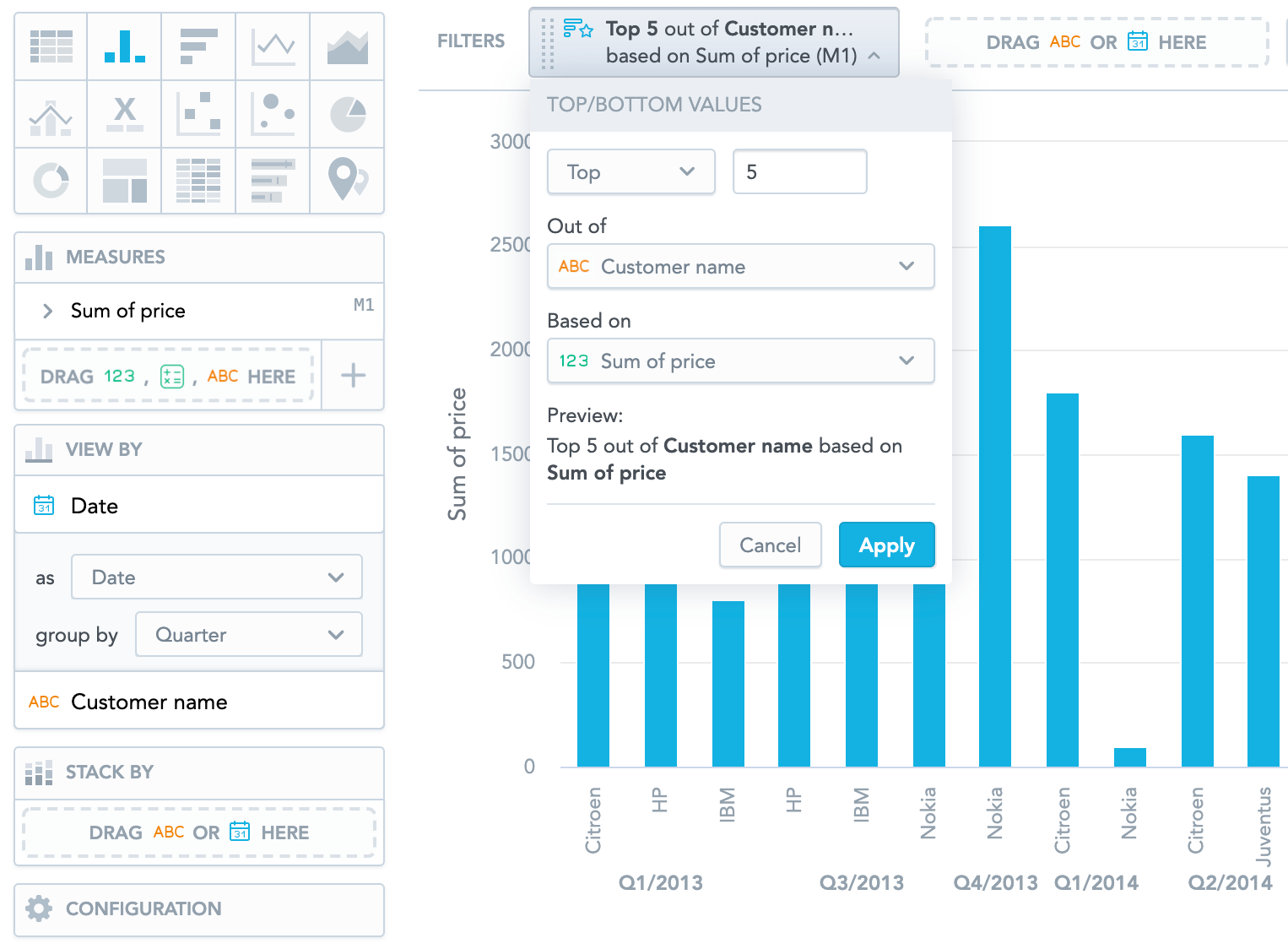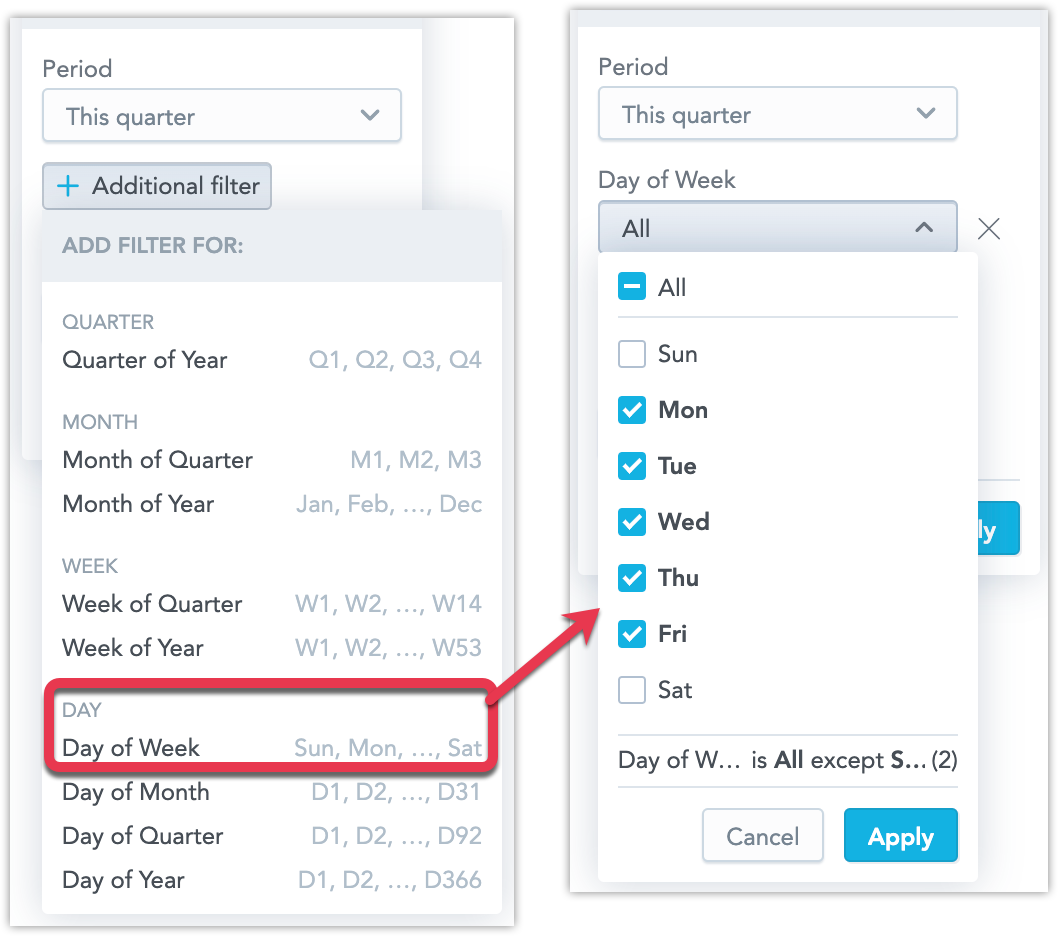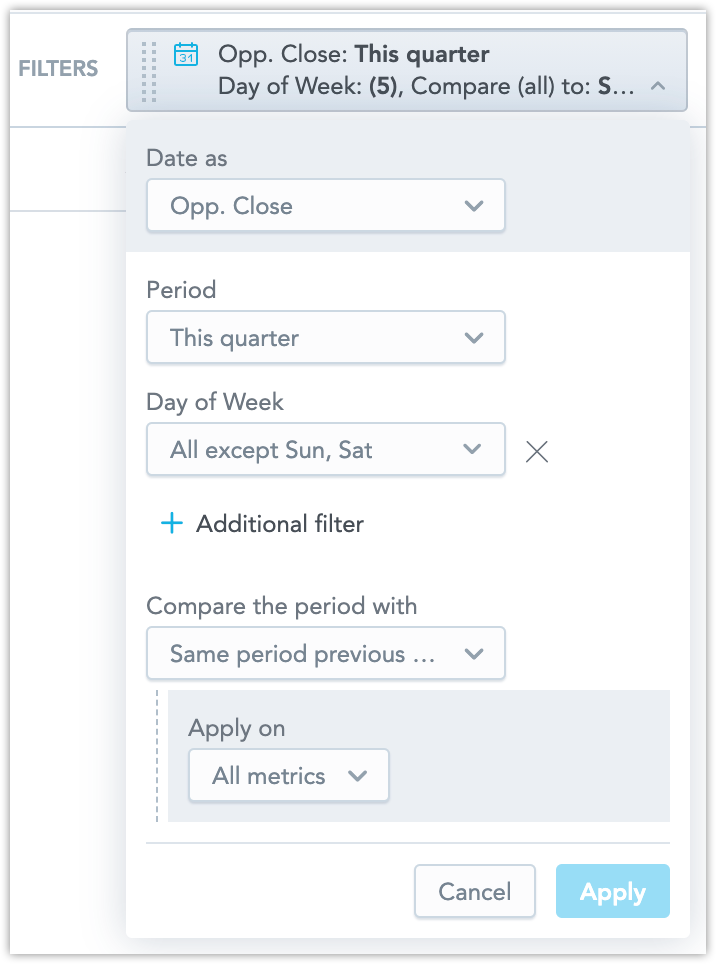Filtros no Analytical Designer
Visão geral
Para refinar os dados exibidos pelo insight, você pode adicionar vários filtros.
Filtrar todo o insight por atributos e data. Consulte as seções abaixo.
Filtrar fatos e métricas individuais no insight por atributos. Mais informações em Criar insights.
Filtre fatos e métricas individuais no insight por data Para saber mais, consulte Filtrar métricas por data.
Filtrar todo o insight por valores. Para obter mais informações, consulte Filtrar insights por valores.
Filtre o insight todo pelos primeiros ou últimos valores. Para obter mais informações, consulte Filtro de Classificação.
Os dashboard não substituem os filtros de atributo dos insights. Para obter detalhes sobre interações dos filtros de data, consulte Filtrar métricas por data e Filtros de data nos dashboards.
Adicionar filtros ao insight todo
Para filtrar o insight, você deve adicionar atributos ou data à barra de filtros. Você tem duas opções:
Arrastar e soltar atributos ou data do Catálogo de Dados para a barra de filtros. O Analytical Designer habilita o filtro automaticamente.
Adicione atributos ou data ao insight (que não seja a seção de métricas) e ative no menu suspenso da barra de filtros. Em seguida, refine seus dados.
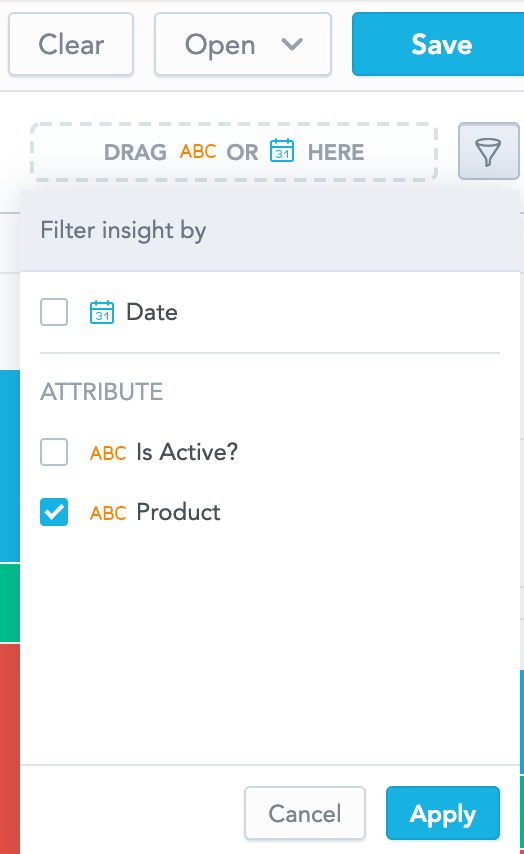
Selecione qualquer métrica do insight no menu suspenso da barra de filtros. Em seguida, refine seus dados.
Selecione os primeiros ou últimos valores no menu suspenso do filtro. Em seguida, refine seus dados.
Refinar filtros
- Clique no nome do filtro na barra de filtros.
- Para atributos, selecione opções para exibir ou ocultar. Para datas, selecione o período a ser filtrado. Para fatos e métricas, especifique o filtro. Para obter detalhes, consulte Filtrar insights por valores. Para obter os primeiros ou últimos valores, especifique o filtro. Para obter detalhes, consulte Filtro de Classificação.
- Clique em Aplicar.
Se você adicionar um atributo para filtrar o insight primeiro e, em seguida, adicionar fatos, métricas ou atributos não relacionados à seção Métrica(s), o atributo permanecerá no insight, mas não filtrará os dados. O Analytical Designer exibe uma mensagem informativa.
Se o seu atributo tiver vários rótulos de exibição, selecione o rótulo na definição do filtro.
Consulte também Por que alguns itens desaparecem do Catálogo de Dados?, em Analytical Designer - Perguntas Frequentes.
Filtros de data do insight
Para filtrar o insight por data, na definição do filtro você pode:
Selecionar a dimensão de data (a opção Data como). Se você alterar a dimensão de data, os Filtros adicionais serão restaurados.
Selecione o Período a partir do qual os dados serão filtrados.
- Período, que inclui todos os dados disponíveis.
- Período estático quando você especifica um intervalo exato:
1.1. 2019-30.6. 2019 - Período relativo quando você especifica um intervalo que seja relativo a hoje e a mudanças no tempo:
da semana passada até amanhã. - Períodos predefinidos de semanas, meses, trimestres e anos relativos a hoje:
2 últimos trimestres,este mês,últimos 2 anos
Inclua Filtros adicionais para filtrar por granularidades e atributos de data. Por exemplo, dia da semana ou mês do ano. Você pode incluir vários filtros adicionais.
Excluir data do período atual (selecione Excluir<período>). Para exibir a receita média diária dos últimos sete dias, exclua hoje porque contém apenas dados incompletos/parciais. O insight mostrará os 7 dias anteriores a hoje.
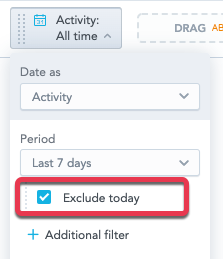
Compare os dados com outro período (a opção Comparar o período com). Para obter detalhes, consulte Comparação ao longo de um período.
A imagem a seguir mostra um filtro de data que filtra dias úteis (segunda a sexta-feira) no trimestre vigente e compara os dados com o mesmo período do ano anterior:
Desabilitar filtros do insight todo
Para desativar um filtro, arraste-o da barra de filtros e solte-o no Catálogo de Dados ou desmarque-o no menu suspenso da barra de filtros.