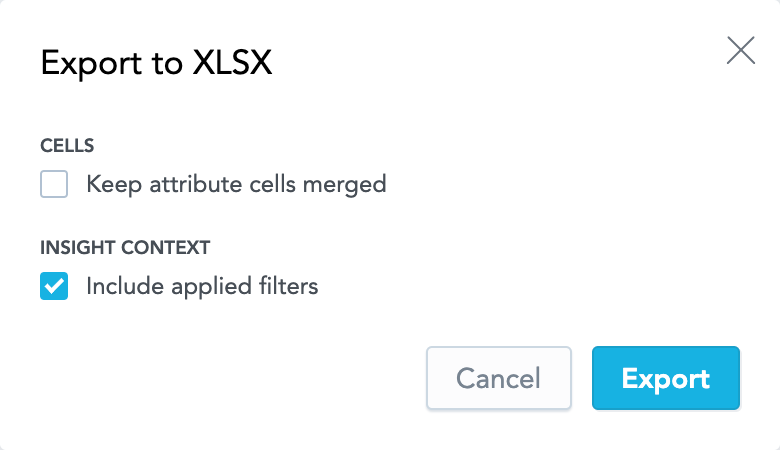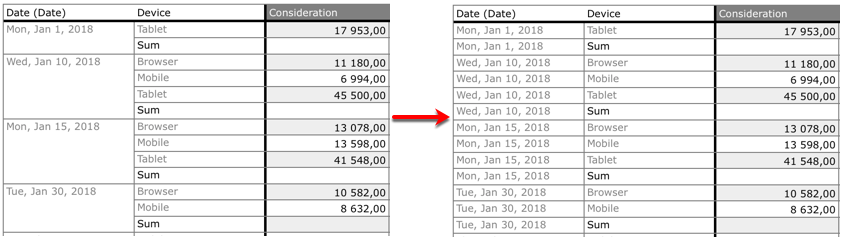Exportar insights
No Analytical Designer, você pode exportar seus insights como arquivos XLSXou CSV.
Passos:
- Abra ou crie o insight que você deseja exportar.
- Clique nos três pontos, no canto superior direito.
- Em Exportar para, selecione XLSX ou CSV.
- Salve o arquivo.
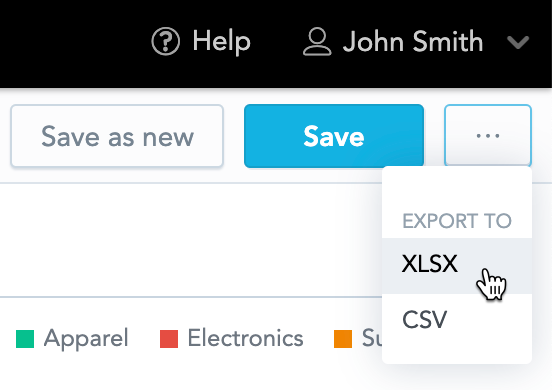
Tipos de arquivo de exportação
XLSX
Exporte seus dados para um arquivo XLSX se quiser analisar os dados formatados em uma planilha.
XLSX com células não mescladas
Por padrão, os insights agrupados por atributos contêm células mescladas no arquivo XLSX exportado. Para exportar sem mesclar, desmarque a opção Manter células de atributo mescladas na caixa de diálogo Exportar para XLSX.
A imagem a seguir mostra a diferença entre os dados exportados com células mescladas e não mescladas na coluna Date (Date).
Por padrão, a opção Manter células de atributo mescladas na caixa de diálogo de exportação está selecionada. Para alterar o status padrão, defina a opção de plataforma cellMergedByDefault como false. Para obter detalhes, consulte Configurar vários recursos utilizando configurações da plataforma.
XLSX com filtros ativos exibidos
Se você tiver algum filtro ativado no insight, poderá adicionar a descrição dos filtros ao arquivo XLSX exportado. Para isso, selecione Incluir filtros aplicados, no diálogo Exportar para XLSX.
Formato de número personalizado
Por padrão, quando um insight é exportado para XLSX, os formatos de número aplicados às células que contêm métricas são propagados para o arquivo XLSX resultante exatamente conforme definido no insight. Por exemplo, se algumas métricas em um insight tiver um formato de número que exibe números negativos em vermelho e números positivos em verde, esse formato será aplicado às células com essas métricas no arquivo XLSX.
Para aplicar um único formato de número a todas as células contendo métricas no arquivo XLSX resultante, em vez de seus formatos de número originais, defina a configuração da plataforma exporter.tabularExport.fixedExcelFormat com o formato de número desejado. Para obter detalhes, consulte Configurar vários recursos utilizando configurações da plataforma.
O formato de número definido na configuração da plataforma é aplicado apenas a arquivos XLSX. Os formatos de número nos próprios insights não mudam.
CSV
Para processar os dados do relatório com mais detalhes em outro aplicativo, sem precisar de formatação, exporte o relatório como um arquivo CSV.
Quando você exporta como CSV, as fórmulas no atributo e as células de cabeçalho do atributo recebem aspas automaticamente. Isso não se aplica às exportações em massa de CSV. Para desativar esse recurso, entre em contato com o Suporte GoodData.