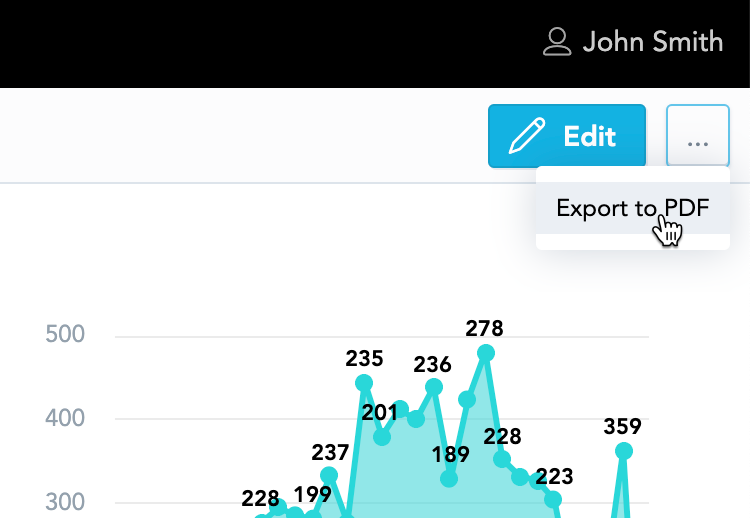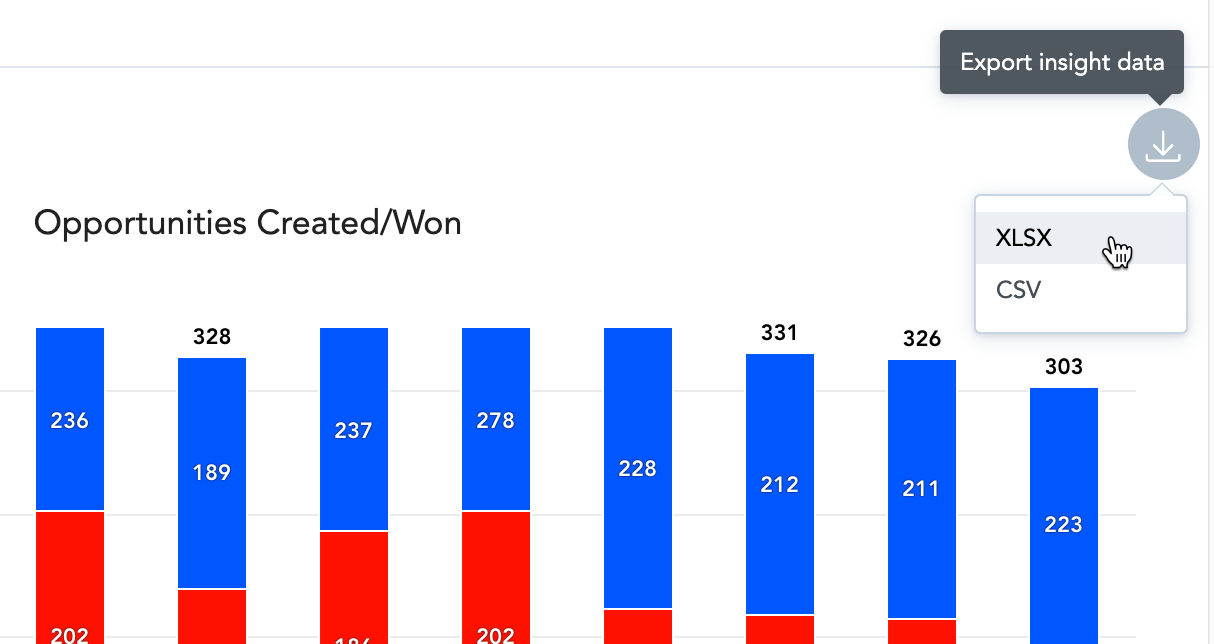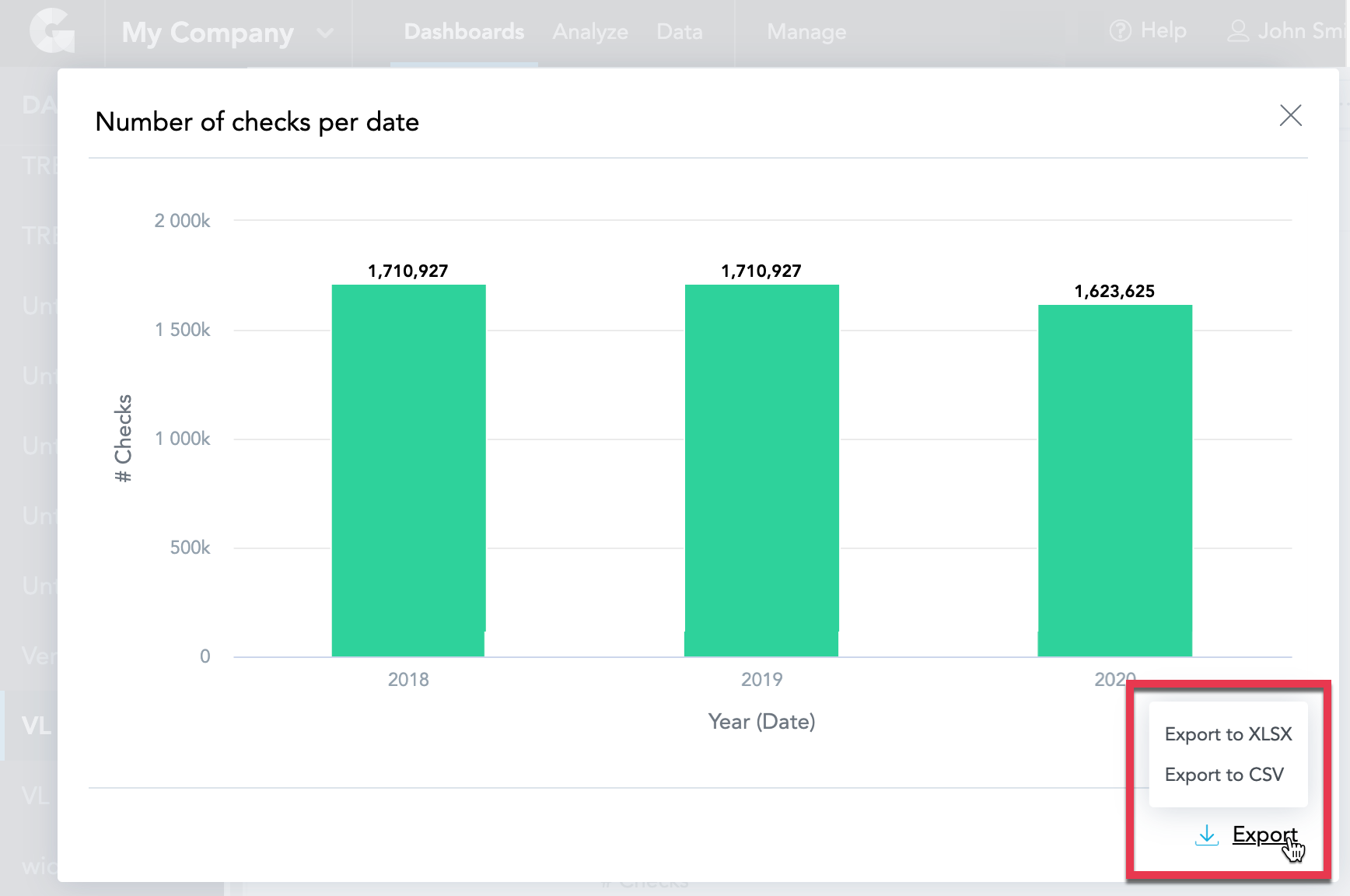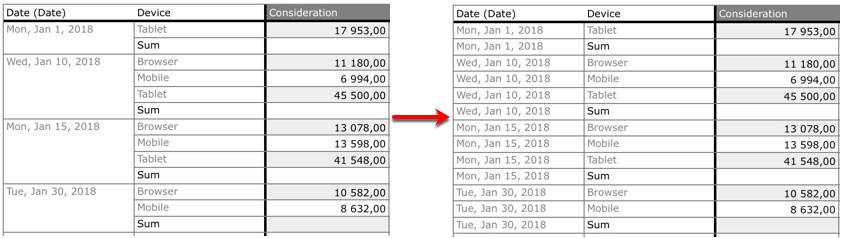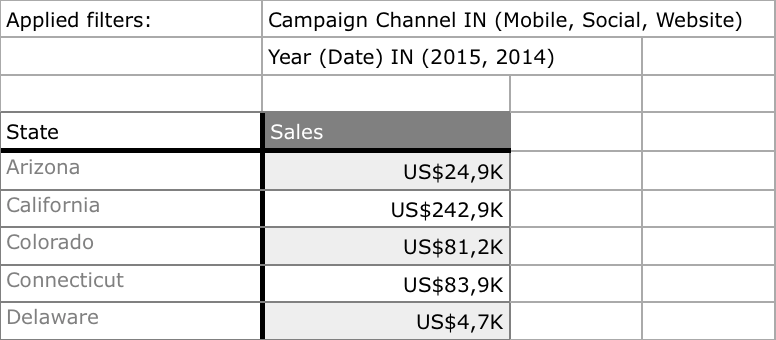Exporter des tableaux de bord
Dans les tableaux de bord, vous pouvez exporter le tableau de bord complet au formatPDF ou des perceptions individuelles au format XLSX ou CSV.
Vous ne pouvez pas exporter des Indicateurs clés de performance (KPI) individuels.
Exporter un tableau de bord complet
Étapes :
- Ouvrez le tableau de bord que vous voulez exporter.
- Cliquez sur les trois points dans le coin supérieur droit.
- Cliquez sur Exporter vers PDF.
- Enregistrez le fichier. Les tableaux de bord enregistrent le fichier sur votre disque dur.
Pour en savoir plus sur le fichier exporté, consultez la section Types de fichiers d’exportation.
Exporter des perceptions individuelles
Étapes :
- Ouvrez le tableau de bord contenant les perceptions que vous voulez exporter.
- Passez la souris sur la perception que vous voulez exporter.
- Cliquez sur l’icône Exporter les données de perception dans le coin supérieur droit de la perception.
- Sélectionnez le format d’exportation.
- Enregistrez le fichier. Les tableaux de bord enregistrent le fichier sur votre disque dur.
Pour en savoir plus sur les fichiers exportés, consultez la section Types de fichiers d’exportation.
Si vous effectuez une exploration descendante ou une exploration jusqu’à une perception à partir d’un tableau de bord, vous pouvez exporter cette perception au format XLSX ou CSV.
Types de fichiers d’exportation
Disponible uniquement pour un tableau de bord complet.
Exportez un tableau de bord vers un fichier PDF si vous avez terminé d’analyser les données et voulez afficher tous les KPI et perceptions sur un seul fichier.
Le fichier PDF inclut le nom du tableau de bord, la date d’exportation et les numéros de page.
XLSX
Exportez les données au format XLSX si vous voulez analyser les données mise en forme dans une feuille de calcul.
Par défaut, les perceptions groupées par attributs contiennent des cellules fusionnées dans le fichier XLSX. Pour exporter sans cellules fusionnées, décochez l’option Garder les cellules d’attributs fusionnées dans la boîte de dialogue Exporter vers XLSX.
Si un ou plusieurs filtres sont activés dans la perception, vous pouvez ajouter la description de ces filtres au fichier XLSX exporté. Pour cela, cochez la case Inclure les filtres appliqués dans la boîte de dialogue Exporter vers XLSX.
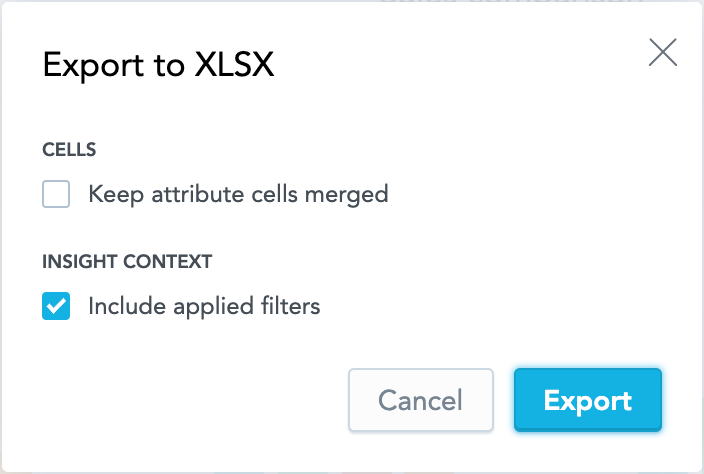
Les images suivantes montrent :
- la différence entre les données exportées avec cellules fusionnées ou non dans la colonne
Date (Date), - les filtres appliqués inclus dans le fichier XLSX.
Dans la boite de dialogue d’exportation, l’option Garder les cellules d’attributs fusionnées est cochée par défaut. Pour modifier le statut par défaut, définissez le paramètre de plateforme cellMergedByDefault sur false. Pour plus d’informations, reportez-vous à Configurer différentes fonctionnalités à l’aide des paramètres de plateforme.
CSV
Si vous voulez traiter des données de rapport plus en détails dans une autre application et que vous n’avez pas besoin de mise en forme, exportez le rapport en tant que fichier CSV.
Lorsque vous effectuez une exportation au format CSV, les formules des cellules d’attribut et d’en-tête d’attribut sont automatiquement éludées à l’aide de guillemets. Cette fonctionnalité ne concerne pas les exportations en CSV brut. Pour désactiver cette fonctionnalité, contactez l’assistance GoodData.