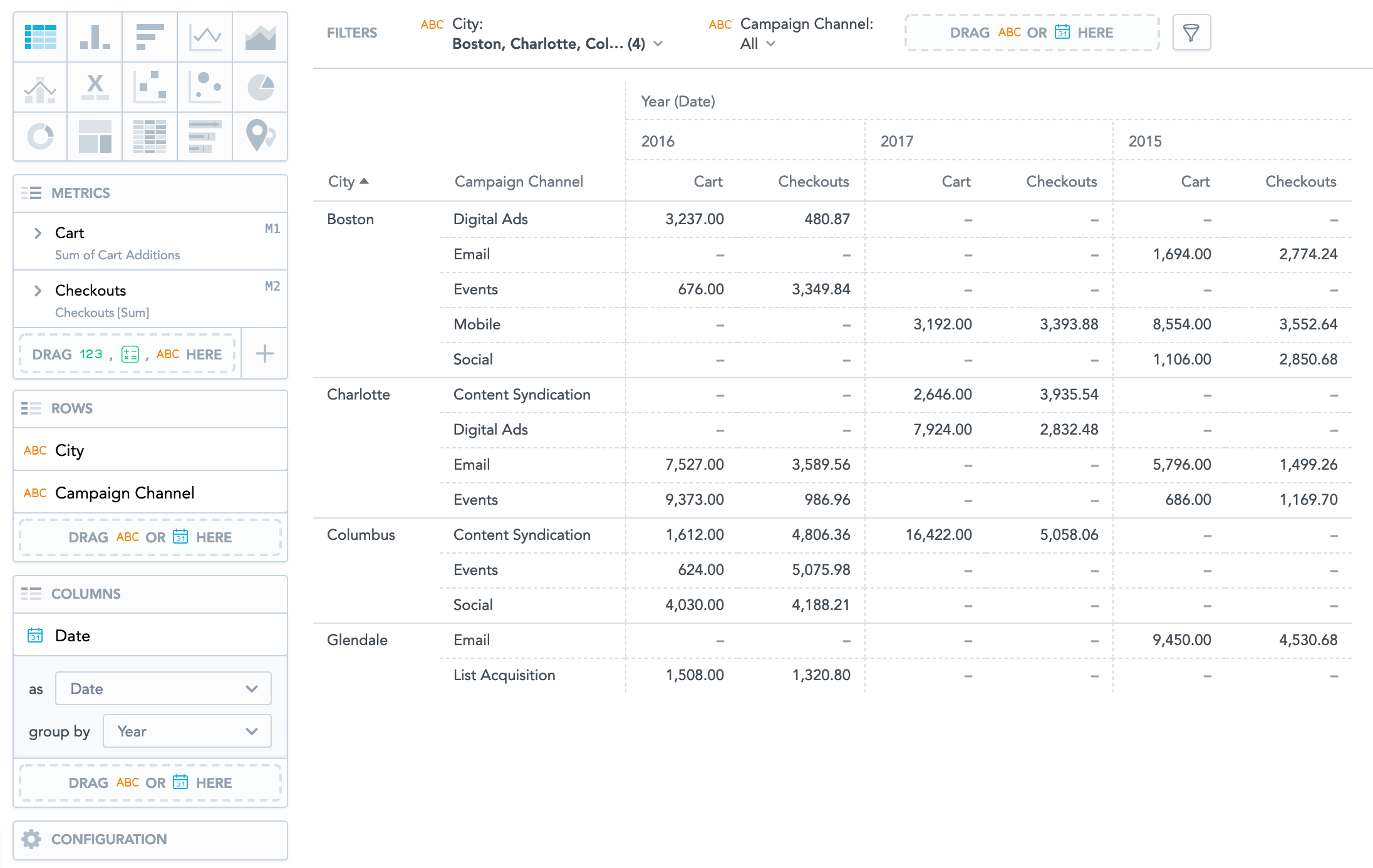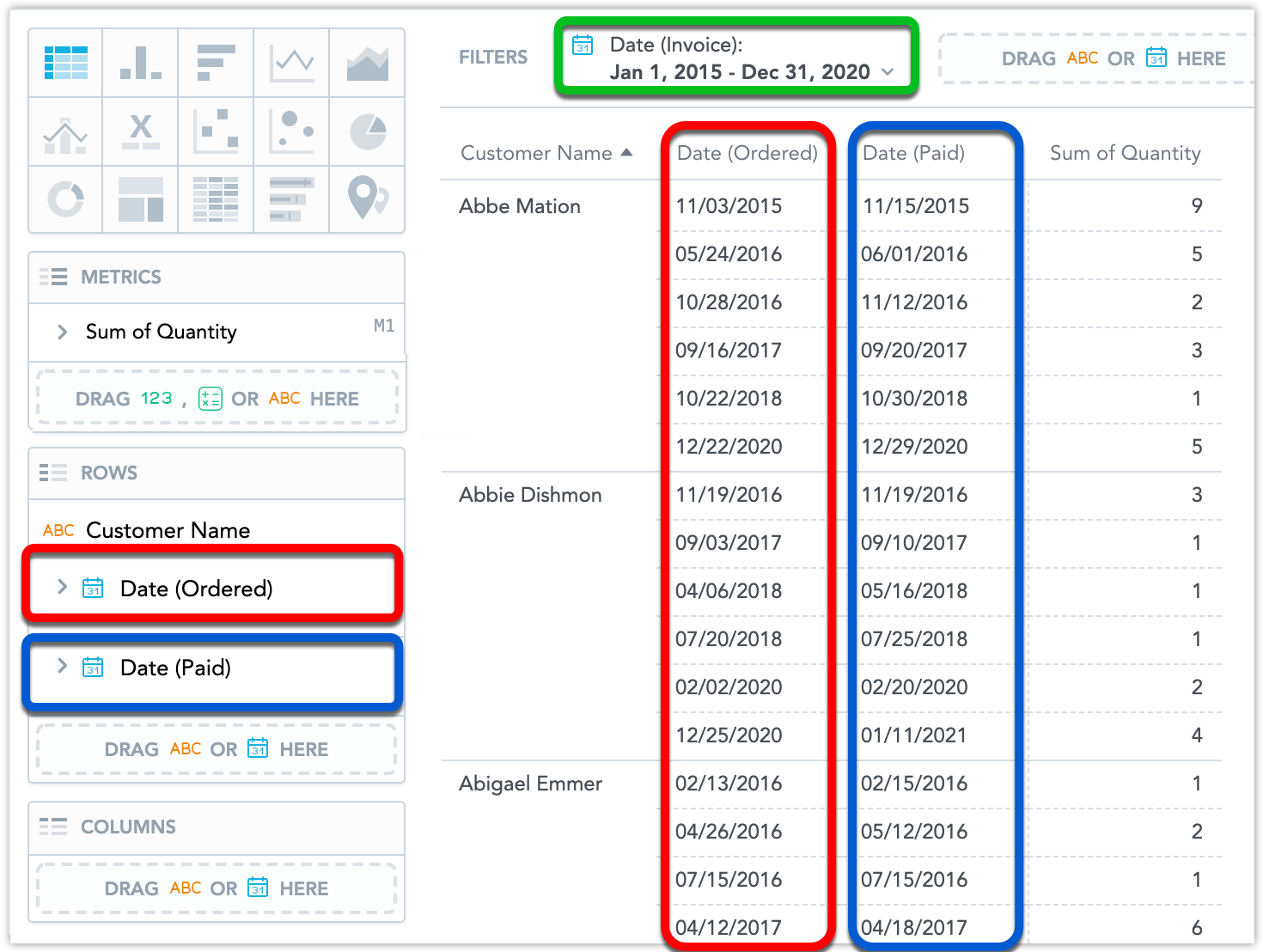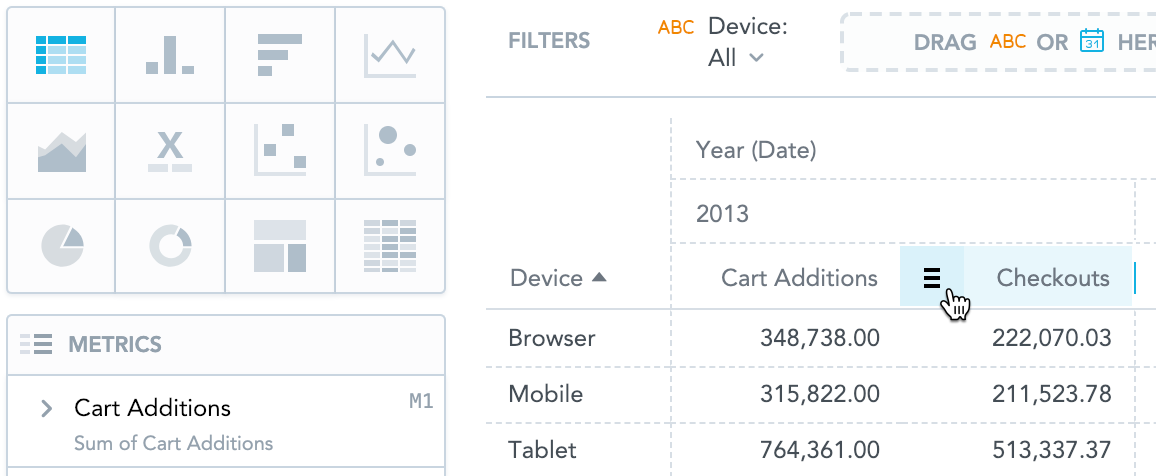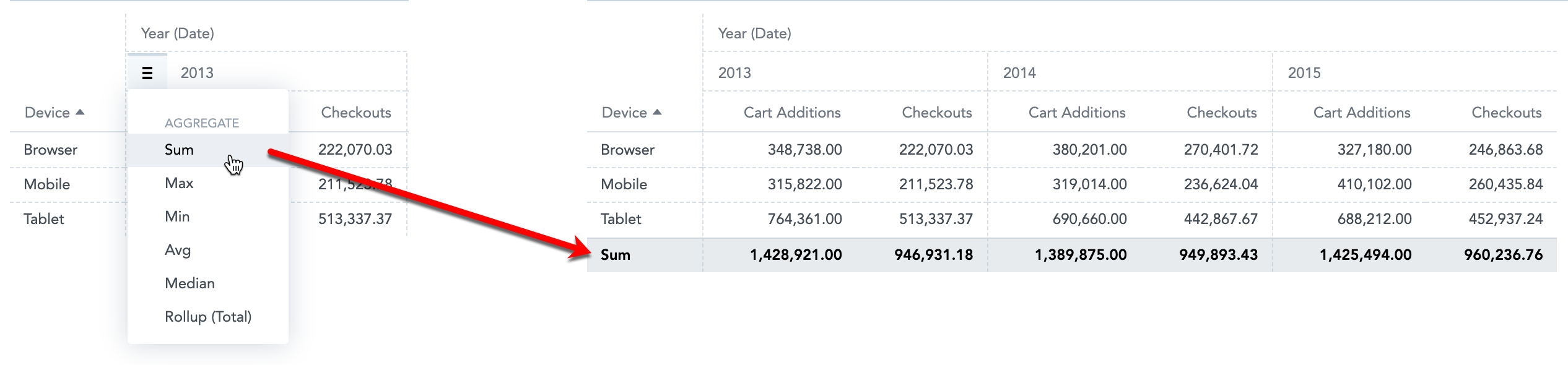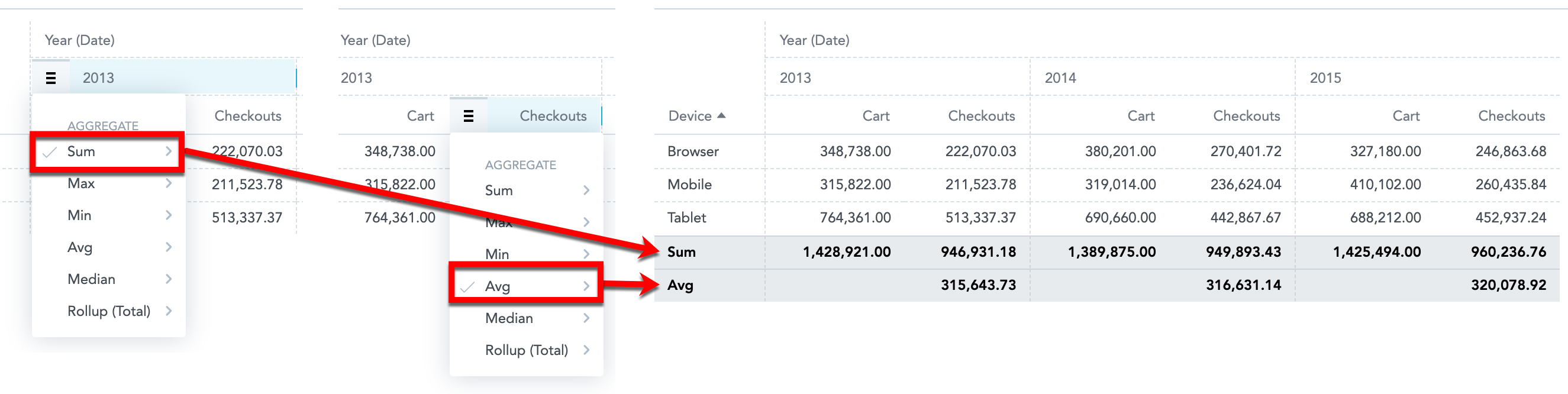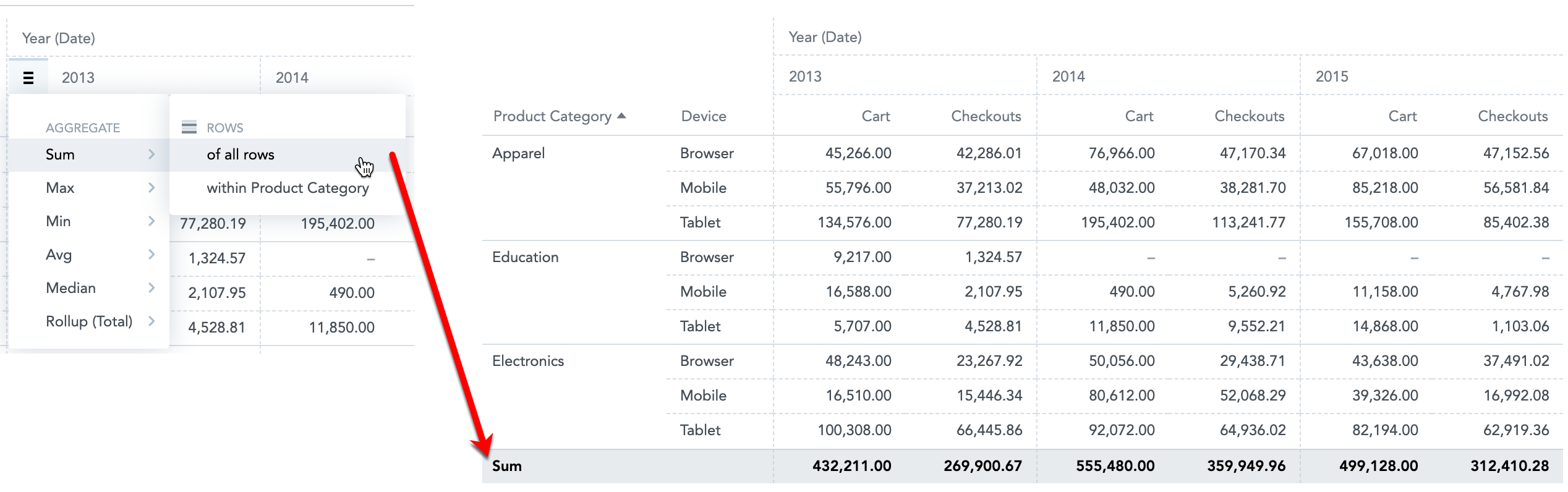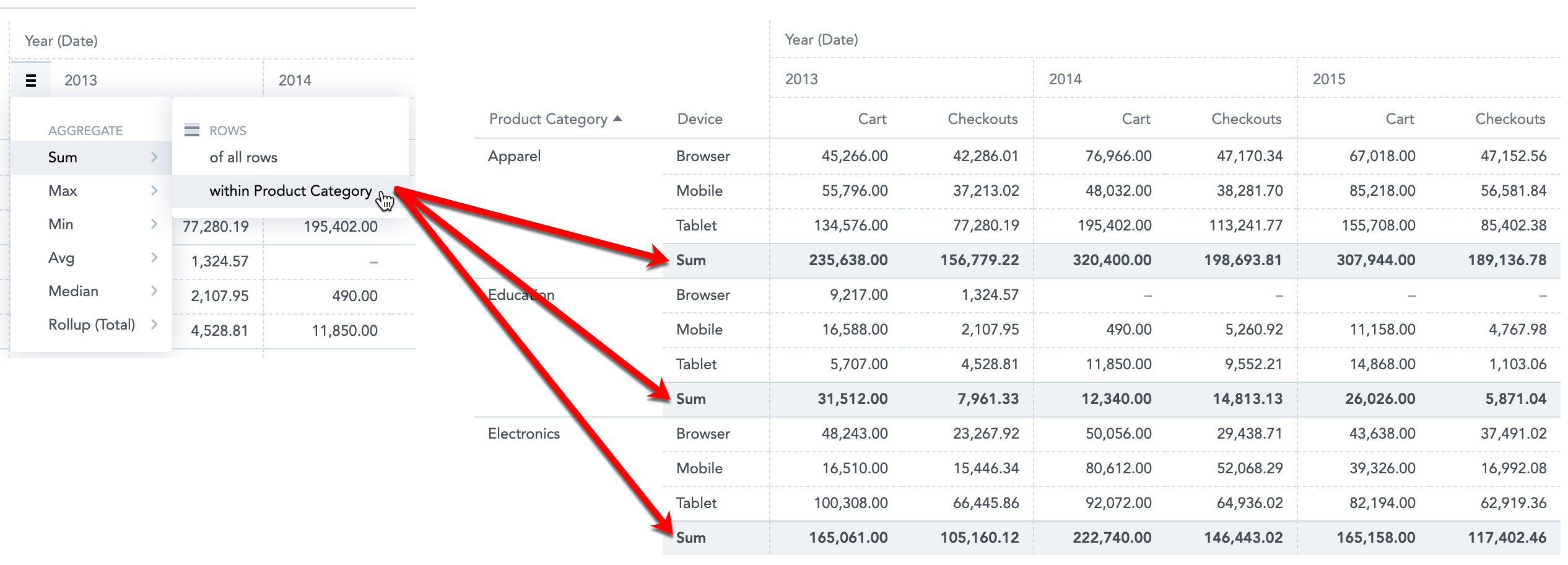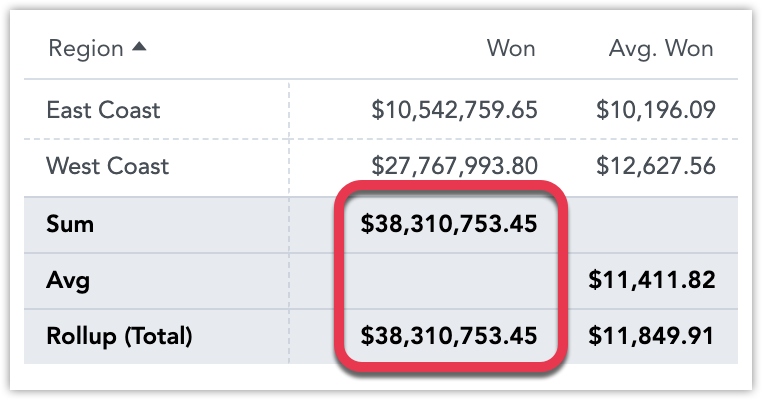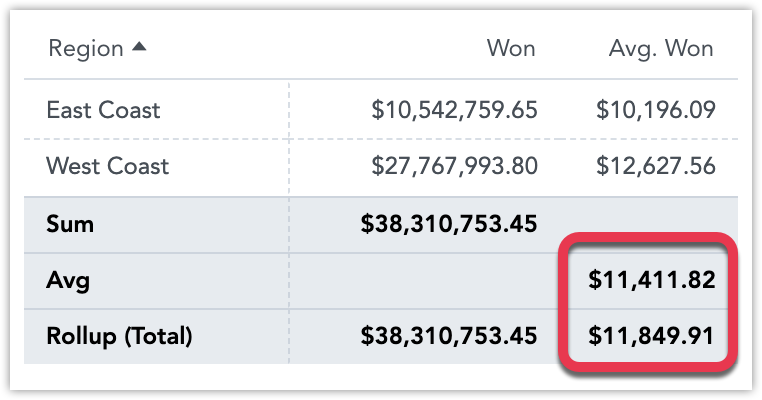Tableaux
Dans Analytical Designer, les tableaux peuvent avoir jusqu’à 20 lignes d’attributs et jusqu’à 20 colonnes d’attributs pour clarifier les données d’une perception. Les données sont ensuite fusionnées en fonction de l’ordre des attributs dans les sections lignes/colonnes.
Les tableaux disposent des sections suivantes : Métriques, Lignes, Colonnes et Configuration.
Les tableaux peuvent également :
Afficher les valeurs en pourcentage.
Comparer des données à la période précédente ou à la même période de l’année précédente. Pour en savoir plus, consultez Comparaison entre deux périodes.
Grouper des données lorsqu’elles sont triées par le premier élément de la section Lignes.
Pour plus d’informations sur les caractéristiques et paramètres communs des perceptions, consultez Types de perceptions.
Largeur de colonne
Les tableaux ajustent automatiquement la largeur de toutes les colonnes en fonction du contenu des cellules. La taille est calculée en fonction du contenu de l’en-tête de la colonne qui représente le niveau le plus bas des attributs groupés.
Pour désactiver le redimensionnement automatique, configurez le paramètre de plateforme enableTableColumnsAutoResizing sur false. Pour plus d’informations, reportez-vous à Configurer différentes fonctionnalités à l’aide des paramètres de plateforme.
Vous pouvez redimensionner chaque colonne manuellement en faisant glisser le bord de l’en-tête d’une colonne.
- Pour redimensionner toutes les colonnes d’une perception à la fois, maintenez l’appui sur la touche Windows/Commande en faisant glisser le bord d’une colonne.
- Pour redimensionner toutes les colonnes d’une métrique à la fois, maintenez l’appui sur la touche Alt/Option en faisant glisser le bord d’une colonne.
- Cliquez deux fois sur le bord d’une colonne pour revenir à la taille par défaut de la colonne.
Sur les tableaux de bord, les petits tableaux sont redimensionnés automatiquement pour s’adapter à la largeur totale du widget. Pour en savoir plus, consultez Redimensionner les widgets dans Modifier des éléments sur les tableaux de bord.
Attributs de date
Pour ajouter plusieurs attributs de date à des tableaux, vous devez configurer le paramètre de plateforme enableNewADFilterBar sur true. Pour plus d’informations, reportez-vous à Configurer différentes fonctionnalités à l’aide des paramètres de plateforme.
Les tableaux prennent en charge plusieurs attributs de date. Pour chaque attribut de date, vous pouvez sélectionner une autre dimension de date pour analyser les données à l’aide de différents contextes de date.
Par exemple, vous pouvez afficher la date à laquelle chaque client a passé commande et la date à laquelle les factures ont été payées.
Lorsque vous filtrez la perception entière par date, vous pouvez sélectionner n’importe quelle dimension disponible.
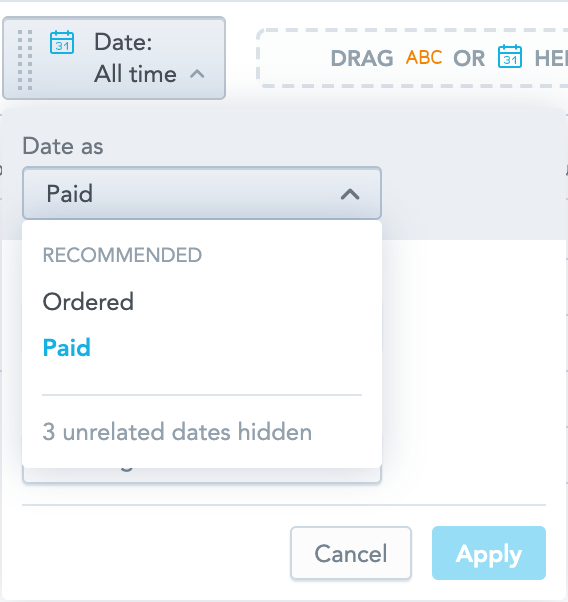
Lorsque vous comparez les données sur différentes dates, le filtre de date doit avoir la même dimension que l’un des attributs de date de la perception. Pour en savoir plus sur la comparaison de données, consultez Comparaison entre deux périodes.
Agrégation de données
Vous pouvez agréger des données dans un tableau à l’aide des fonctions suivantes :
- Somme
- Max
- Min
- Moyenne
- Médiane
- Cumul (Total)
Pour agréger des données, le tableau doit comporter au moins un élément dans la section Métriques et un élément dans la section Lignes.
Étapes :
Créez un tableau dans Analytical Designer. Pour plus d’informations, reportez-vous à Créer des perceptions.
Positionnez la souris sur un en-tête de colonne. Une icône à trois lignes s’affiche à gauche de l’en-tête.
Cliquez sur l’icône à trois lignes et sélectionnez une fonction. Une nouvelle ligne avec le nom de la fonction et les valeurs appropriées au-dessous de la colonne s’affiche.
Conseils :
Vous pouvez ajouter des fonctions pour toutes les colonnes ou pour des métriques ou attributs individuels. Passez la souris sur les en-têtes de colonne pour afficher l’icône à trois lignes. L’image suivante montre la fonction
Sommeajoutée à l’attribut Année et la fonctionMoyenneajoutée à la métrique Paiements.S’il y a plusieurs éléments dans la section Lignes, vous pouvez appliquer la fonction à toutes les lignes (total général) ou à des attributs individuels de la section Lignes (sous-totaux).
- Pour supprimer une fonction, cliquez sur l’icône à trois lignes puis sur une fonction déjà sélectionnée (avec un symbole de coche) pour masquer cette ligne.
Cumul (Total)
Les totaux de synthèse sont des agrégations “intelligentes”.
Ils sont utiles pour les tableaux qui affichent des métriques représentant des valeurs moyennes par exemple, pour éviter les agrégations comme les moyennes de moyennes.
Voyez les exemples suivants :
- Pour la métrique Gain, le cumul représente la somme des gains de toutes les régions. La Somme et le Cumul (Total) sont identiques.
- Pour la métrique Gain moyen, plutôt que de prendre la moyenne des valeurs de la ligne (qui sont déjà des moyennes), le cumul fait la moyenne des données originales sous-jacentes. Précédemment, celles-ci étaient ventilées par la métrique Gain et divisées entre les régions Est et Ouest par l’attribut Région. La valeur de la moyenne (une moyenne de moyennes) est différente de la moyenne Cumul (Total) (moyenne basée sur les données originales).