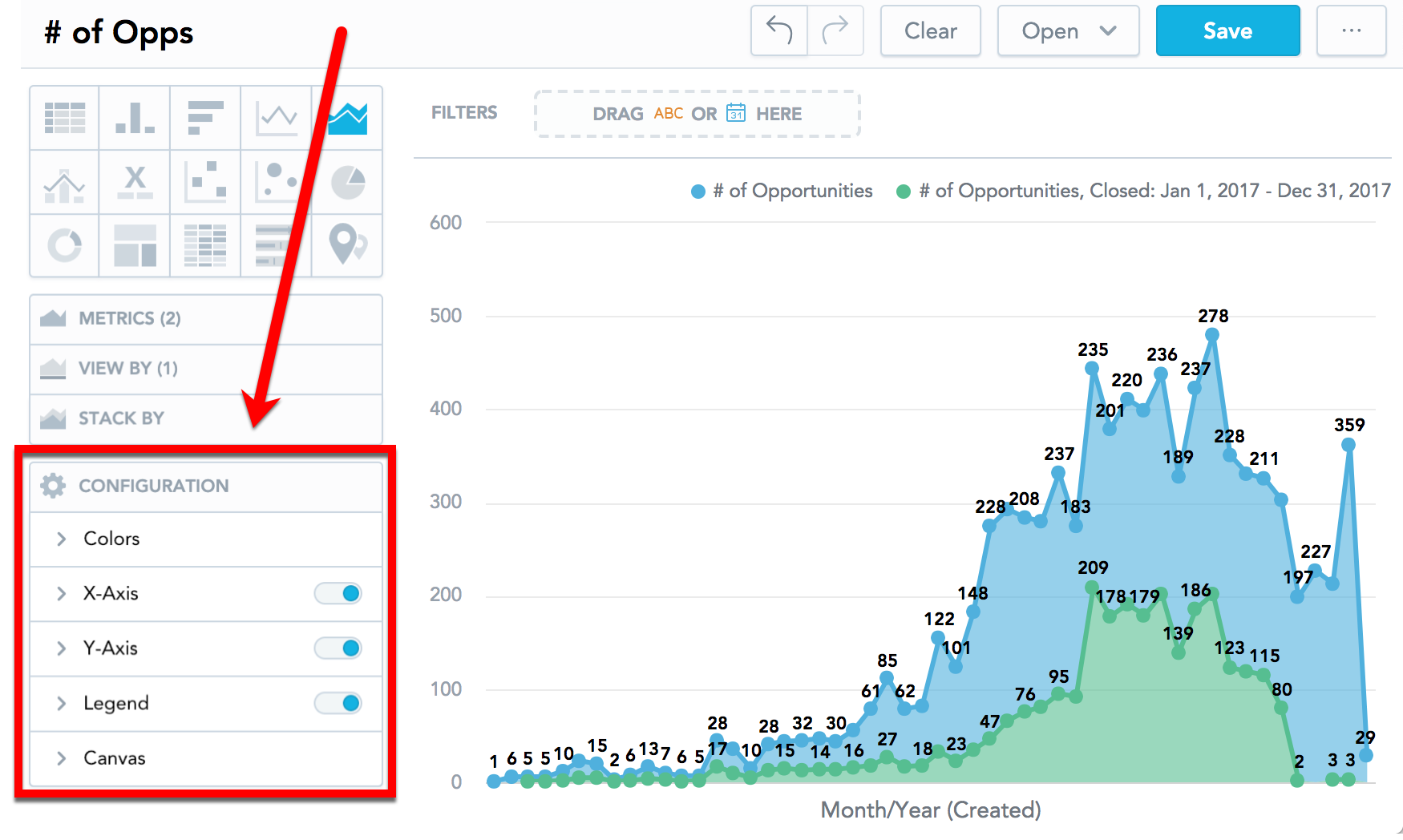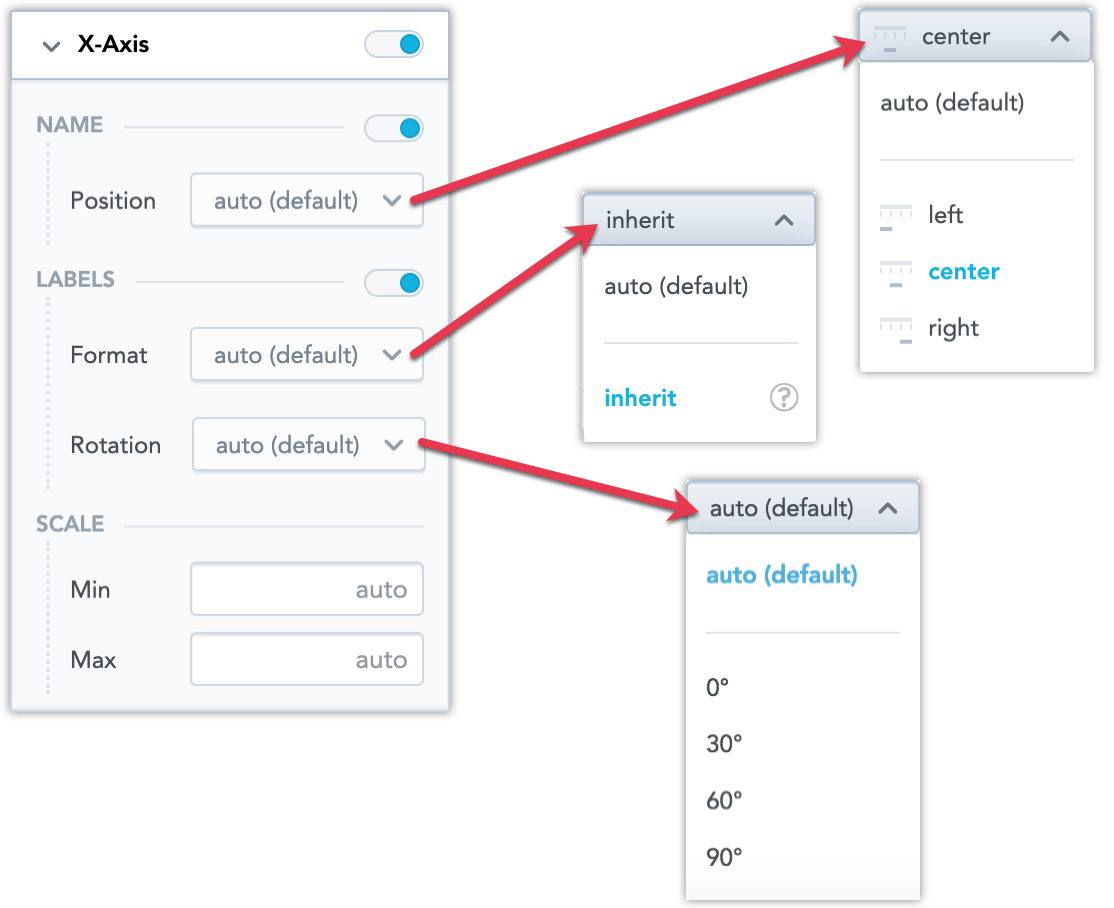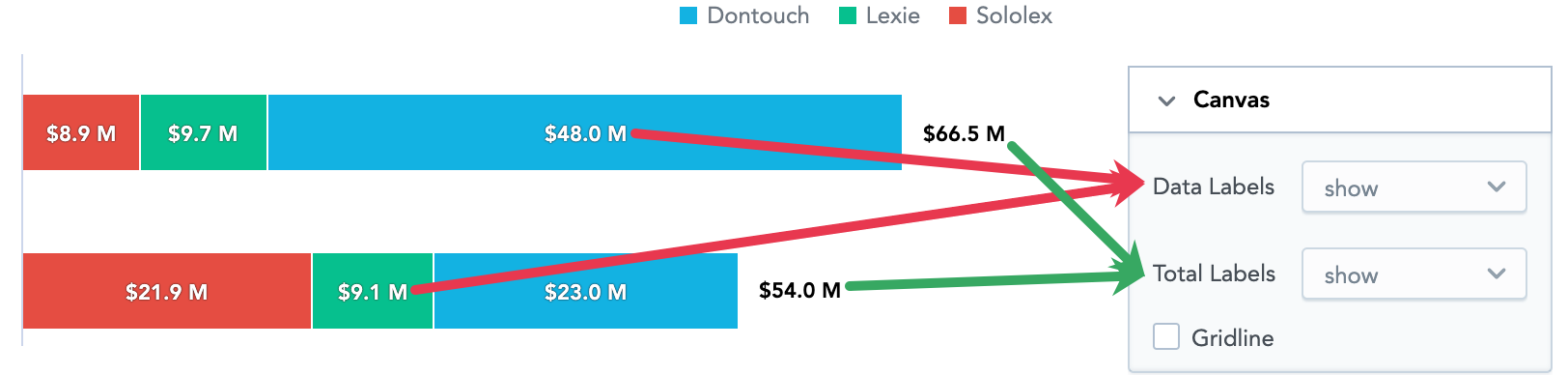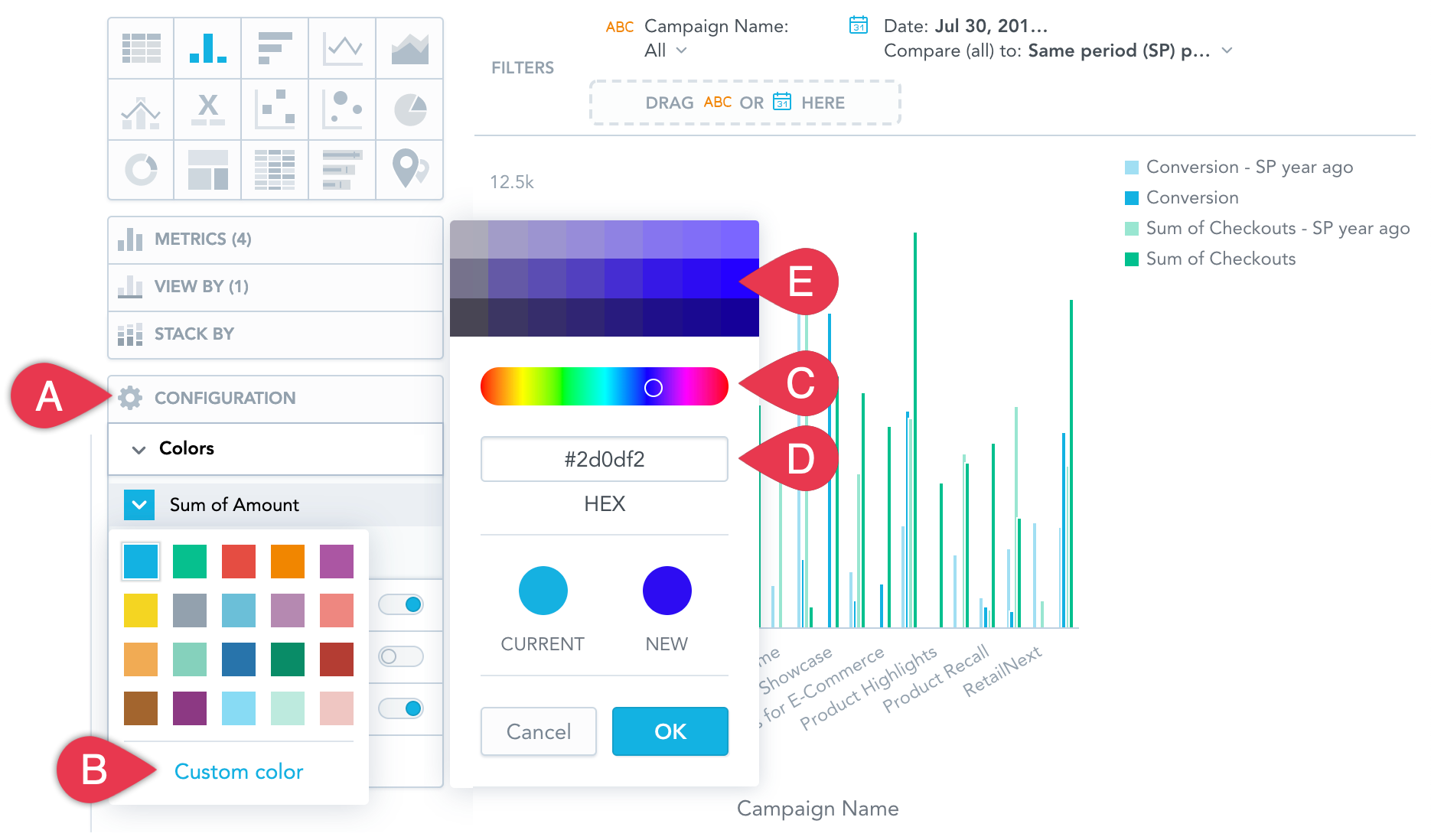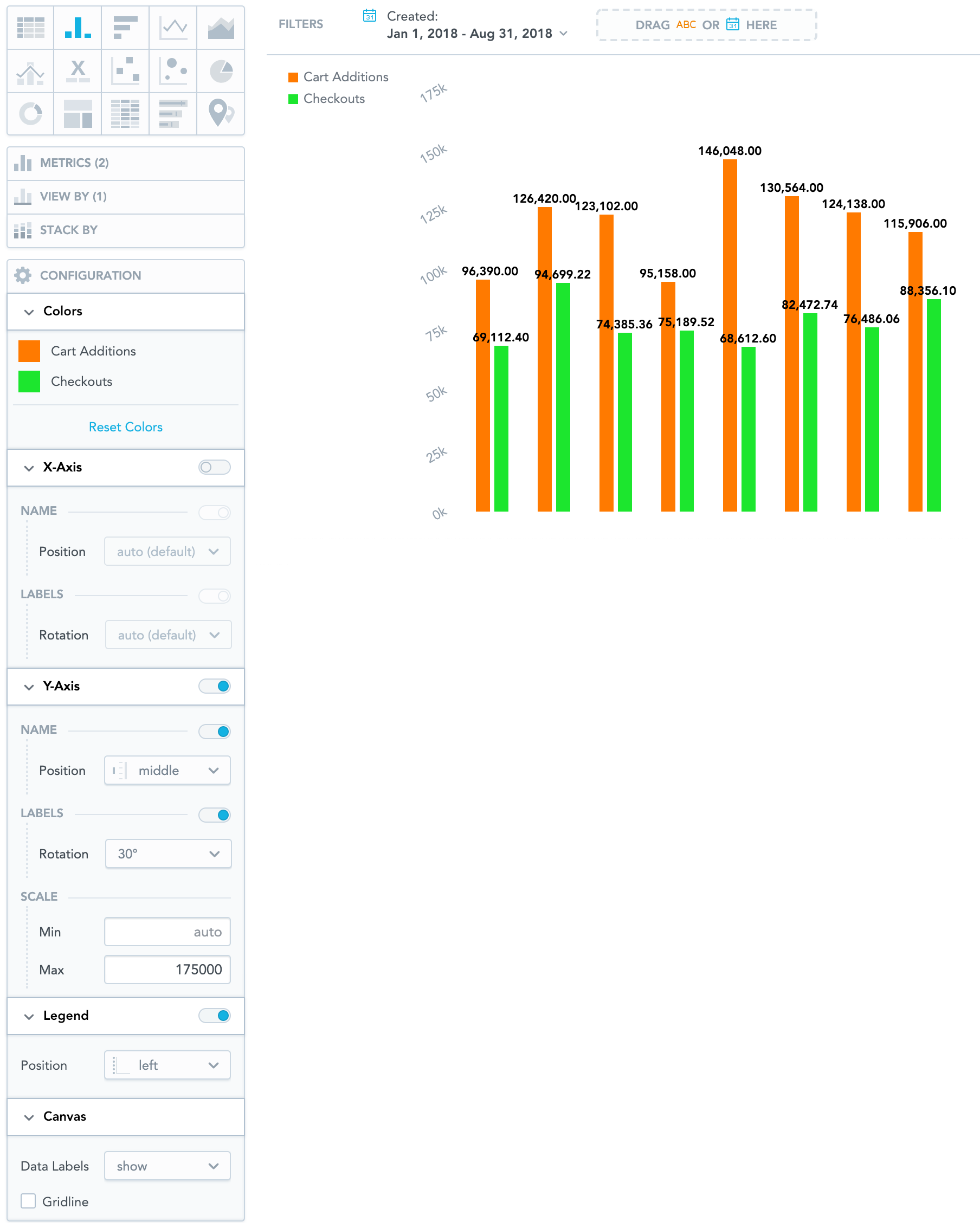Configuration des propriétés de perceptions
Analytical Designer vous permet de modifier les propriétés par défaut de vos perceptions. Vous pouvez afficher ou masquer les axes, désactiver les quadrillages, faire pivoter les libellés, modifier les couleurs, etc.
Vous pouvez modifier les propriétés dans la section Configuration lorsque vous créez une perception.
Axes
Pour masquer ou afficher les axes, activez ou désactivez les curseurs des axes X et Y.
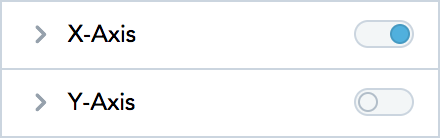 Si vous activez un deuxième axe sur les graphiques à barres, les graphiques à colonnes ou les graphiques en courbes, vous pouvez aussi configurer le deuxième axe ici. Pour plus de détails sur les deuxièmes axes, consultez Graphiques à barres, Graphiques à colonnes et Graphiques en courbes.
Si vous activez un deuxième axe sur les graphiques à barres, les graphiques à colonnes ou les graphiques en courbes, vous pouvez aussi configurer le deuxième axe ici. Pour plus de détails sur les deuxièmes axes, consultez Graphiques à barres, Graphiques à colonnes et Graphiques en courbes.Pour masquer ou afficher le nom de l’axe, activez ou désactivez le curseur Nom.
Pour changer l’angle d’affichage des valeurs d’axe, sélectionnez un angle dans la liste déroulante Rotation.
Pour modifier le format des valeurs de libellés, sélectionnez hériter dans la liste déroulante Format. Le libellé hérite du format du premier fait/de la première métrique dans la perception. Pour en savoir plus sur les formats, consultez Formats de nombres.
Pour changer la position du nom de l’axe, sélectionnez une option dans la liste déroulante Position.
Pour définir les valeurs minimum et maximum d’un axe, saisissez les valeurs dans les champs Min et Max.
Légende
- Pour masquer ou afficher la légende, activez ou désactivez le curseur de la section Légende.
- Pour changer la position de la légende, sélectionnez une position dans la liste déroulante.
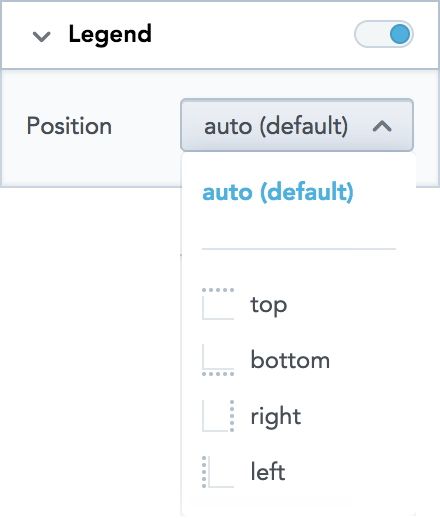
Si vous ajoutez des perceptions à des tableaux de bord et les affichez sur un écran étroit, la légende est automatiquement déplacée en haut et peut être réduite pour une meilleure lisibilité.
Si vous empilez des données, l’ordre des éléments dans la légende correspond toujours à l’ordre des données dans la perception, de gauche à droite ou de haut en bas. Voir également Empiler des métriques.
Canevas
- Pour afficher ou masquer les libellés de données, sélectionnez une option dans la liste déroulante Libellés de données.
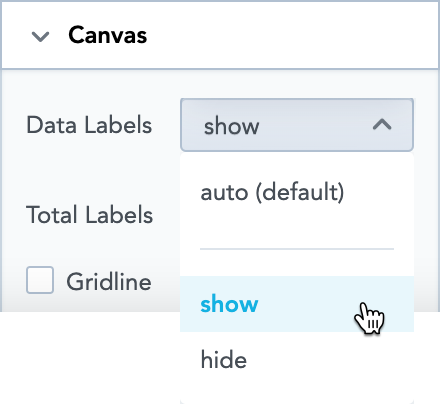
- Pour afficher ou masquer les libellés de données des totaux dans les graphiques à barres et à colonnes, sélectionnez l’option dans les libellés de totaux dans la liste déroulante. Cette option est disponible uniquement si vous ajoutez un élément à la section Empiler par. Voir également Empiler des métriques.
- Pour afficher ou masquer le quadrillage, cochez ou décochez l’option Quadrillage.
- Pour afficher ou masquer des points de données dans des graphiques en courbes, en aires ou combinés, sélectionnez l’option dans la liste déroulante Points de données. Si vous sélectionnez l’option auto, Analytical Designer peut masquer les points de données s’ils sont trop nombreux.
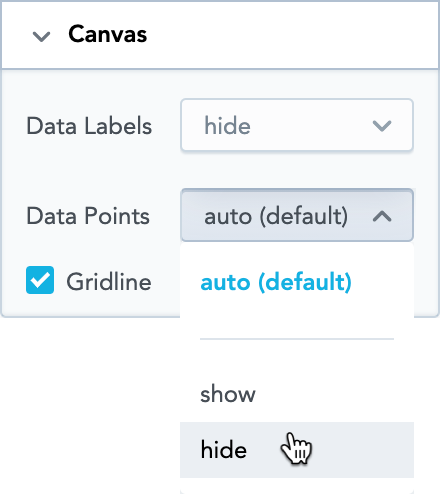
Palette de couleurs personnalisées
Analytical Designer inclut un jeu de couleurs prédéfinies utilisées sur les éléments affichés dans les perceptions.
Si vous voulez utiliser un autre jeu de couleurs (les couleurs de votre entreprise par exemple), vous pouvez charger une palette de couleurs personnalisées via une API (voir Importation de palettes de couleurs personnalisées).
Analytical Designer et les tableaux de bord utilisent alors vos couleurs dans toutes les perceptions actuelles et futures au lieu des couleurs par défaut. Les nouvelles couleurs personnalisées sont aussi respectées dans les perceptions utilisées via GoodData.UI.
Vous pouvez inclure le nombre de couleurs que vous voulez dans une palette personnalisée.
Modifier les couleurs
Analytical Designer attribue les couleurs des faits, métriques et attributs dans un ordre défini. La première couleur de la palette (palette par défaut ou votre palette personnalisée) est attribuée au premier fait/métrique/attribut de la section Métrique(s).
Vous pouvez modifier la couleur d’affichage de chaque fait/métrique/attribut de la perception. Par exemple, vous voulez afficher les Opportunités gagnées en vert et les Opportunités perdues en bleu.
Étapes :
Dans la section Configuration, cliquez sur Couleurs (A sur l’image ci-dessus).
Cliquez sur le fait/métrique/attribut que vous souhaitez modifier.
Sélectionnez une nouvelle couleur ou cliquez sur Couleur personnalisée (B) pour modifier la couleur actuelle. Vous pouvez choisir une autre couleur sur le sélecteur (C), saisir le code hexadécimal d’une nouvelle couleur (D) ou sélectionner une autre nuance de la couleur (E).
Pour revenir aux couleurs d’origine, allez dans Configuration →Couleurs et cliquez sur Réinitialiser les couleurs.
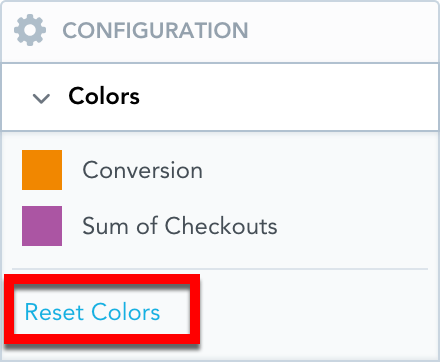
Exemple
L’image ci-dessous montre un graphique à colonnes qui a :
les couleurs des deux métriques modifiées
l’axe X désactivé
le nom de l’axe Y positionné au milieu
les libellés de l’axe Y (gauche) pivotés à 30°
l’échelle de l’axe Y (gauche) définie de 0 à 175000
Les axes X doubles sont disponibles pour les graphiques en courbes. Les axes Y doubles sont disponibles pour les graphiques à barres et les graphiques à colonnes. Pour plus de détails, reportez-vous à Graphiques à barres, Graphiques à colonnes et Graphiques en courbes.les libellés de l’axe Y (droit) pivotés à 60°
l’échelle de l’axe Y (droit) définie de 1000 à 100000
la légende placée à gauche de la perception
les libellés de données affichés
le quadrillage masqué