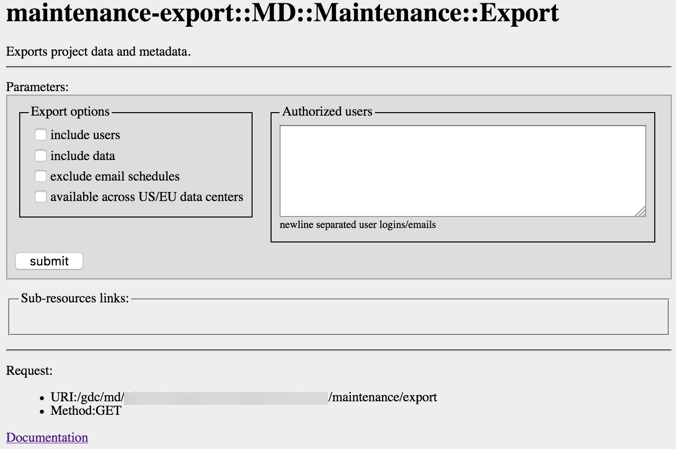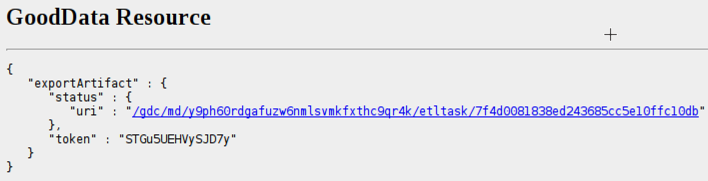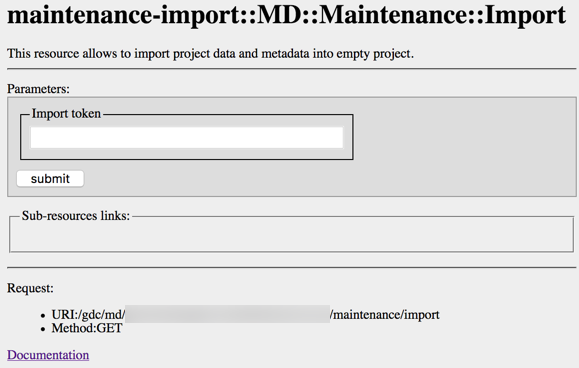Clone a Workspace
Sometimes, you may need to clone a workspace. For example, you may need to clone a development workspace to use in production or clone a production workspace for testing purposes.
In GoodData, terms workspace and project denote the same entity. For example, project ID is exactly the same as workspace ID. See Find the Workspace ID.
To clone a workspace, you can use the following methods:
- Gray pages
- API
- Ruby SDK
Objects Included in and Excluded from Cloning
When a workspace is cloned, the following objects are excluded from the export and are not cloned:
- Data loading processes
- Schedules
- Notifications
- LDM mapping
You can later deploy some of these objects via the Data Integration Console. For more information, see the following:
- Deploy a Data Loading Process for Automated Data Distribution v2
- Deploy a Data Loading Process for a Data Pipeline Brick
- Deploy a Data Loading Process for a Life Cycle Management (LCM) Brick
- Schedule a Data Load
To use the same LDM mapping in the cloned workspace, export the LDM from the original workspace and import it to the new one. For details, see Import and Export a Logical Data Model.
The objects that are cloned include, among others, metrics, reports, email schedules with their recipients, and so on. If you want some objects not to be in the newly cloned workspace, you need to remove them manually after the cloning process is completed. Alternatively, you can perform a partial export and import using API (see Export part of a workspace and Import part of a workspace) or the gray pages where you can choose to include or exclude specific data.
Workspace Database Limitations
Depending on what database your workspaces runs on, you can clone:
- A workspace running on PostgreSQL to another PostgreSQL workspace
- A workspace running on PostgreSQL to a workspace running on Vertica
- A workspace running on Vertica to another Vertica workspace
You cannot clone a workspace running on Vertica to a workspace running on PostgreSQL. However, you can perform a partial export of reports or dashboards from Vertica to PostgreSQL.
Clone a Workspace via Gray Pages
To clone a workspace via the gray pages, complete the following steps:
- Export the workspace that you want to clone.
- Create a new workspace.
- Import the generated export to the newly created workspace.
Export the Workspace to Clone
Depending on the size of the exported workspace, the export process may take a while. When the workspace is being exported, any data load processes scheduled to run during that time will be pending and will be resumed when the export process completes. To avoid this situation, you can export a workspace without data and then load the data to a new (cloned) workspace instead.
This procedure assumes that you access your workspaces at https://secure.gooddata.com/.
If you are a white-labeled customer, replace secure.gooddata.com with your white-labeled domain in the procedure steps when needed.
Steps:
Go to the gray page for workspace maintenance:
https://secure.gooddata.com/gdc/md/{workspace_id}/maintenancewhere
{workspace_id}is the ID of the workspace that you want to clone.Click export. The workspace export page opens.
Depending on your requirements, select some or all export options to apply to the workspace clone.
(Optional) In the Authorized users field, add users who would be authorized to manage the generated export and import it into a new workspace. Separate individual users with a line break. Adding authorized users helps when you are cloning a workspace between two domains. As a user exporting the workspace, you are authorized by default.
Click submit. The export process starts. Depending on the size of the exported workspace, this process may take a while. When the export is generated, the response similar to the following is displayed:
Copy the value of the
tokenkeyword and save it for later. You are going to use it when importing the generated export to a new workspace.
After the export has been generated, you have approximately 24 hours to import the generated export into a new workspace.
Create a New Workspace
For information, see Create a Workspace.
When the new workspace is created, obtain its ID and save it for later. For more information, see Find the Workspace ID.
Import the Generated Export to the Newly Created Workspace
After the export has been generated, you have approximately 24 hours to import the export into a new workspace.
This procedure assumes that you access your workspaces at https://secure.gooddata.com/.
If you are a white-labeled customer, replace secure.gooddata.com with your white-labeled domain in the procedure steps when needed.
Steps:
Go to the gray page for workspace maintenance:
https://secure.gooddata.com/gdc/md/{workspace_id}/maintenancewhere
{workspace_id}is the ID of the newly created workspace.Click import. The workspace import page opens.
In the Import token field, paste or enter the value of the token that was generated during the export.
Click submit. The import process starts. Depending on the size of the imported workspace, this process may take a while. When the import completes, the following response is displayed:
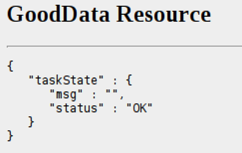
Log in to the GoodData Portal, and verify that the content of the source workspace is available in the newly created workspace.
Clone a Workspace via API
This method is typically used for creating multiple clones of a single source workspace. Cloned workspaces include users and workspace data from the source workspace.
To clone a workspace via the API, complete the following steps:
- Export the workspace that you want to clone. See API: Export a complete workspace.
- Create a new workspace. See API: Create a workspace.
- Import the generated export to the newly created workspace. See API: Import a complete workspace.
Clone a Workspace via Ruby SDK
See the following examples of cloning workspaces: