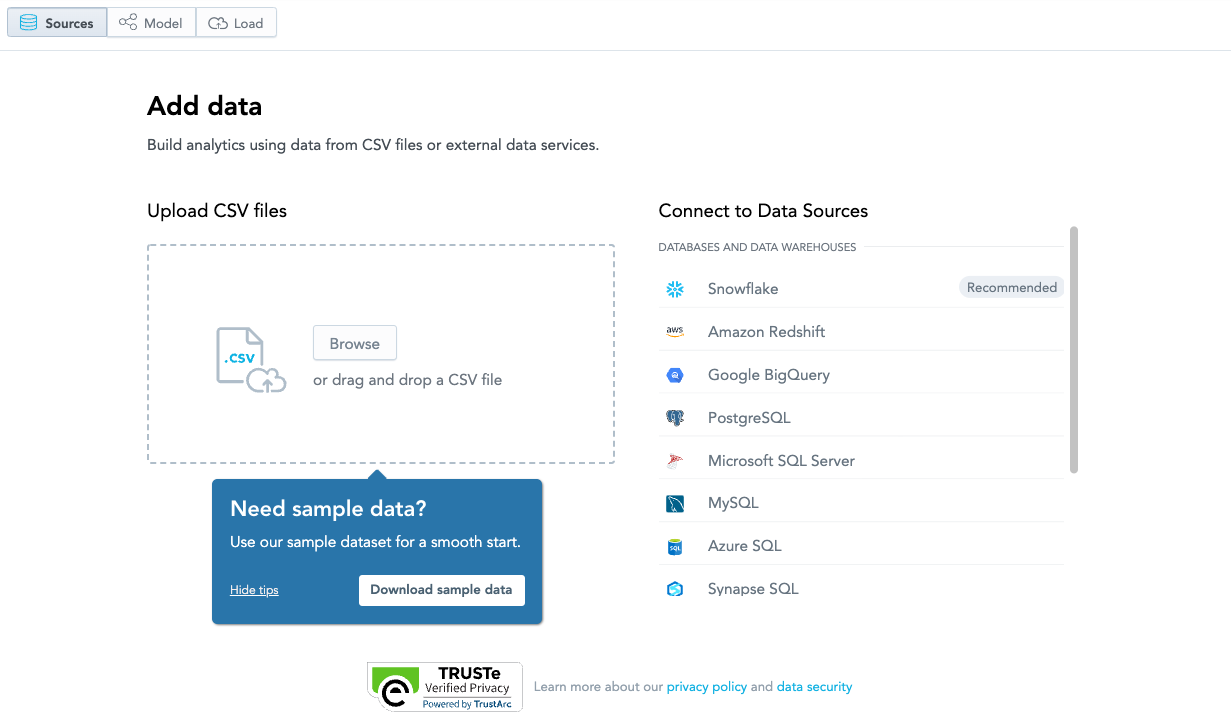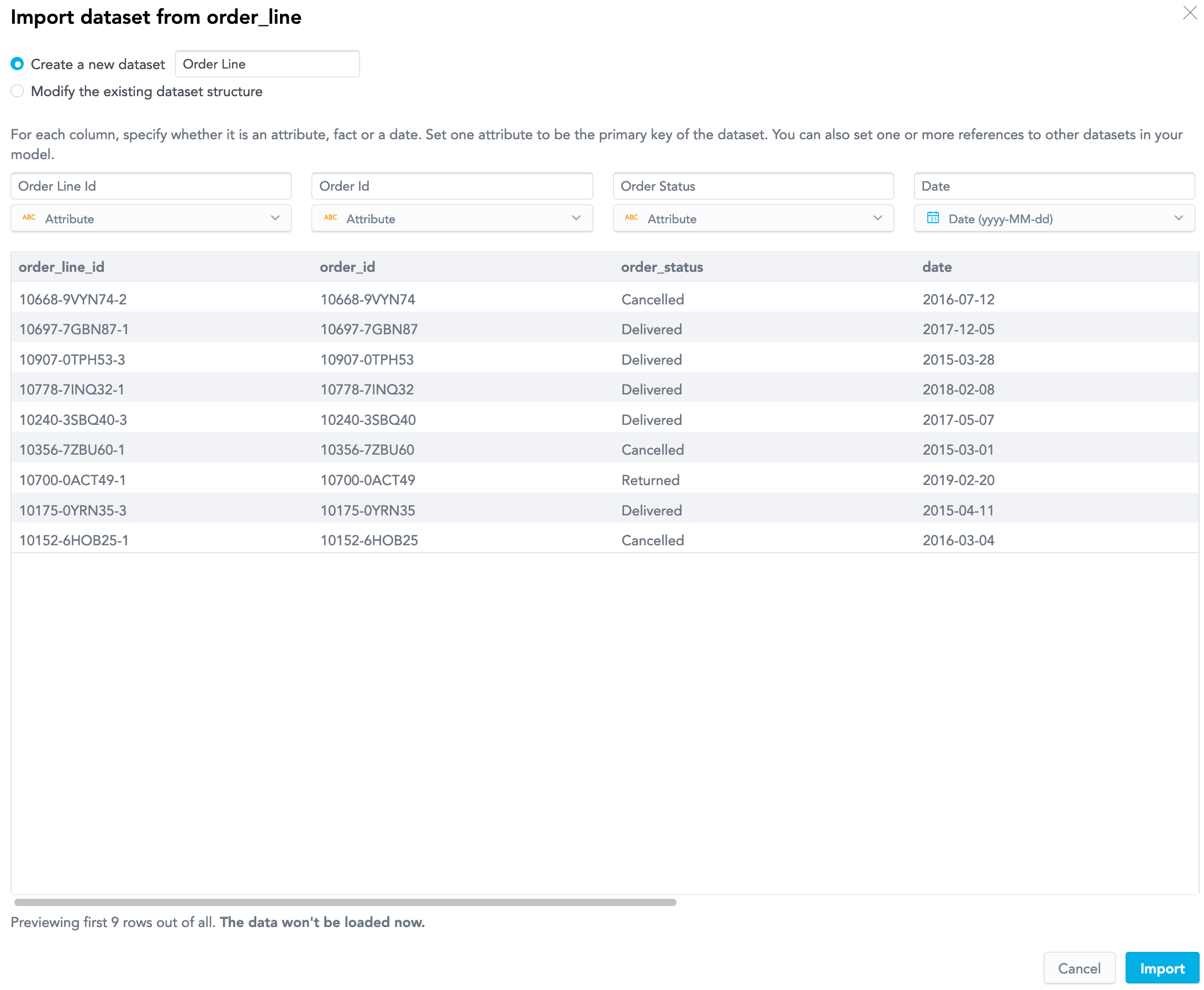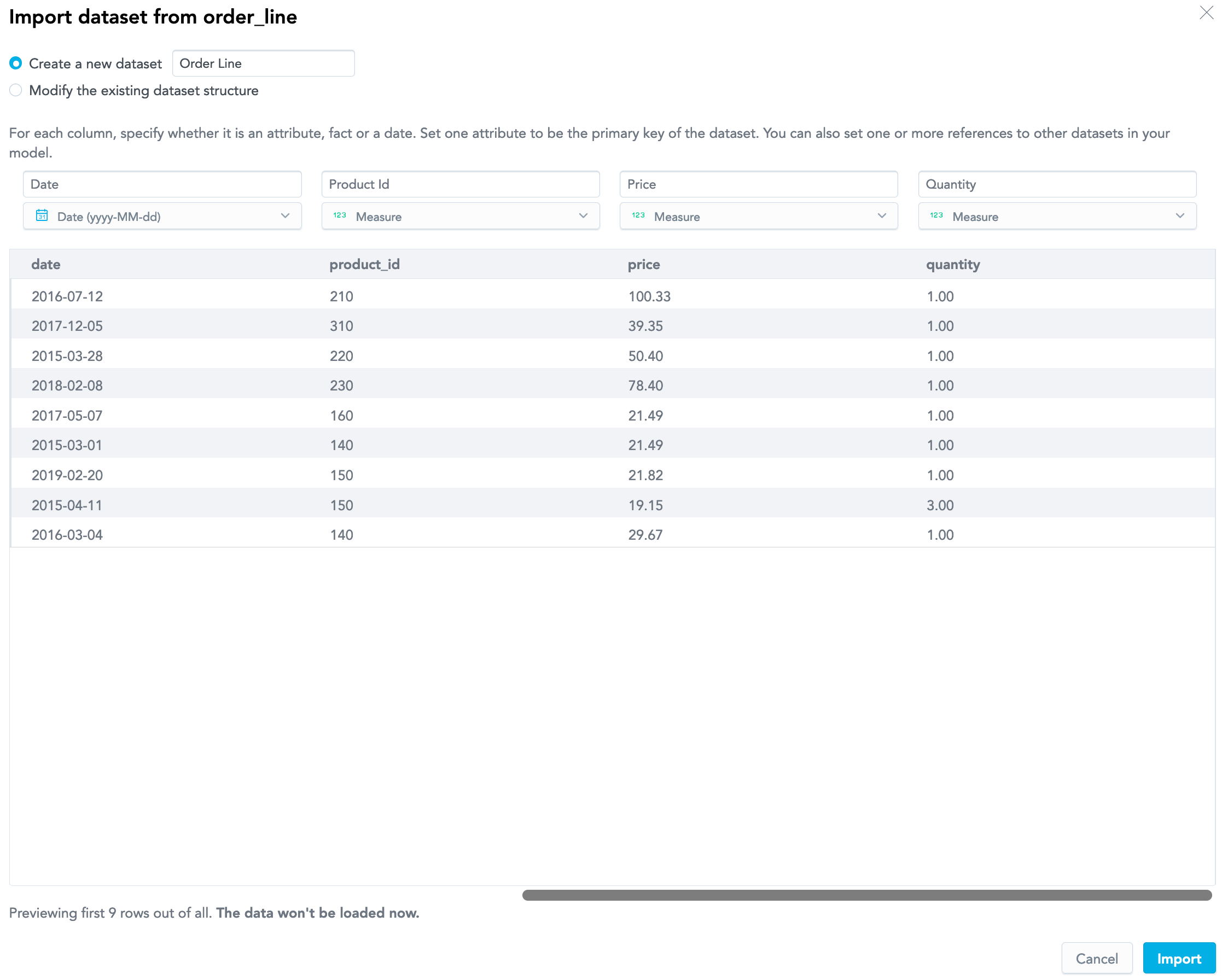Import CSV Files into a GoodData Workspace
GoodData supports CSV files. The structure of a CSV file imports into GoodData as a dataset in the logical data model (LDM). You can upload the structure of only one CSV file at a time, but multiple CSV files can be used to build your logical data model in the LDM modeler. After you upload the structure of the CSV, you will have the opportunity to upload the CSV data. Only administrators can import CSVs into a GoodData workspace through the Data tab.
Prerequisites
An active GoodData account that you are logged into with at least one active workspace.
To avoid data loss, have the right work space selected before you follow these instructions.At least one csv file that meets the CSV File Requirements. Do not modify the *.csv suffix. For example CSV files to use, download order_line.csv and product.csv.
Upload a CSV File
Steps:
On the top navigation bar, select Data.
Select Sources. The load page opens.
Browse for the CSV file, or drag and drop the CSV file onto the upload area. GoodData starts processing the file according to the following guidelines:
- GoodData will attempt to match each column to the correct data model type based on the contents of the field. Numbers are automatically detected as facts; dates are automatically converted into a separated date dataset; and any columns with letters are automatically detected as attributes. Notice what the columns are set to in the following example:
The
order_line_id,order_id, andorder_statuscolumns are correctly detected as attributes.The
datecolumn is correctly detected as dates in theyyyy-MM-ddformat and will be converted to a separate Date dataset.The
priceandquantitycolumns are correctly detected as facts.Columns that contain product identifiers or other numerical values that cannot be numerical constants in equations cannot be used as a facts. In the following example, Product ID is automatically detected as a fact but it should be changed to Attribute.
- GoodData will attempt to match each column to the correct data model type based on the contents of the field. Numbers are automatically detected as facts; dates are automatically converted into a separated date dataset; and any columns with letters are automatically detected as attributes. Notice what the columns are set to in the following example:
Decide whether to create a new dataset or modify the structure of an existing dataset. The option of creating a new dataset is selected by default.
- If you want to create a new dataset from the CSV file, keep the Create a new dataset option selected. The name for the new dataset is predefined based on the name of the CSV file. If needed, edit the name.
- If you have a dataset in your LDM and you want to update it with the data from the CSV file, select Modify the existing dataset structure, and select the dataset that you want to update. The structure of the dataset will be replaced with the structure of the CSV file, and the actual data from the CSV file will be uploaded to the dataset at publishing.
Select Import after you verify the information is correct.
To avoid having to import data again, any numerical value that cannot be used as a numerical constant in an equation must be set as an Attribute before you select import.LDM Modeler opens and displays the structure of your CSV as a dataset.
Select Import CSV and repeat steps 3 through 4 for each additional CSV.
(Optional) Create a Relationship between Datasets.