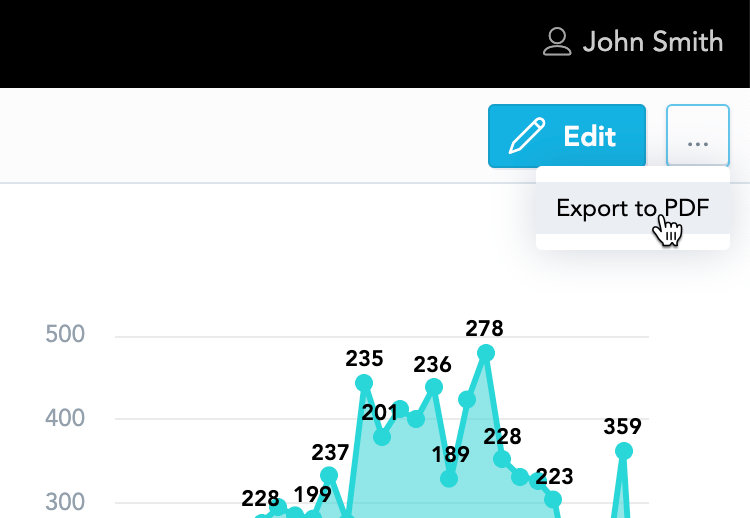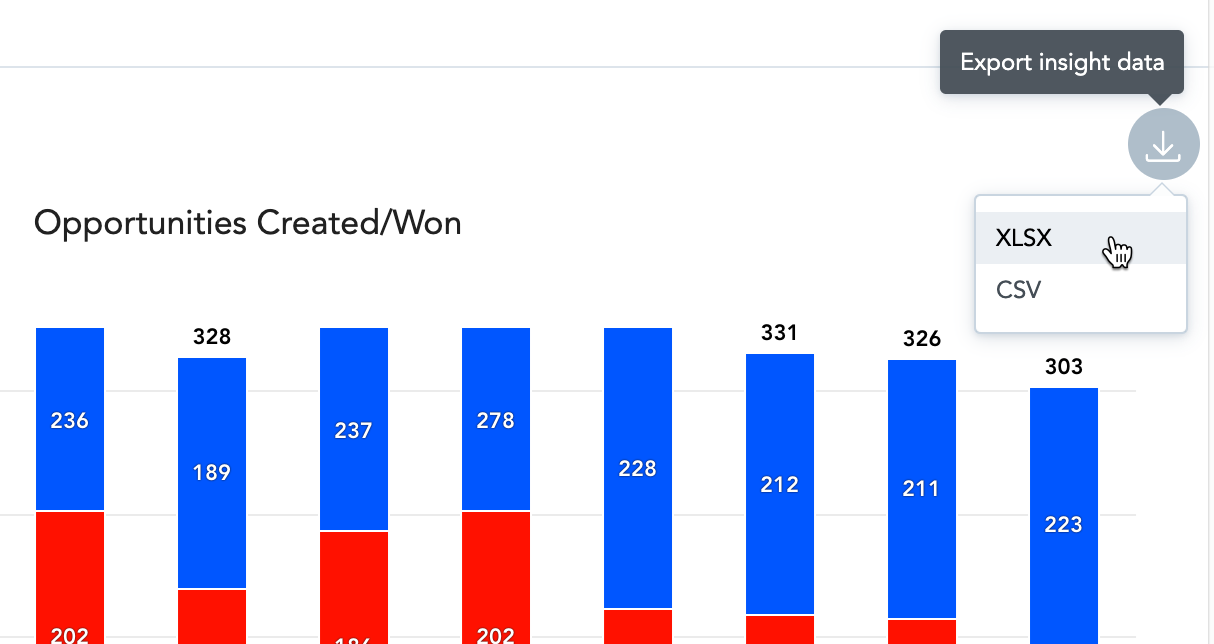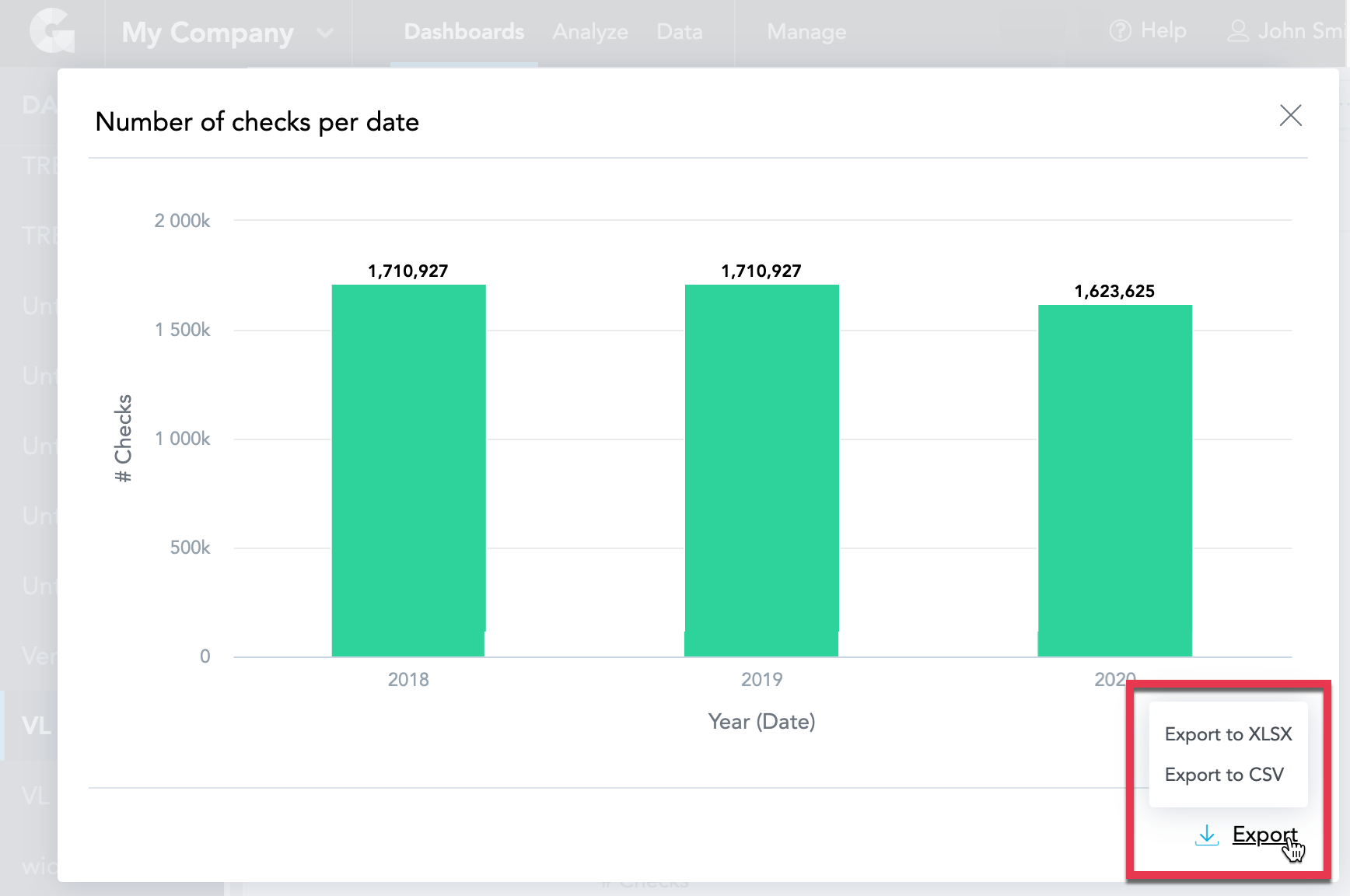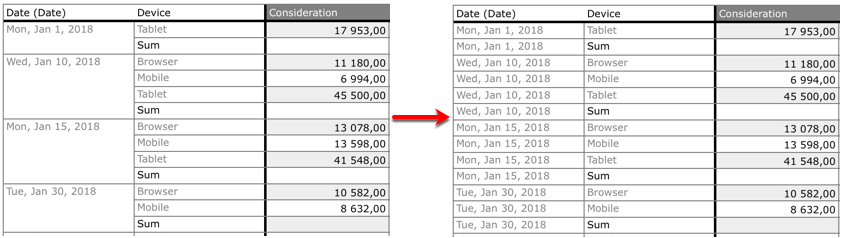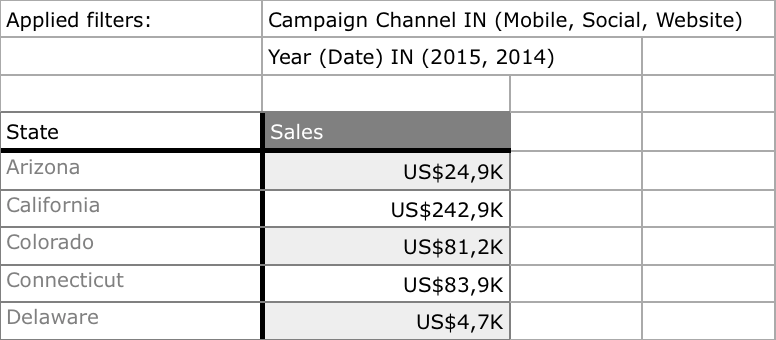Export Dashboards
In dashboards, you can export the entire dashboard as PDF, or individual insights as XLSX or CSV files.
Limitations
Make note of the following limitations when exporting as PDF:
- You cannot export individual Key Performance Indicators (KPIs).
- Tables that overflow (tables that are so large they require the use of a scrollbar) will not export parts that require scrolling to be visible.
Export an entire dashboard
Steps:
- Open a dashboard that you want to export.
- Click the three dots icon in the top right corner.
- Click Export to PDF.
- Save the file. Dashboards save the file to your hard drive.
For details about the exported file, see the Export file types section.
Export individual insights
Steps:
- Open a dashboard from which you want to export insights.
- Hover your mouse over the insight that you want to export.
- Click the Export insight data icon in the top right corner of the insight.
- Select the export file type.
- Save the file. Dashboards save the file to your hard drive.
For details about exported files, see the Export file types section.
If you drill down or drill to an insight from a dashboard, you can also export this insight to XLSX or CSV.
Export file types
Available only for a whole dashboard.
Export a dashboard to a PDF file if you do not need to process the data further and you want to show all insights and KPIs in a single file.
The PDF file includes the dashboard name, date of the export, and page numbers.
XLSX
Export your data to an XLSX file if you want to analyze the formatted data in a spreadsheet.
By default, insights that are grouped by attributes contain merged cells in the exported XLSX file. To export without merging, unselect Keep attribute cells merged in the Export to XLSX dialog.
If you have any filter enabled in the insight, you can add the description of the filters to the exported XLSX file. To do so, select Include applied filters in the Export to XLSX dialog.
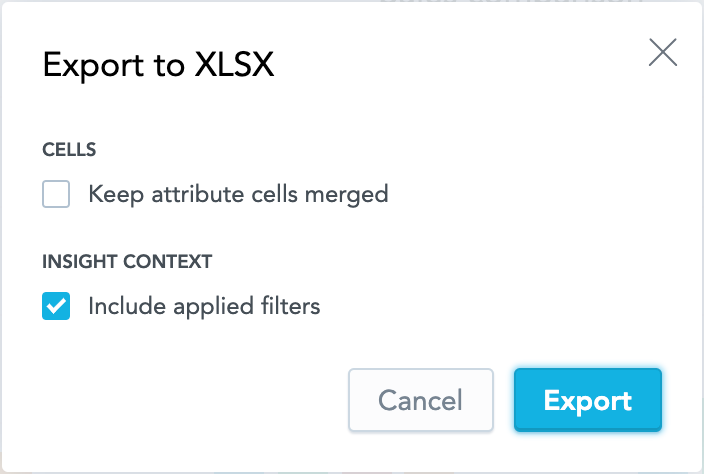
The following images show:
- The difference between exported data with merged and unmerged cells in the
Date (Date)column - Applied filters included in the XLSX file.
By default, the Keep attribute cells merged option in the export dialog is selected. To change the default status, set the cellMergedByDefault platform setting to false. For details, see Configure Various Features via Platform Settings.
CSV
If you want to process report data in more detail in another application, and do not need formatting, export the report as a CSV file.
When you export to CSV, formulas in attribute and attribute header cells are automatically escaped using quotation marks. This does not apply to raw CSV exports. To turn this feature off, contact GoodData Support.