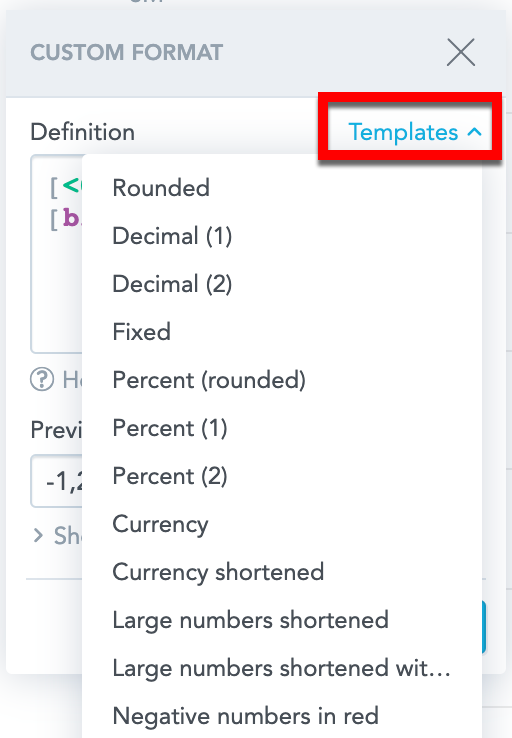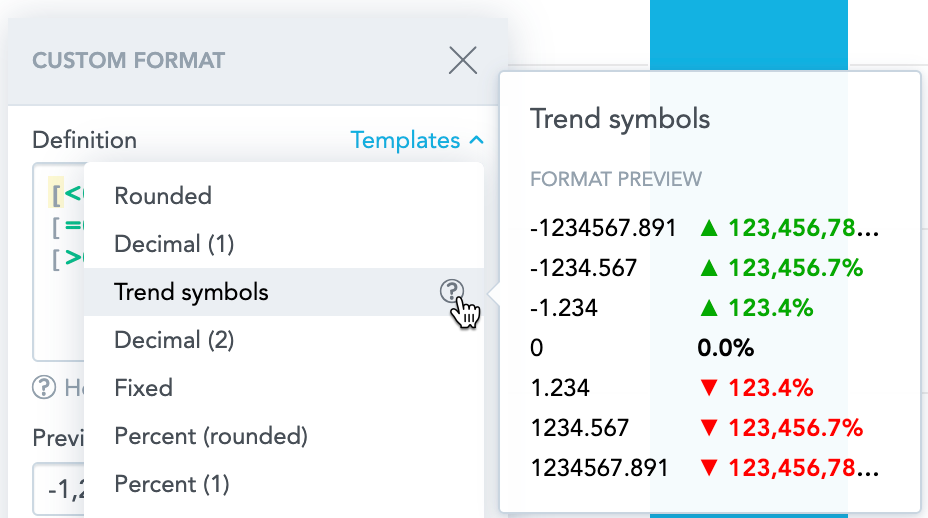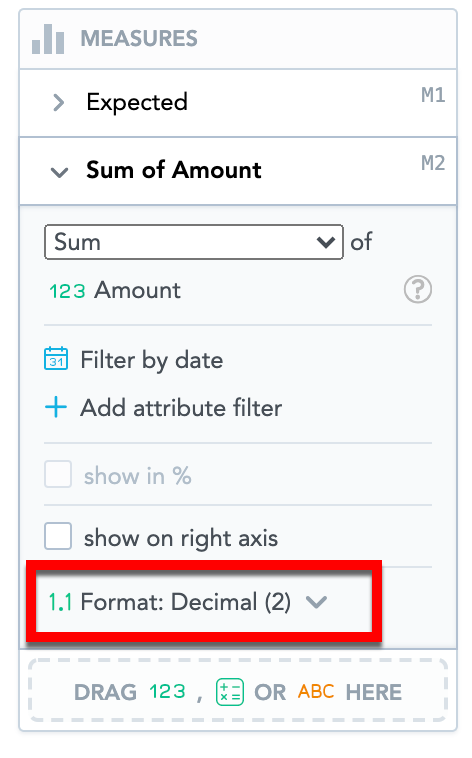Format Numbers
Overview
You can customize the format of the facts, metrics, and attributes you add to the Metrics section in your insights. For example, you can round numbers, shorten large numbers, display fixed number of zeros, display currency symbols, add colors, and so on.
For every item in your Metrics section, you can configure your own custom format using specific syntax or select from a variety of predefined formats .
The formatting applies only to the individual fact/metric/attribute instance and current insight.
Regional settings
Your regional settings define how the decimal point and the thousands separator are displayed in your insights.
For details about regional settings, see Set Default Number Format for Your User Account.
Define custom number formats
The custom number format enables you to:
- Select a specific format from various formatting templates
- Define your own number format
- Adjust an already selected format
For information about placeholders syntax in definitions, see Digit placeholders.
Steps:
In the Metrics section, click Format → Custom in the fact/metric/attribute settings.
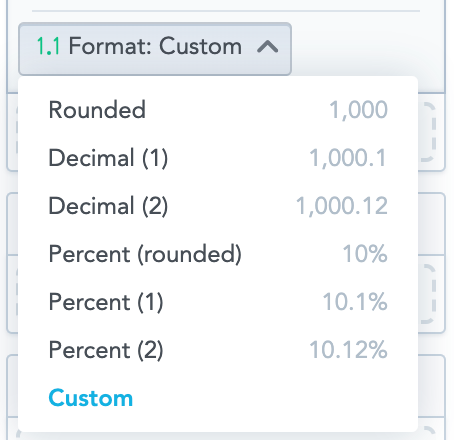
In the custom format section, do one of the following:
Define your own format. In the format definition, use digit placeholders.
Click Templates to select from a list of predefined formats.
Hover your mouse over the question mark on the right side of the template name to display examples of the formatting.
Adjust a previously defined/selected format in the Definition section.
Click Apply.
The insight now displays the numbers in your selected format.
The custom format section includes a link to this documentation. If you want to change the link, see the Email addresses and URLs section in Customize the White-Labeled Domain.
Digit placeholders
When defining your custom number format, use the following placeholders to define the custom number format:
| Placeholder | Description |
|---|---|
0 (zero) | Digit placeholder The number of 0 (zeros) in the format definition corresponds with the numbers of digits displayed. |
# (hash) | Digit placeholder Displays digits without extra 0 (zeros). |
. (dot) | Decimal point Based on your regional settings, displays as . (dot) or , (comma). |
, (comma) | Thousands separator Based on your regional settings, displays as , (comma) or . (dot). |
% (percentage) | Percentage placeholder Multiplies the value by 100 and adds the % (percentage) character. |
Select predefined number formats
Analytical Designer offers predefined formats you can choose from.
Steps:
- In the Metrics section, click Format in the fact/metric/attribute settings.
- In the drop-down menu, select a format.
For details, see Predefined formats table below.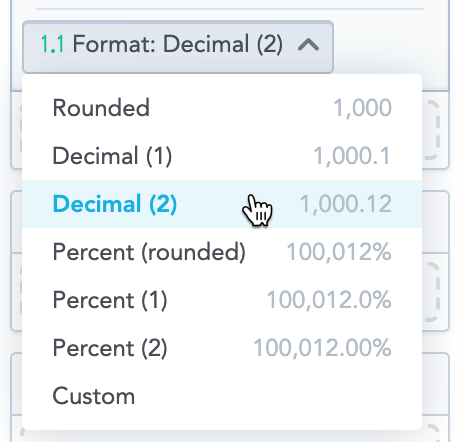
The insight now displays the numbers in your selected format.
Predefined formats
| Name | Description | Format | Input example | Output example |
|---|---|---|---|---|
| Inherit | The format is inherited from the definition in Manage → Metrics section. | - | - | - |
| Rounded | Number with the thousands separator rounded to the nearest whole number.
| #,##0 | 1234.5678 0.123 | 1,235 0 |
| Decimal (1) | Number with one decimal digit. | #,##0.0 | 1234.5678 0.123 | 1,234.6 0.1 |
| Decimal (2) | Number with two decimal digits. | #,##0.00 | 1234.5678 0.123 | 1234.57 0.12 |
| Percent (rounded) | Number multiplied by 100 with the thousands separator rounded to the nearest whole number. | #,##0% | 1,234.5678 | 123,457% |
| Percent (1) | Number multiplied by 100 with the thousands separator with one decimal digit. | #,##0.0% | 1,234.5678 | 123,456.8% |
| Percent (2) | Number multiplied by 100 with the thousands separator with two decimal digits. | #,##0.00% | 1,234.5678 | 123,456.78 |
Default format
When you add facts, metrics, or attributes to your insight, Analytical Designer assigns the following default number formats:
- Facts → Decimal (2) Facts are displayed as numbers with two decimal digits.
- Metrics → Inherited Metrics inherit the format from their definition in the Manage → Metrics section.
- Attributes → Rounded Attributes (count of attributes) are displayed as rounded whole numbers.
If you enable show in %, the default format will switch to Percent (2).