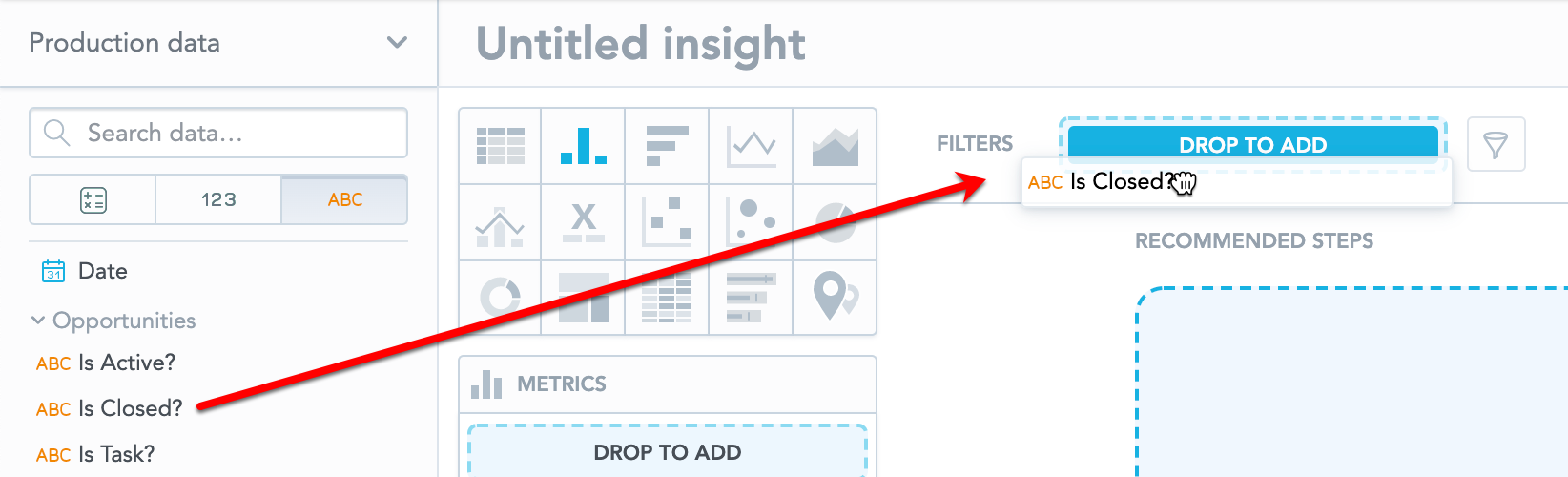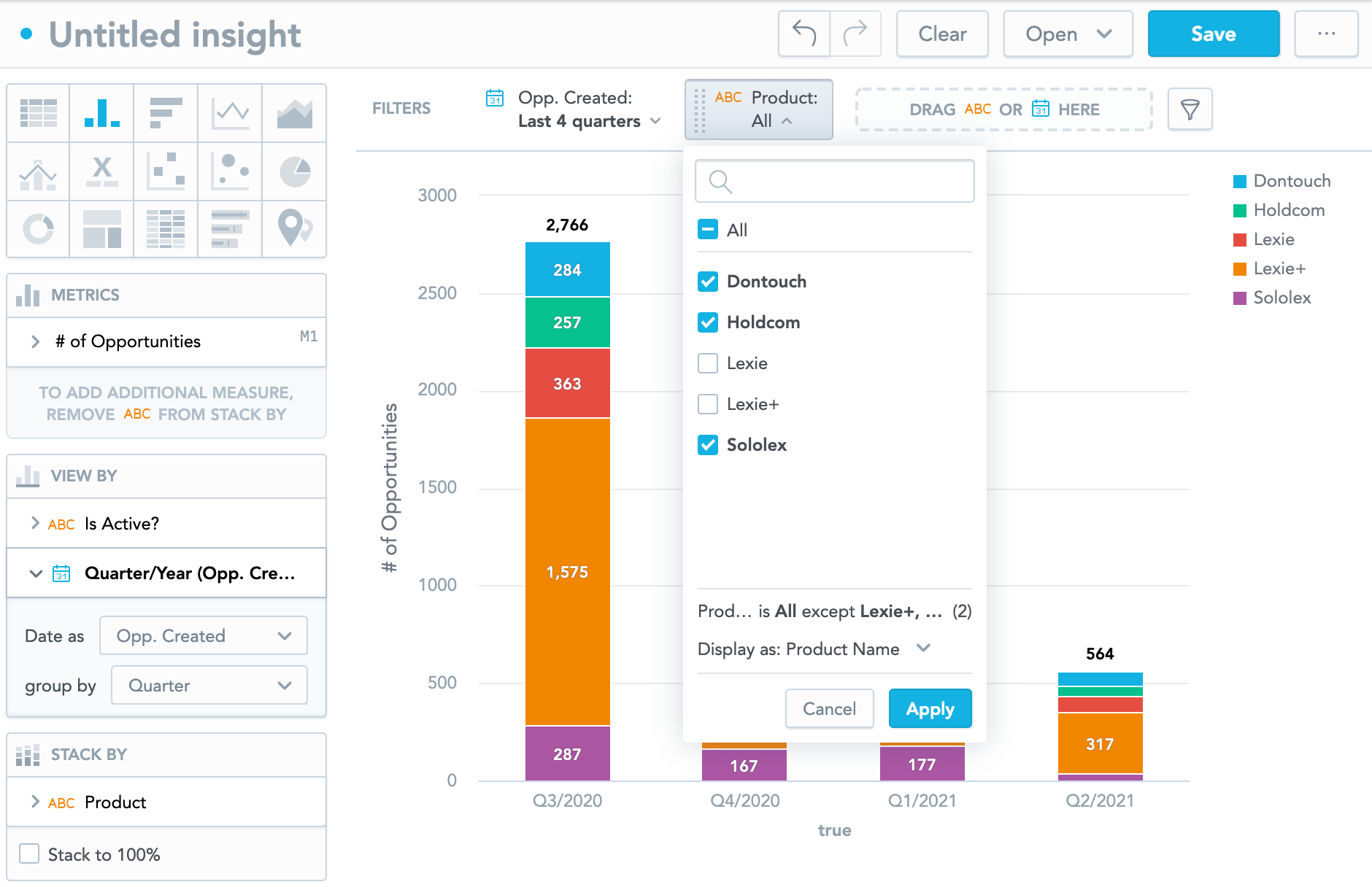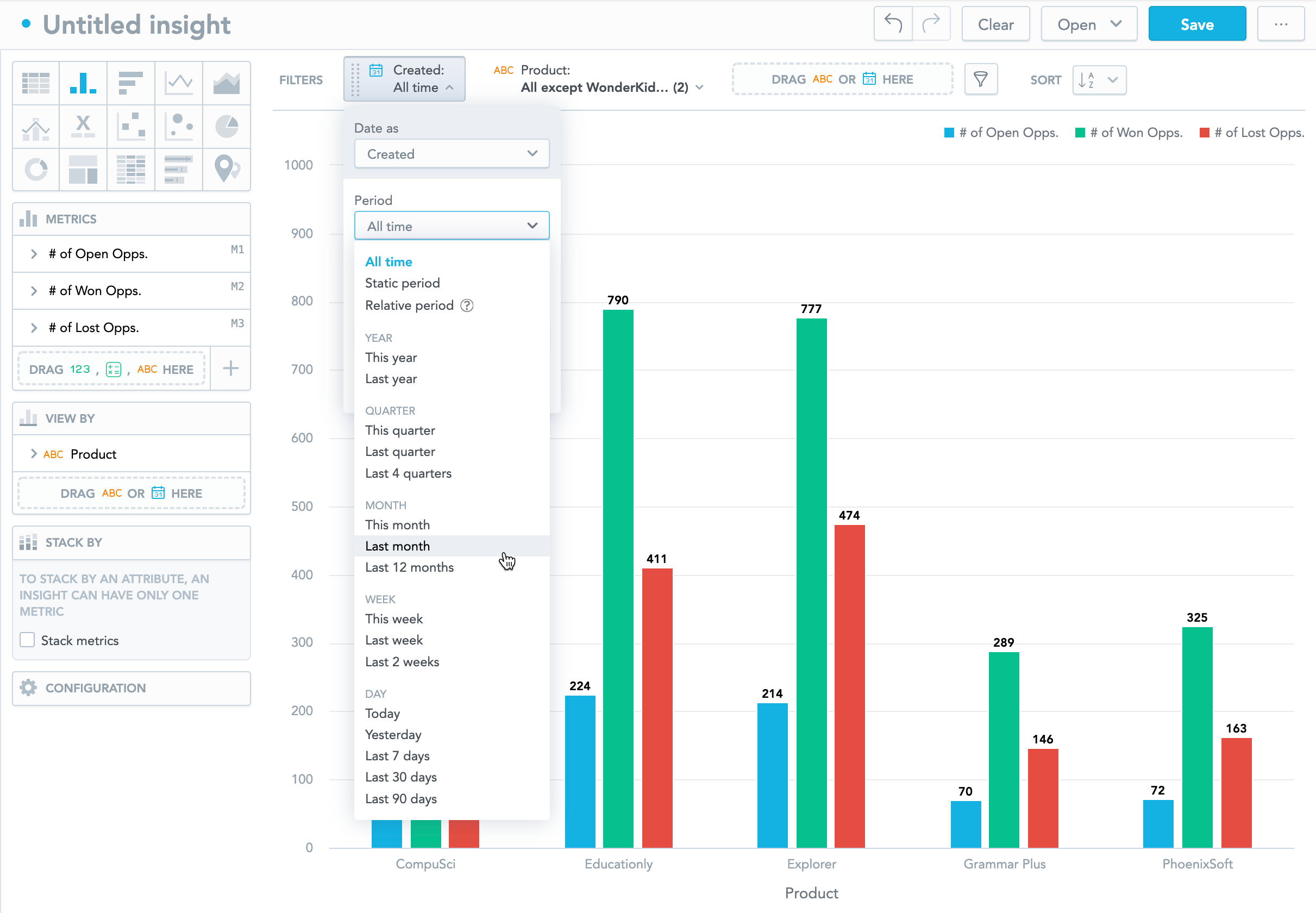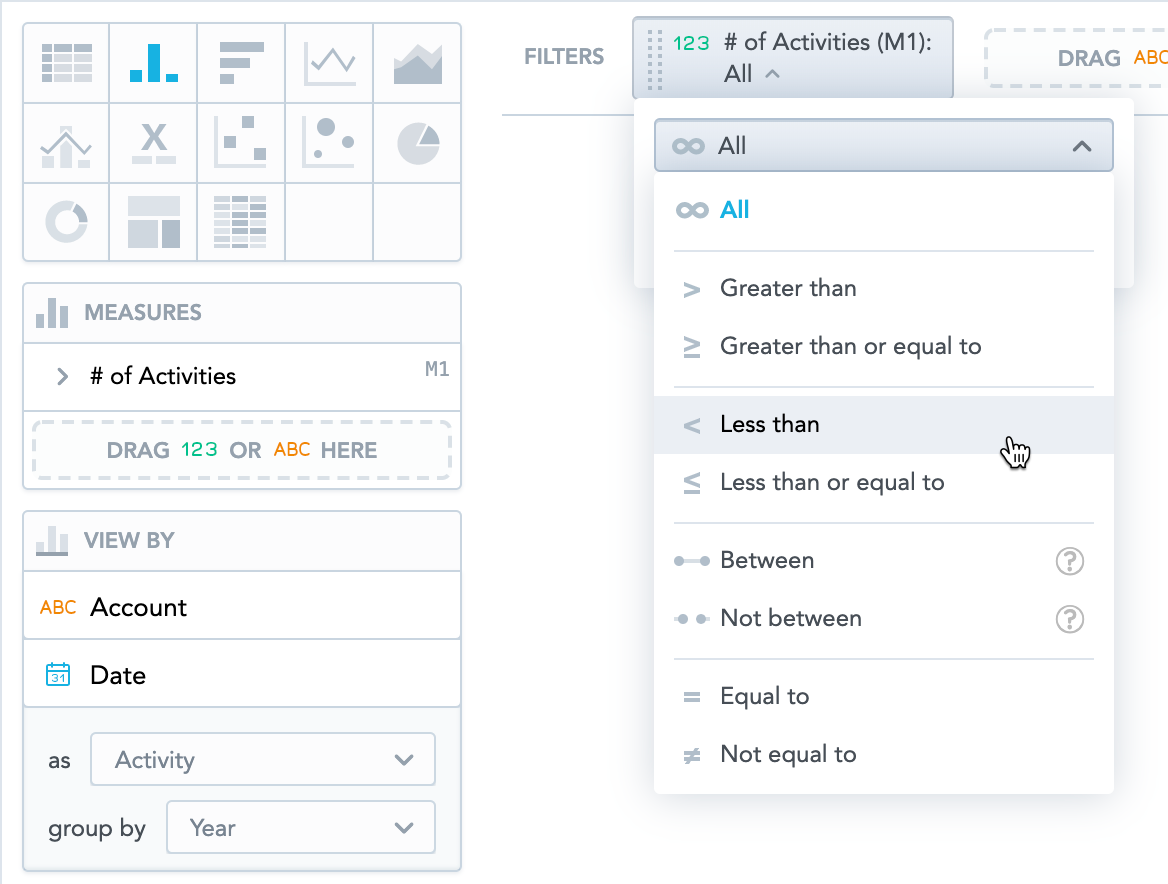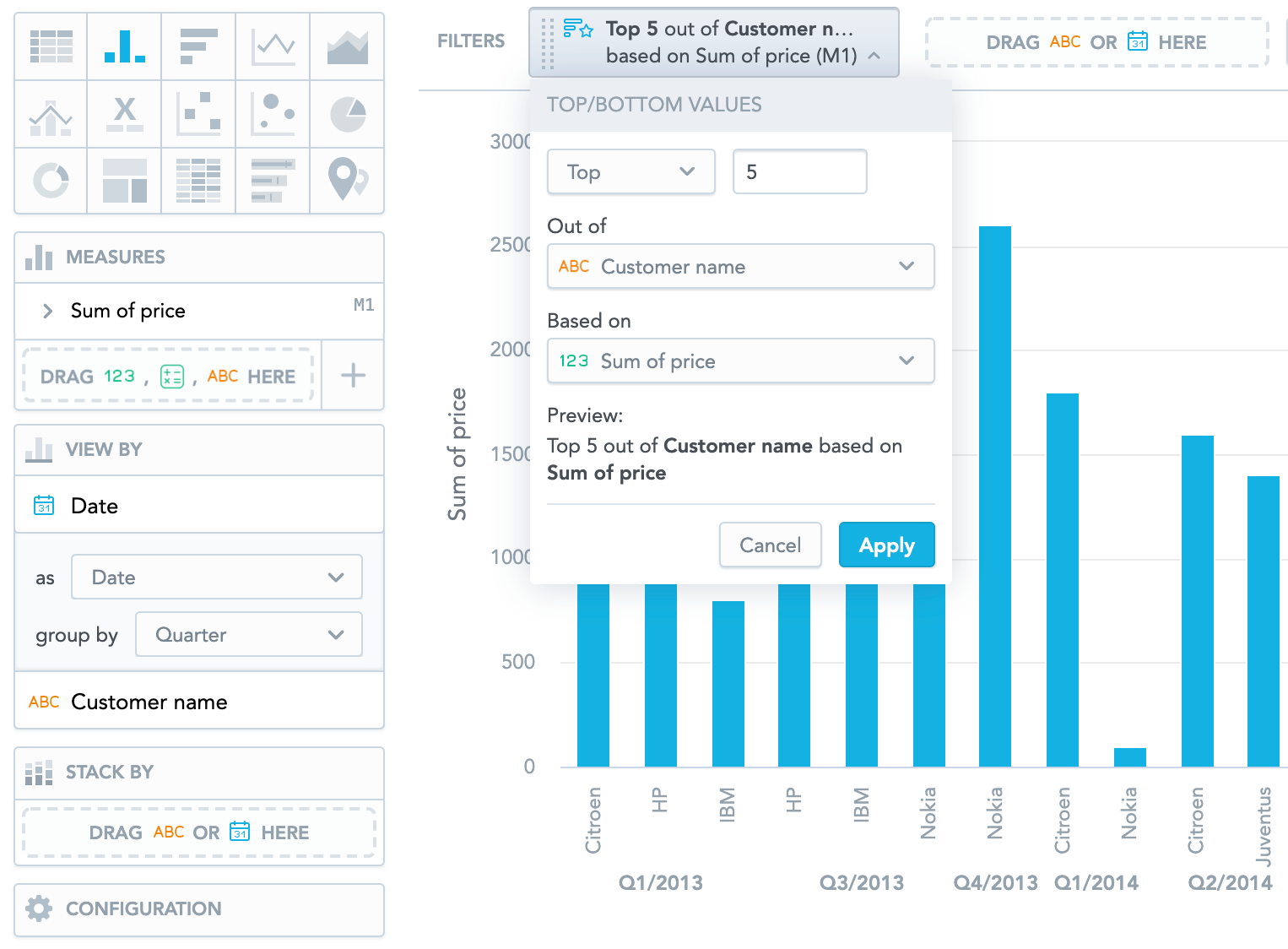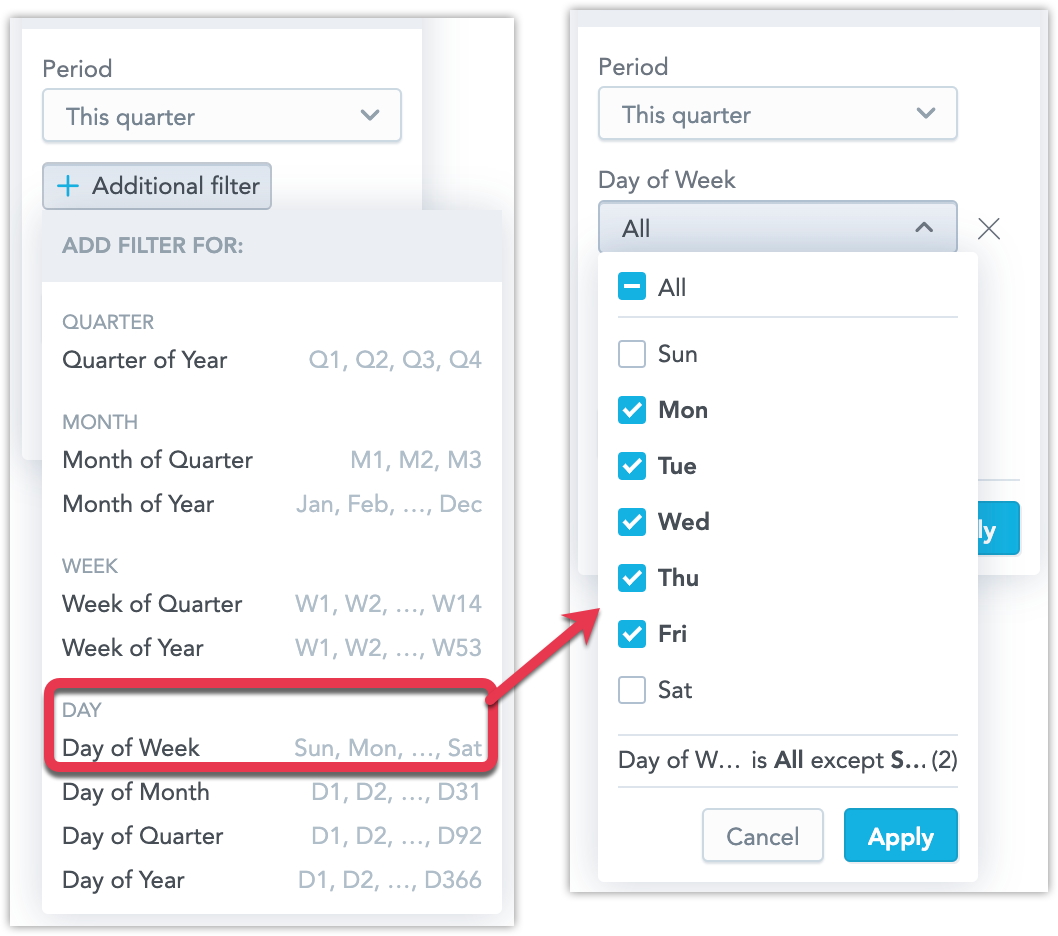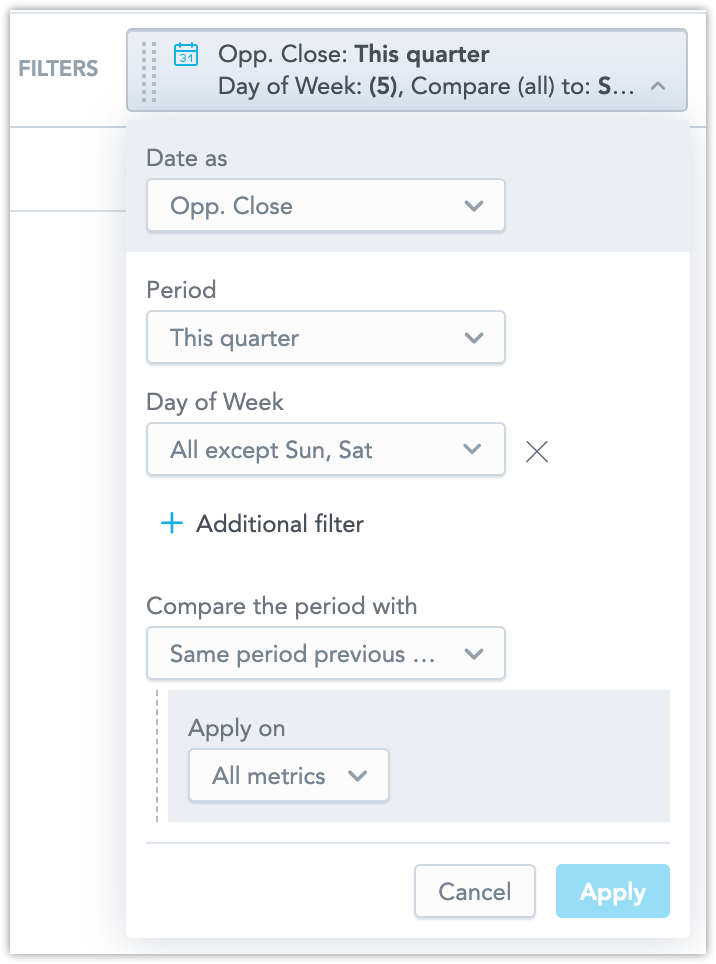Filters in Analytical Designer
Overview
To refine the data your insight shows, you can add various filters to your insights.
Filter the whole insight by attributes and date. See the sections below.
Filter individual facts and metrics in the insight by attributes. More info in Create Insights.
Filter individual facts and metrics in the insight by date For more information, see Filter Metrics by Date.
Filter the whole insight by values. For more information, see Filter Insights by Values.
Filter the whole insight by a number of top/bottom values. For more information, see Ranking Filter.
Dashboards do not override attribute filters from insights. For details about interactions of date filters, see Filter Metrics by Date and Date Filters in Dashboards.
Add filters for the whole insight
To filter your insight, you must add attributes or date to the filter bar. You have two options:
Drag and drop attributes or date from Data Catalog to the filter bar. Analytical Designer enables the filter automatically.
Add attributes or date to the insight (other than the Metric(s) section) and enable it in the filter bar dropdown menu. Then refine your data.
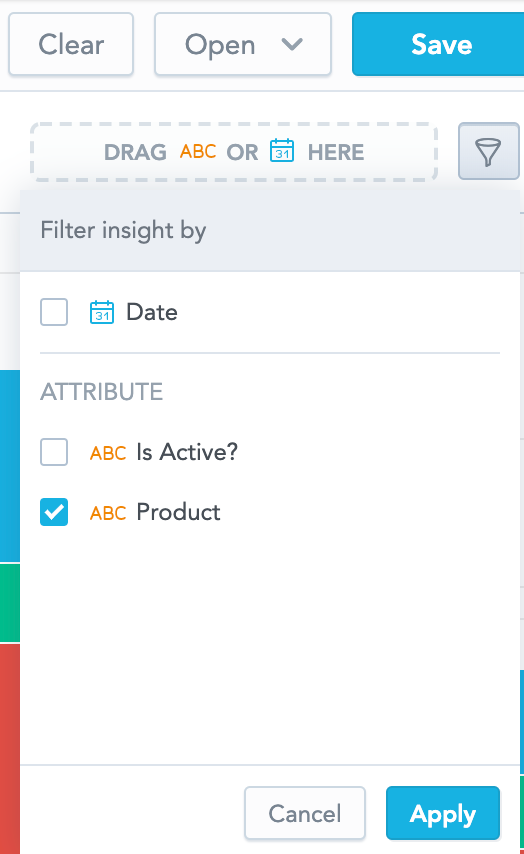
Select any fact or metric from the insight in the filter bar dropdown menu. Then refine your data.
Select Top/bottom values in the filter dropdown menu. Then refine your data.
Refine filters
- Click the filter name in the filter bar.
- For attributes, select options to display or hide. For dates, select the period to be filtered. For facts and metrics, specify the filter. For details, see Filter Insights by Values. For top/bottom values, specify the filter. For details, see Ranking Filter.
- Click Apply.
If you add an attribute to filter the insight first and then you add unrelated facts, metrics, or attributes to the Metrics(s) section, the attribute stays in the insight but does not filter the data. Analytical Designer displays an informative message.
If your attribute has multiple display labels, you can select the label in the filter definition.
See also Why do some items disappear from Data Catalog? in Analytical Designer - Frequently Asked Questions.
Insight date filters
If you want to filter your insight by date, in the filter definition you can:
Select the date dimension (the Date as option). If you change the date dimension, the Additional filters are reset.
Select the Period from which to filter the data.
- All time that includes all available data
- Static period where you specify an exact range:
1.1. 2019-30.6. 2019 - Relative period where you specify a range that is relative to today and changes in time:
from last week to tomorrow. - Predefined periods for weeks, months, quarters, and years relative to today:
last 2 quarters,this month,last 2 years
Add Additional filters to filter by additional date granularities and attributes, such as day of week or month of year. You can add multiple additional filters.
Exclude data from the current period (select Exclude <period>). If you want to display average daily revenue from the last 7 days, you exclude today because it contains only incomplete/partial data. The insight then shows the 7 days before today.
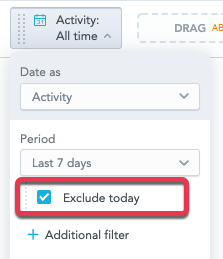
Compare data to another period (the Compare the period with option). For details, see Time over Time Comparison.
The following image shows a date filter that filters to workdays (Monday to Friday) in the current quarter and compares the data to the same period of the previous year:
Disable filter for the whole insight
To disable a filter, drag the filter from the filter bar and drop it to the Data Catalog, or unselect it in the filter bar dropdown menu.