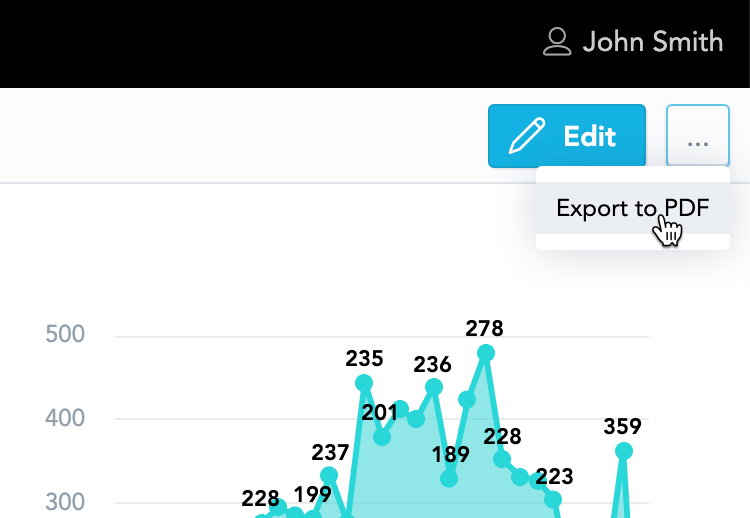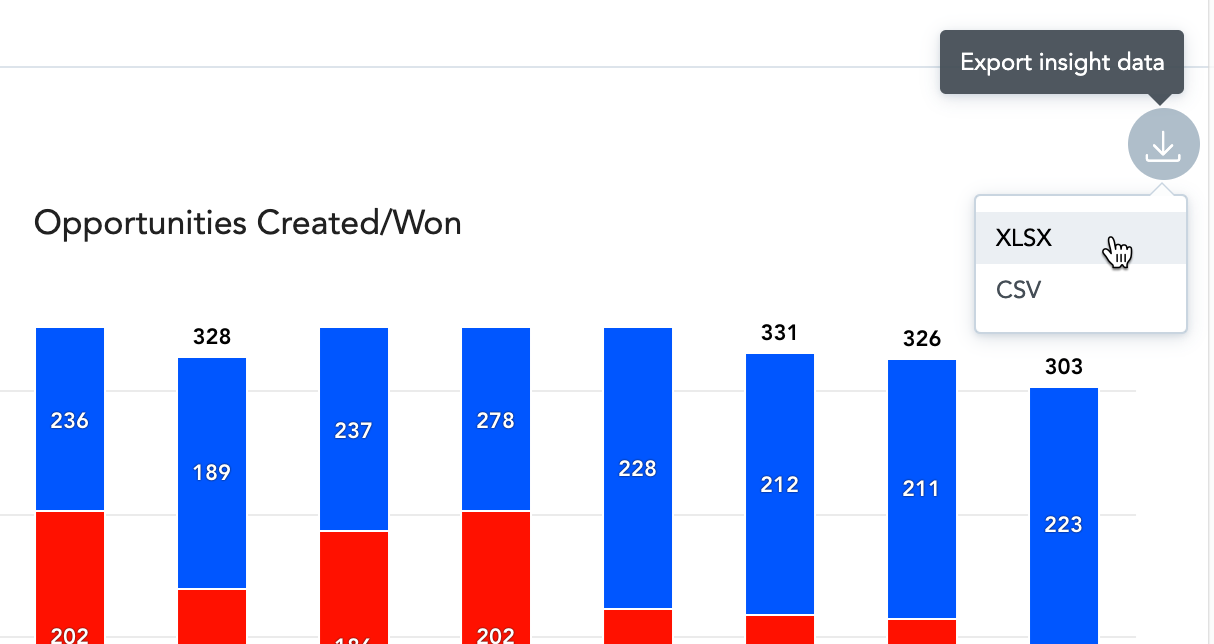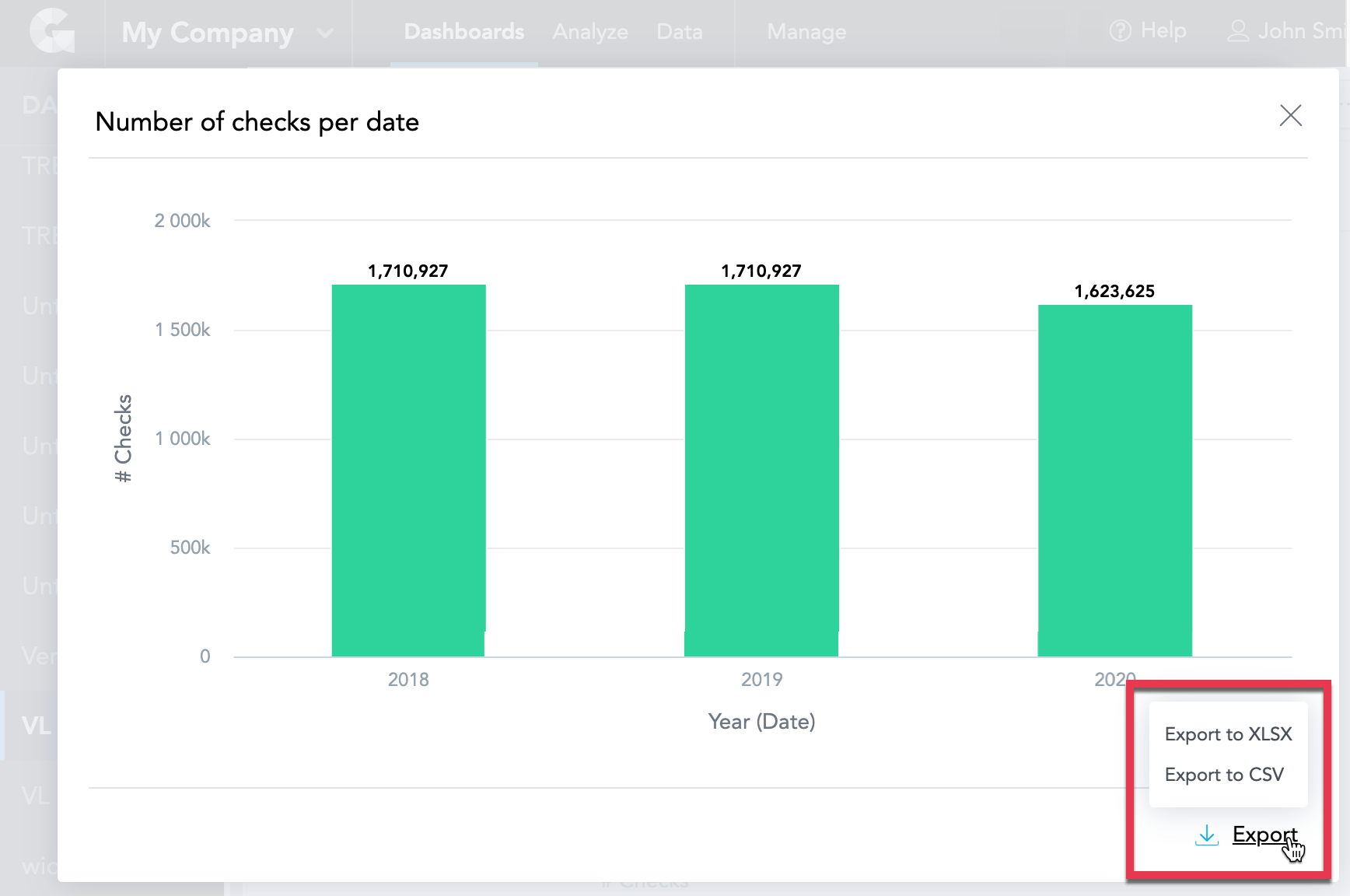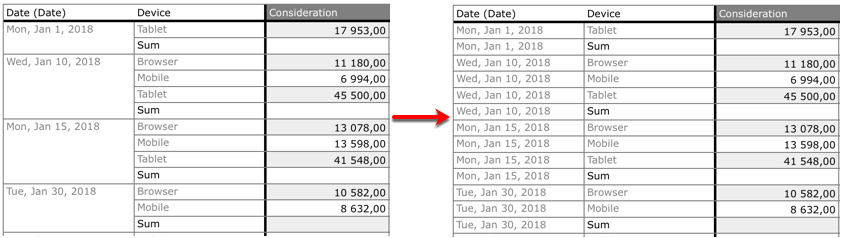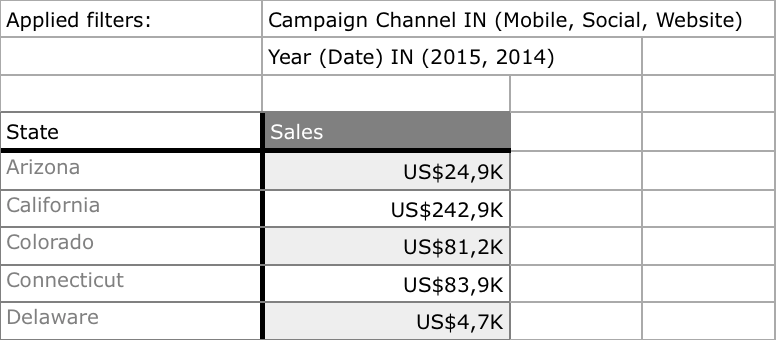Dashboard exportieren
In Dashboards können sie das gesamte Dashboard als PDF exportieren oder einzelne Betrachtungen als XLSX oder CSV Dateien.
Sie können keine einzelnen kritischen Leistungsindikatoren (KPIs) exportieren.
Gesamtes Dashboard exportieren
Schritte:
- Öffnen Sie ein Dashboard, das Sie exportieren möchten.
- Klicken Sie rechts oben auf die drei Punkte.
- Klicken Sie auf Zu PDF exportieren.
- Speichern Sie die Datei. Dashboards speichern die Datei auf Ihrer Festplatte.
Für weitere Informationen zu der exportierten Datei, siehe Abschnitt Dateitypen exportieren.
Einzelne Betrachtungen exportieren
Schritte:
- Öffnen Sie ein Dashboard, aus dem Sie Betrachtungen exportieren möchten.
- Fahren Sie mit der Maus über die Betrachtung, die Sie exportieren möchten.
- Klicken Sie auf das Symbol Betrachtungsdaten exportieren in der rechten oberen Ecke der Betrachtung.
- Wählen Sie den Export-Dateityp aus.
- Speichern Sie die Datei. Dashboards speichern die Datei auf Ihrer Festplatte.
Ausführlichere Informationen zu exportierten Dateien finden Sie im Abschnitt Dateitypen exportieren.
Wenn Sie von einem Dashboard aus einen Drilldown oder ein Drilling zu einer Betrachtung ausführen, können Sie diese Betrachtung auch nach XLSX oder CSV exportieren.
Exportieren Sie die Dateitypen
Nur für gesamtes Dashboard verfügbar.
Wenn Sie die Daten nicht weiterverarbeiten müssen und alle Betrachtungen und KPIs in einer einzigen Datei haben möchten, exportieren Sie ein Dashboard in eine PDF-Datei.
Die PDF-Datei enthält den Dashboard-Namen, das Datum des Exports und die Seitenzahlen.
XLSX
Exportieren Sie Ihre Daten als XLSX -Datei, wenn Sie die formatierten Daten in einer Kalkulationstabelle analysieren möchten.
Standardmäßig enthalten Betrachtungen, die nach Attributen gruppiert sind, verbundene Zellen in der exportierten XLSX-Datei. Um ohne Verbinden zu exportieren, heben Sie die Auswahl Verbundende Attributzellen behalten im Dialog Nach XLSX exportieren auf.
Wenn Sie einen beliebigen filter in der Betrachtung aktiviert haben, können Sie die Beschreibung der Filter zur exportierten XLSX-Datei hinzufügen. Wählen Sie hierfür angewendete Filter einfügen im Dialog Zu XLSX exportieren.
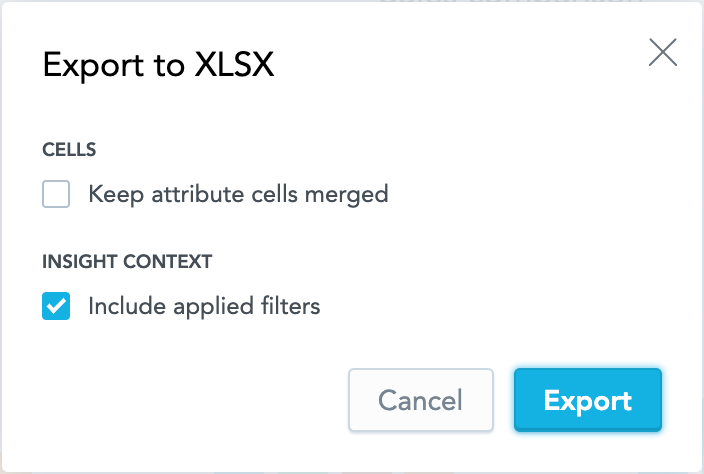
Die folgende Abbildung zeigt:
- Den Unterschied zwischen exportierten Daten mit verbundenen und nicht mehr verbundenen Zellen in der Spalte
Datum (Datum) - Angewandte, in die XLSX-Datei eingefügte Filter.
Standardmäßig wird die Option Verbundende Attributzellen behalten im Export-Dialog ausgewählt. Um den Standardstatus zu ändern, setzen Sie die Plattform-Einstellung cellMergedByDefault auf False. Ausführliche Informationen siehe Verschiedene Merkmale über Plattformeinstellungen konfigurieren.
CSV
Wenn Sie Berichtdaten in einer anderen Anwendung detaillierter bearbeiten möchten und keine Formatierung brauchen, exportieren Sie den Bericht als CSV-Datei.
Beim Exportieren als CSV-Datei werden Formeln in Attributen und Attribut-Kopfzellen automatisch in Anführungszeichen gesetzt. Dies gilt nicht für rohe CSV-Exporte. Um diese Funktion auszuschalten, kontaktieren Sie den GoodData-Support.