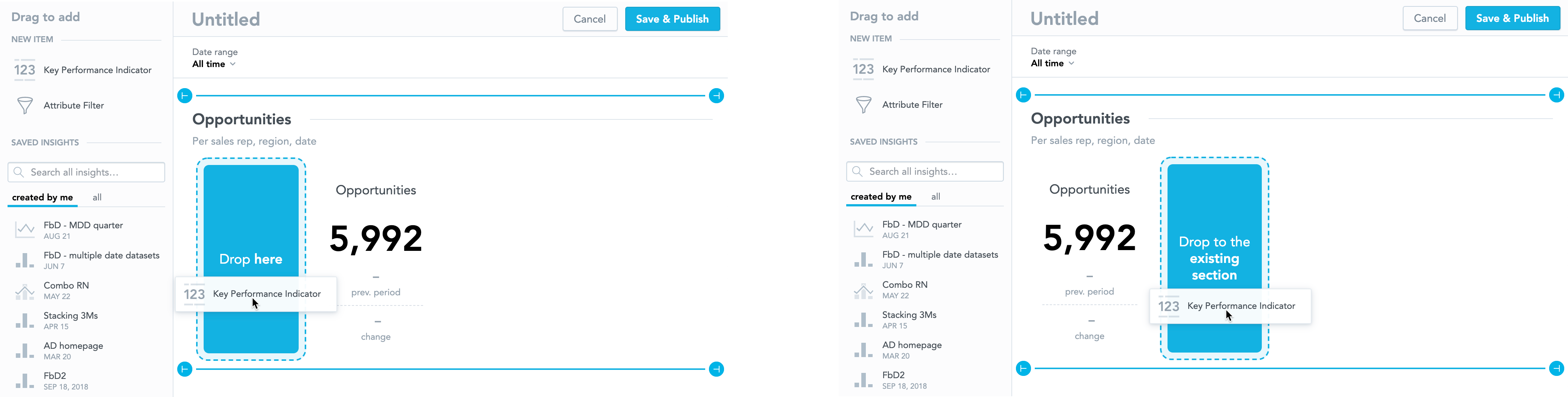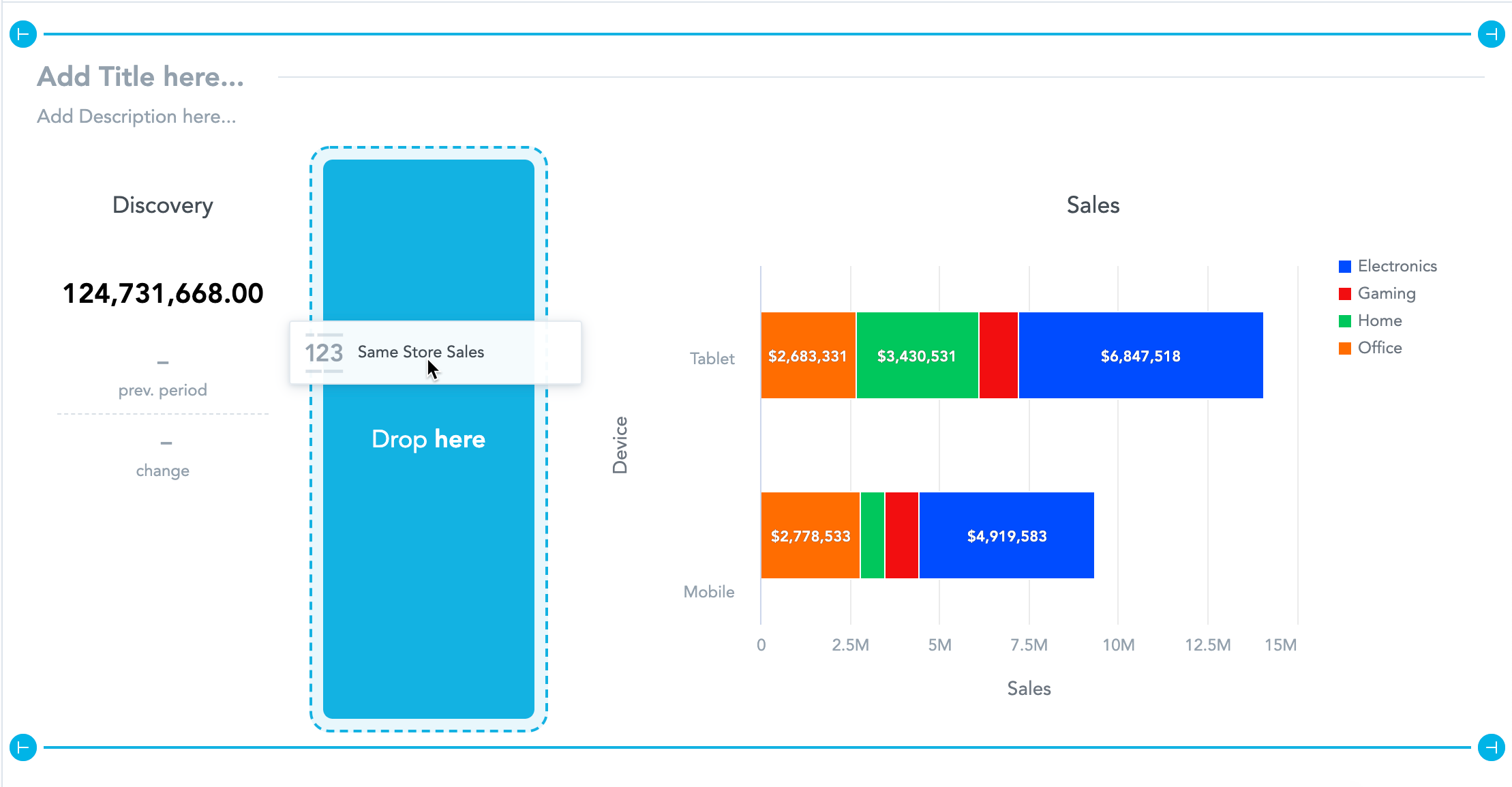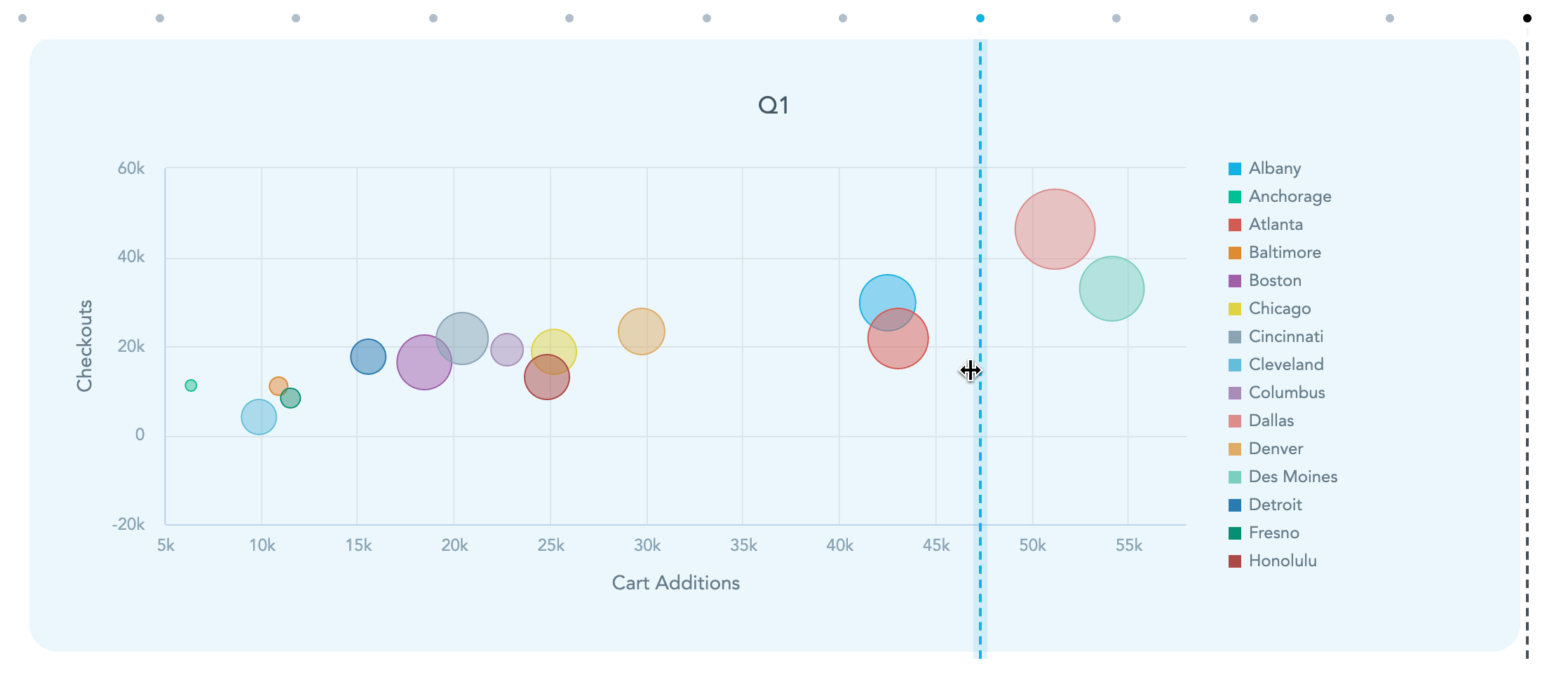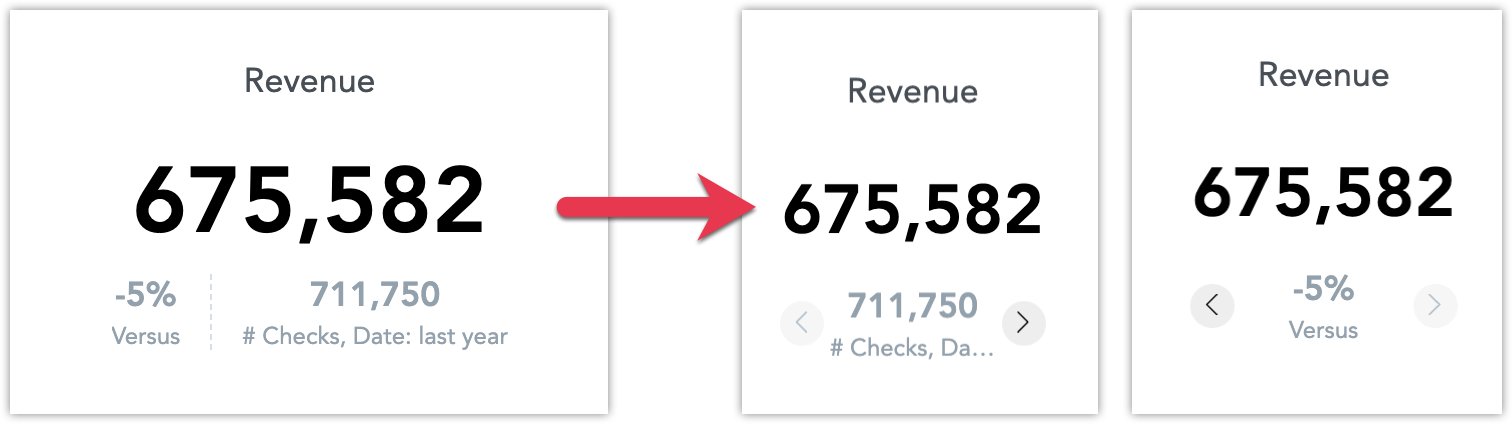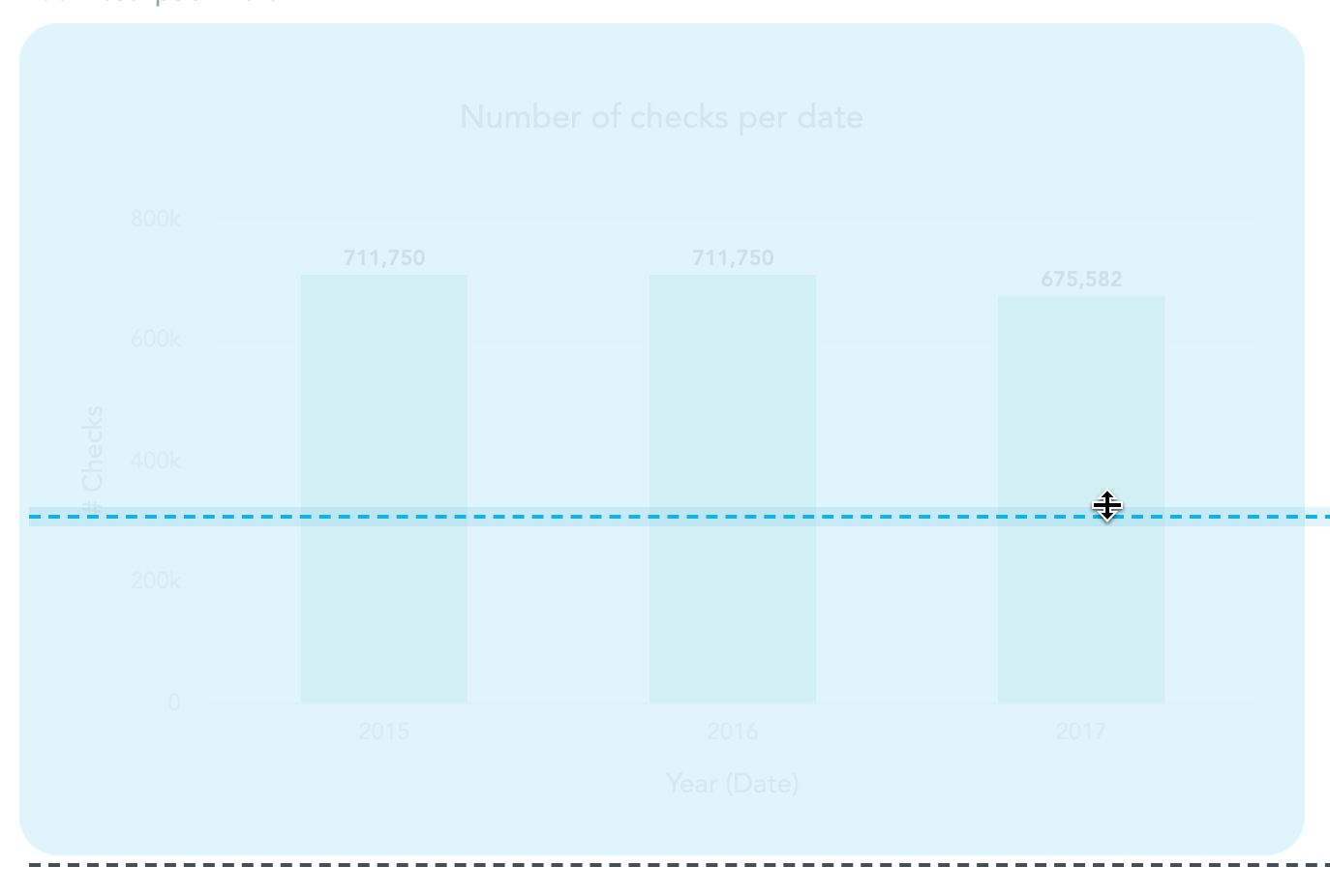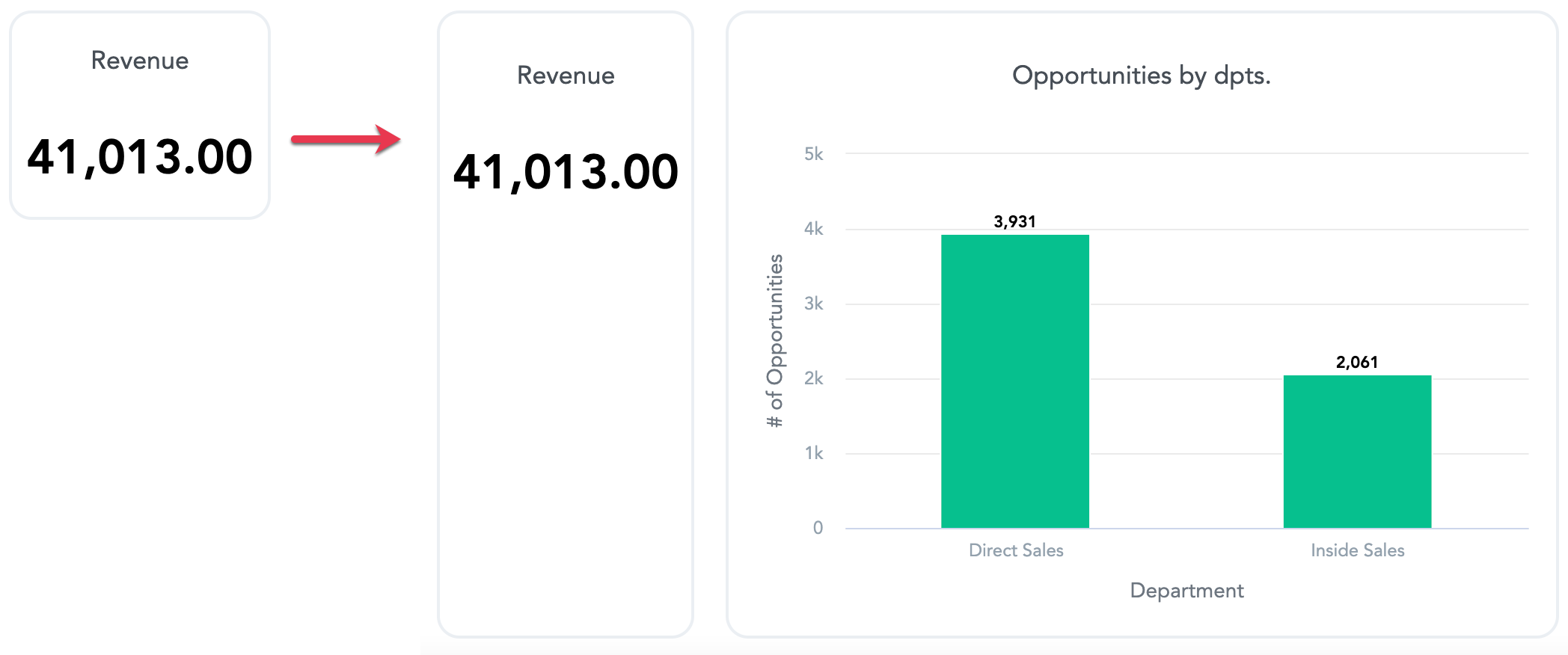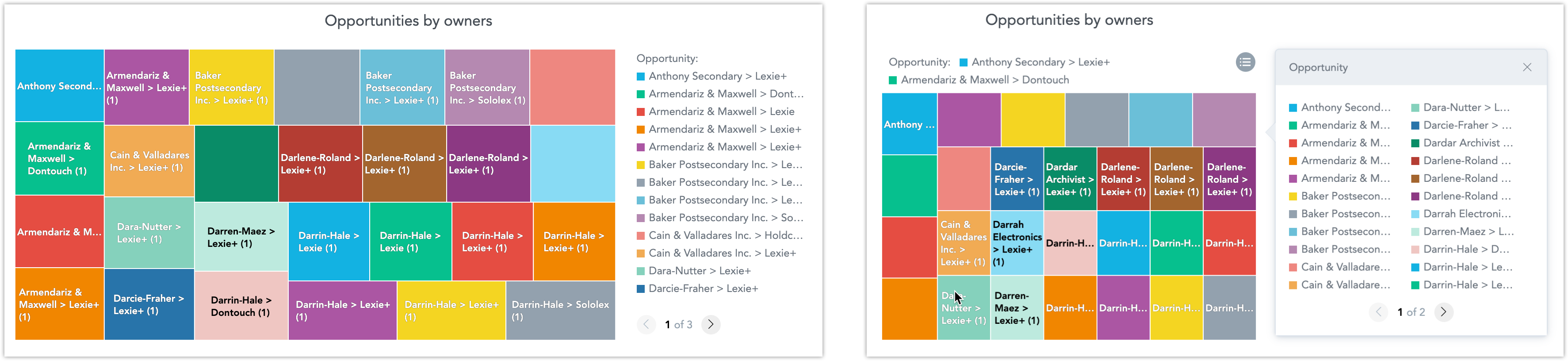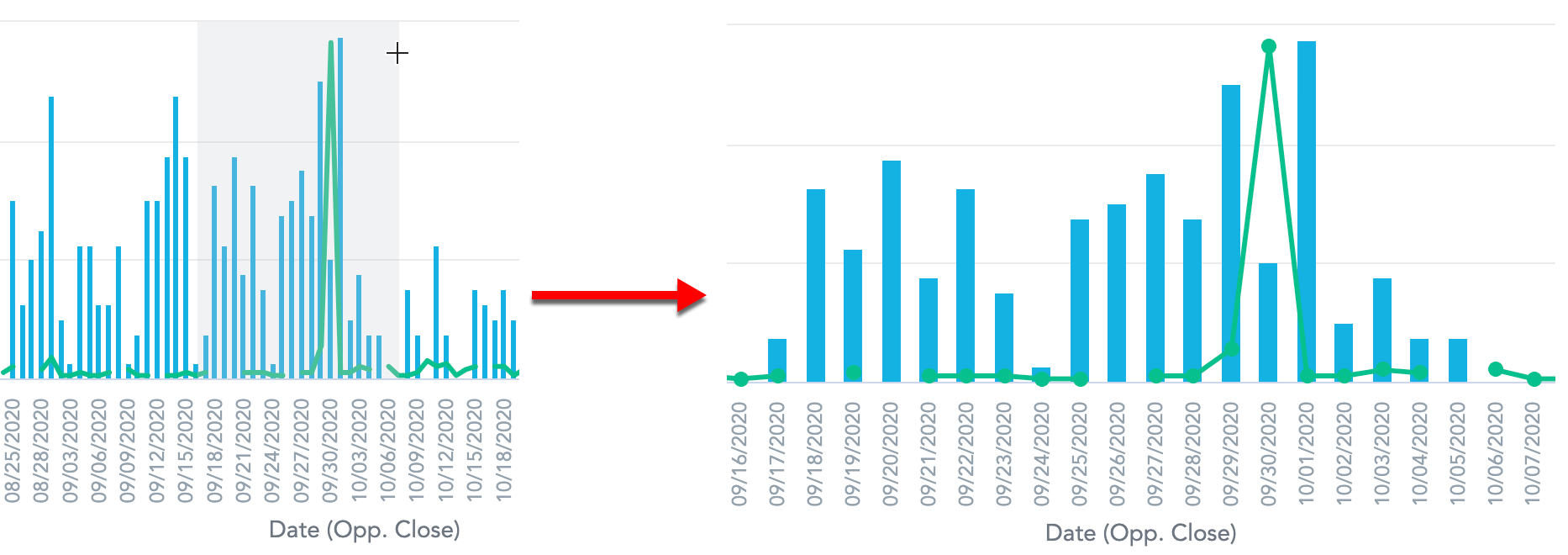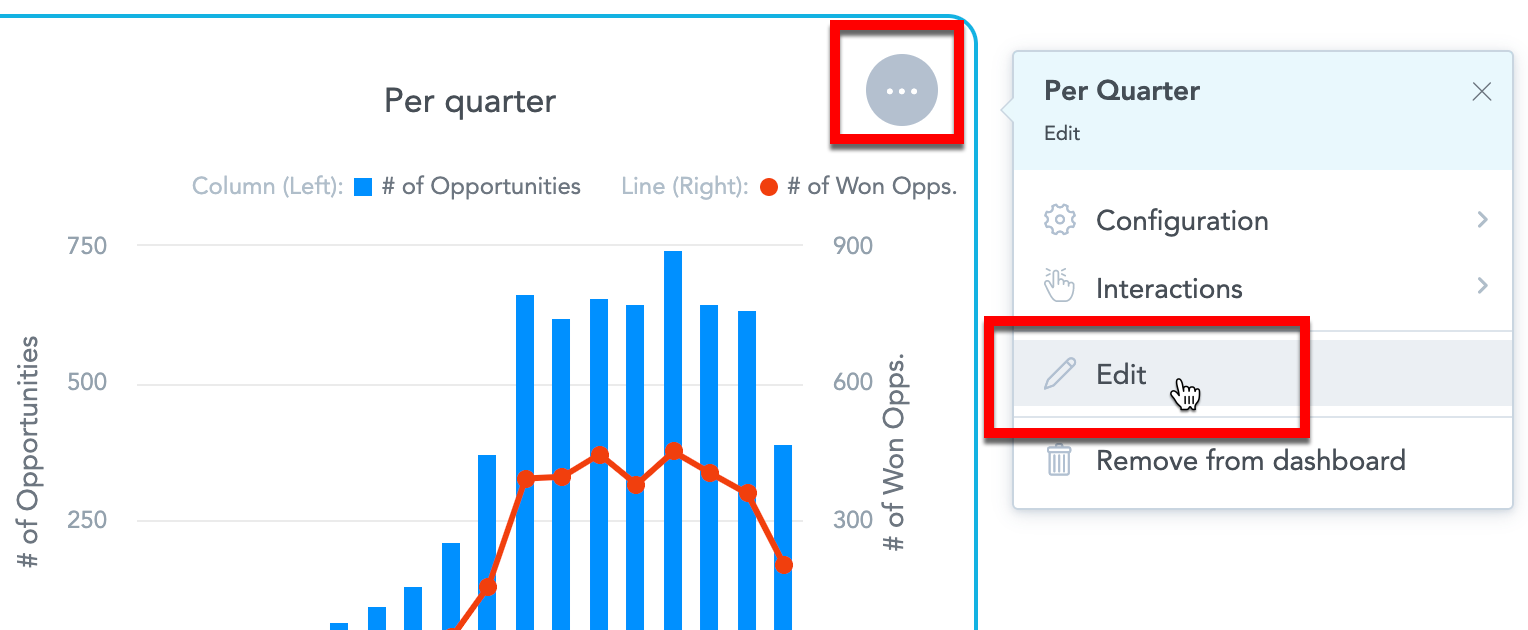Elemente in Dashboards bearbeiten
Übersicht
Dashboards haben ein flexibles Layout, bei dem Sie mehrere Betrachtungen und KPIs in einer Reihe hinzufügen können. Um das Layout und die einzelnen Widgets (Betrachtungen oder KPIs) zu bearbeiten, klicken Sie oben rechts auf Bearbeiten.
Sie müssen Zugriff auf das Dashboard und entsprechende Rechte haben, um es bearbeiten zu können. Nähere Informationen finden Sie unter Benutzerrollen und Dashboards teilen.
Die Dashboards-Layouts verwenden ein 12-Spalten-Raster. Standardmäßig ist jedem Widget eine bestimmte Anzahl von Spalten zugewiesen. Die Standardhöhe für Widgets beträgt 420 Pixel (220 Pixel für Titelzeilen).
Um Elemente auf einem Dashboard anzuordnen, wählen Sie sie in der Liste der Dashboards aus und klicken Sie auf Bearbeiten.
Widgets zu einem Dashboard hinzufügen
Widgets zu gleichem Abschnitt hinzufügen
Widgets zu neuem Abschnitt hinzufügen
Widgets neu anordnen
Um Widgets neu auf einem Dashboard anzuordnen, verschieben Sie sie an einen anderen Ort. Das Dashboard zeigt den Zielort beim Verschieben des Widgets an.
Widget-Größe ändern
Für eine optimale Lesbarkeit haben alle Widgets eine definierte Mindestbreite und Mindesthöhe.
Sie können die Größe der Widgets auf einem Dashboard nach Ihren Bedürfnissen anpassen.
Breite ändern
Wenn Sie die Breite ändern möchten, ziehen Sie das rechte Ende des Widgets auf die gewünschte Breite (die Anzahl der belegten Spalten).
Wenn Titelzeilen und KPIs zu klein sind, um sie gut darzustellen, können zusätzliche Informationen über die Pfeile am unteren Rand angezeigt werden.
Höhe ändern
Wenn Sie die Höhe ändern möchten, ziehen Sie das untere Ende des Widgets auf die gewünschte Höhe der gesamten sichtbaren Zeile.
Die Zeilenhöhe wird automatisch an die Höhe des höchsten Widgets in der Zeile angepasst. Wenn Sie beispielsweise ein Titelzeilen-Widget haben und ein Säulendiagramm hinzufügen möchten, wird die Höhe der Titelzeile an die Höhe des Säulendiagramms angepasst.
Wenn die Widget-Höhe (Balkendiagramme, Säulendiagramme, Liniendiagramme, Tortendiagramme und Ringdiagramme) verringert wird, können die Achsennamen und Beschriftungen ausgeblendet werden, um den tatsächlichen Diagrammen maximalen Platz zu bieten. Nähere Details zu den Achsen finden Sie unter Betrachtungseigenschaften konfigurieren.
Tabellen
Wenn Sie Tabellenbetrachtungen zu Ihrem Dashboard hinzufügen, können Sie die Spaltenbreite in Dashboards ändern. Dashboards behalten dann nach dem Speichern die Breite. Details zur Spaltenbreite finden Sie unter Tabellen.
Dashboards können nicht die Betrachtung an sich ändern, nur eine bestimmte Instanz. Wenn Ihr Dashboard mehrere Instanzen der gleichen Betrachtung enthält oder wenn Sie die Betrachtung auf mehreren Dashboards haben, müssen Sie die Breite in jeder Instanz anpassen.
Kleine Tabellen werden automatisch auf die gesamte Breite des Widgets angepasst. Um diese Größenänderung zu deaktivieren, setzen Sie die Plattformeinstellung enableTableColumnsGrowToFit auf false. Weitere Informationen siehe Verschiedene Merkmale über Plattformeinstellungen konfigurieren.
Position der Legende
Wenn die Legende der Betrachtung einen großen Bereich des Widgets einnehmen würde, kann die Legende:
- paginiert werden
- nach oben geschoben werden (Zeigen Sie nur eine begrenzte Anzahl von Zeilen an. Die restlichen Elemente sind in einem Pop-up-Fenster verfügbar, das per Klick auf das Legendensymbol geöffnet werden kann.)
Widgets löschen
So löschen Sie ein Widget aus einem Dashboard:
- Wahlen Sie das Widget aus.
- Klicken Sie auf das Mülleimer-Symbol oben rechts auf dem Widget.
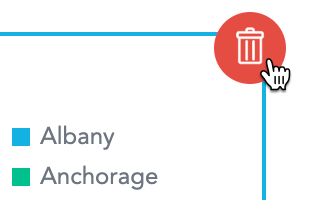
- Löschen bestätigen.
Betrachtungen vergrößern
Wenn Ihre Betrachtungen zu viele Informationen enthalten und nicht lesbar sind, können Sie einzelne Details vergrößern.
Zuerst müssen Sie das Dashboard bearbeiten, um das Vergrößern für einzelne Betrachtungen zu aktivieren. Anschließend können Sie Betrachtungen vergrößern, wenn Sie das Dashboard ansehen.
Schritte:
- Klicken Sie auf die Betrachtung.
- Wählen Sie die Vergrößerbare Betrachtung.
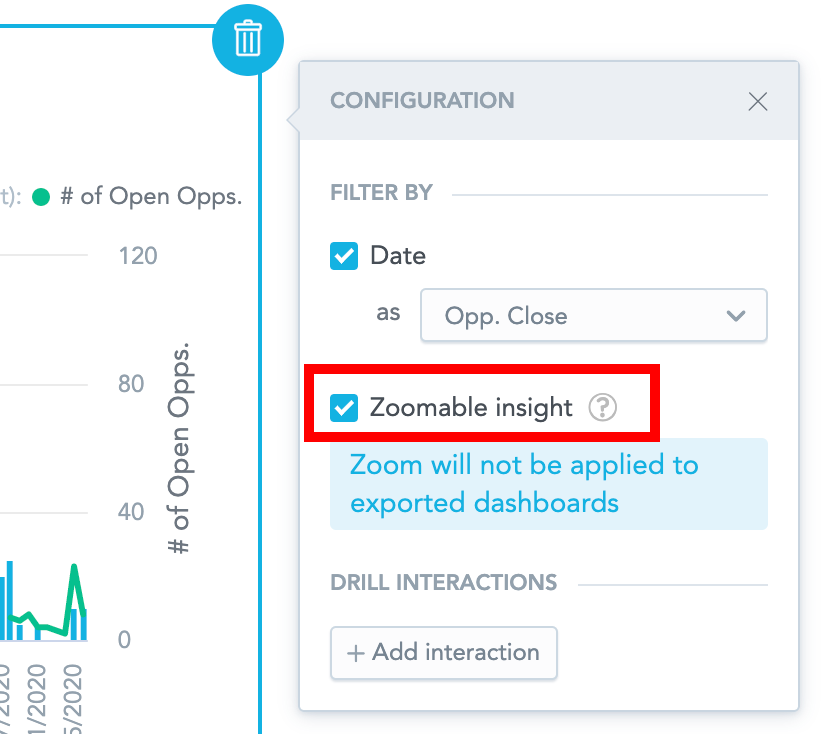
- Klicken Sie auf Speichern & Veröffentlichen.
- Klicken Sie in die Betrachtung und ziehen Sie die Maus über den Bereich, den Sie vergrößern möchten.
- Halten Sie die Umschalt-Taste gedrückt, um durch die vergrößerte Betrachtung zu navigieren.
- Um das Vergrößern zurückzusetzen, klicken Sie auf das Vergrößern zurücksetzen Symbol.
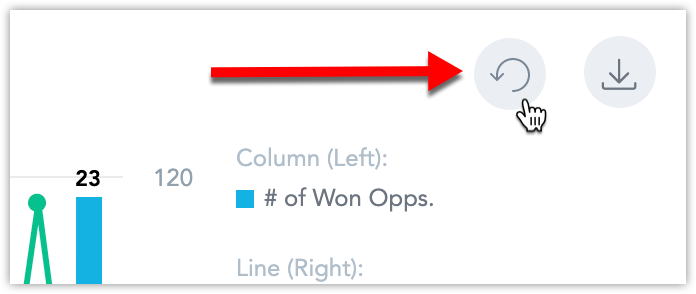
- Vergrößern ist für alle Betrachtungsarten verfügbar außer für Tortendiagramme, Ringdiagramme, Titelzeilen und Tabellen.
- Vergrößern wird nicht gespeichert und nicht auf exportierte Dashboards angewendet.
- Beim Zoomen wird die Möglichkeit deaktiviert, Achsennamen und Beschriftungen beim Verringern der Höhe auszublenden.
- Um die Zoomfunktion zu deaktivieren und die Option aus den Einstellungen der Betrachtungen zu entfernen, setzen Sie die Plattformeinstellung
enableKDZoomingauffalse. Weitere Informationen siehe Verschiedene Merkmale über Plattformeinstellungen konfigurieren.
Betrachtungen erkunden
Sie müssen mindestens Forscher-Rechte haben, um Betrachtungen zu erkunden. Weitere Informationen siehe Benutzerrollen.
Um diese Funktion zu deaktivieren, setzen Sie die Plattformeinstellung enableExploreInsightsFromKD auf false. Weitere Informationen siehe Verschiedene Merkmale über Plattform-Einstellungen konfigurieren.
Sie können in Dashboards Betrachtungen im Analytischen Designer anzeigen lassen, um die Einstellungen zu erkunden. Sie können die Betrachtung sogar bearbeiten und als neue speichern.
- Klicken Sie in Ihrem Dashboard in der oberen rechten Ecke der Betrachtung auf das Symbol mit den drei Punkten.
- Klicken Sie auf Von hier erkunden. Die Betrachtung wird geöffnet.
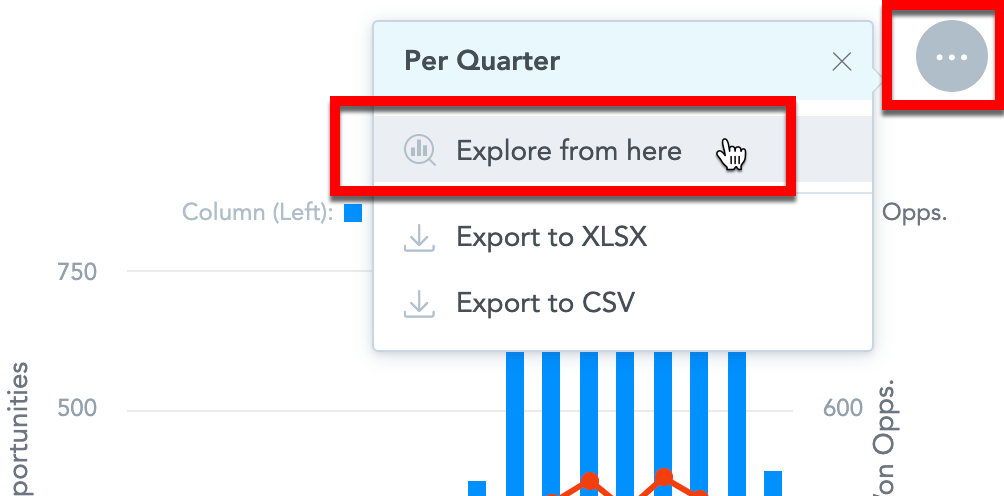
- Um zu Dashboards zurückzukehren, klicken Sie auf Abbrechen.
- Sie können die Betrachtung bearbeiten und dann Speichern klicken, um eine neue Betrachtung zu erstellen. Dies aktualisiert nicht die Betrachtung auf Ihrem Dashboard. Um die neue Betrachtung hinzuzufügen, müssen Sie das Dashboard bearbeiten und diese Betrachtung zu diesem Dashboard hinzufügen.
Betrachtungen bearbeiten
Sie müssen mindestens Editor-Rechte besitzen, um Betrachtungen bearbeiten zu können. Weitere Informationen siehe Benutzerrollen.
Um diese Funktion zu deaktivieren, setzen Sie die Plattformeinstellung enableEditInsightsFromKD auf false. Weitere Informationen siehe Verschiedene Merkmale über Plattform-Einstellungen konfigurieren.
Sie können in Dashboards Betrachtungen im Analytischen Designer bearbeiten und sie in Ihrem Dashboards automatisch aktualisieren.
- Klicken Sie in Ihrem Dashboard auf Bearbeiten, um das Dashboard zu öffnen.
- Klicken Sie oben rechts in der Betrachtung auf das Symbol mit den drei Punkten.
- Klicken SIe auf Bearbeiten. Die Betrachtung wird für die Bearbeitung geöffnet.
- Bearbeiten Sie die Betrachtung. Um eine Liste von Dashboards zu sehen, die diese Betrachtung enthalten, klicken Sie auf den Link rechts neben dem Namen der Betrachtung. Klicken Sie auf den Namen des Dashboards, um es in einem neuen Fenster zu öffnen.
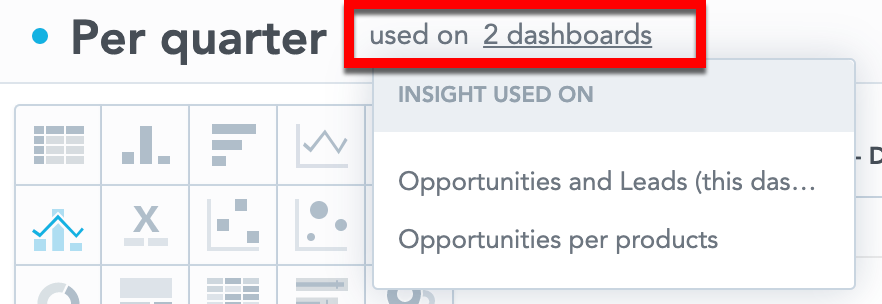
- Wenn die Betrachtung auf mehreren KPI-Dashboards enthalten ist und Sie sie auf allen KPI-Dashboards aktualisieren möchten, wählen Sie Betrachtung auf allen Dashboards speichern und klicken Sie Speichern.
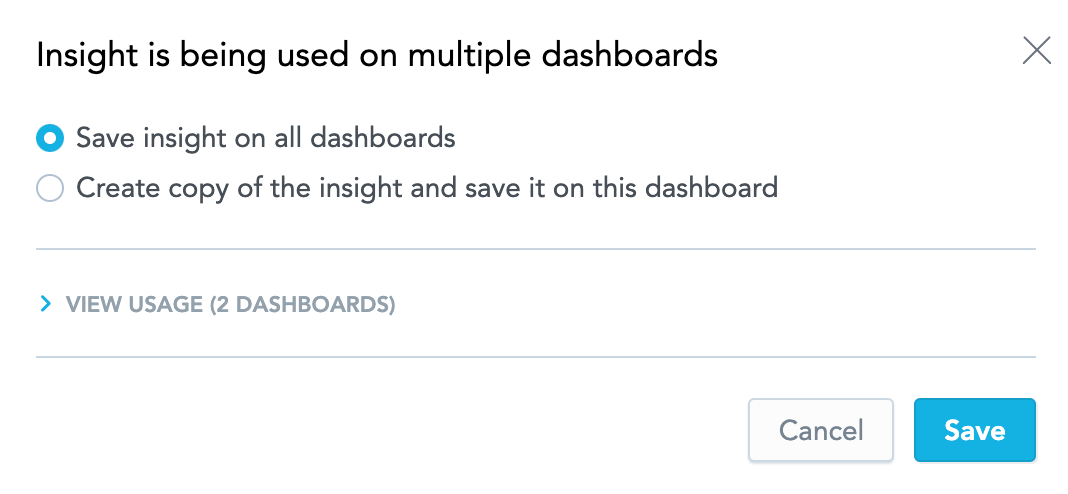
- Wenn die Betrachtung auf mehreren KPI-Dashboards enthalten ist und Sie sie nur auf dem aktuellen KPI-Dashboard aktualisieren möchten, wählen Sie Kopie von der Betrachtung erstellen und auf diesem Dashboard speichern, geben Sie einen neuen Namen ein und klicken Sie Kopie erstellen. Das Dashboard tauscht die Betrachtung gegen eine neue aus.
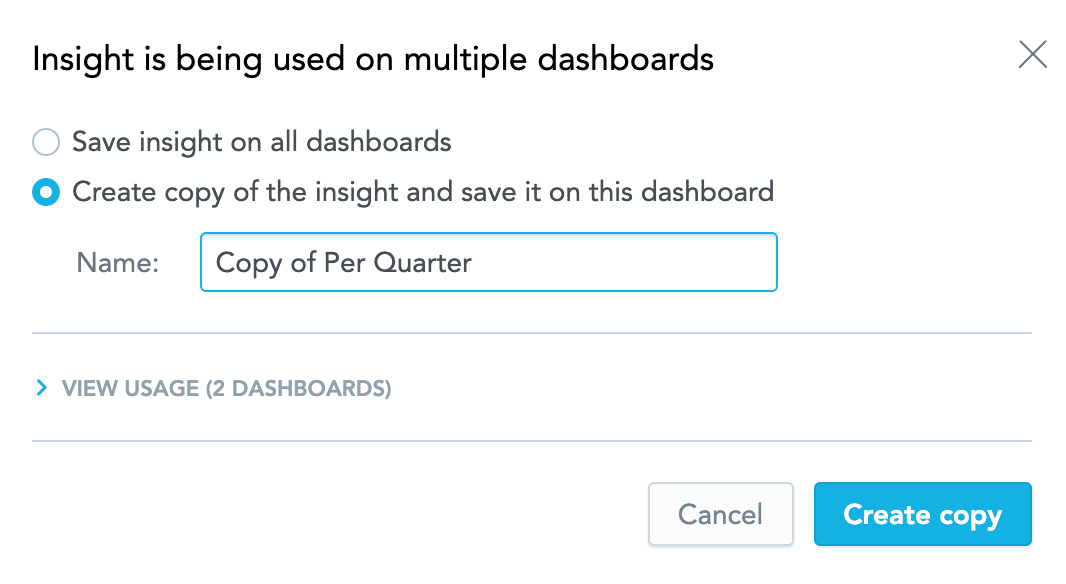
- Klicken Sie auf Speichern.
Responsives Layout
Die Layout sind responsiv, damit das Dashboard auch auf kleineren Bildschirmen gut lesbar ist. Dashboards verwenden vorab definierte Breakpoints, die das angezeigte Layout entsprechend anpassen.
Wenn die Bildschirmgröße einen Breakpoint erreicht, können sich die Widgets eines Abschnitts an die Größe anpassen und sich über zwei Reihen verteilen.