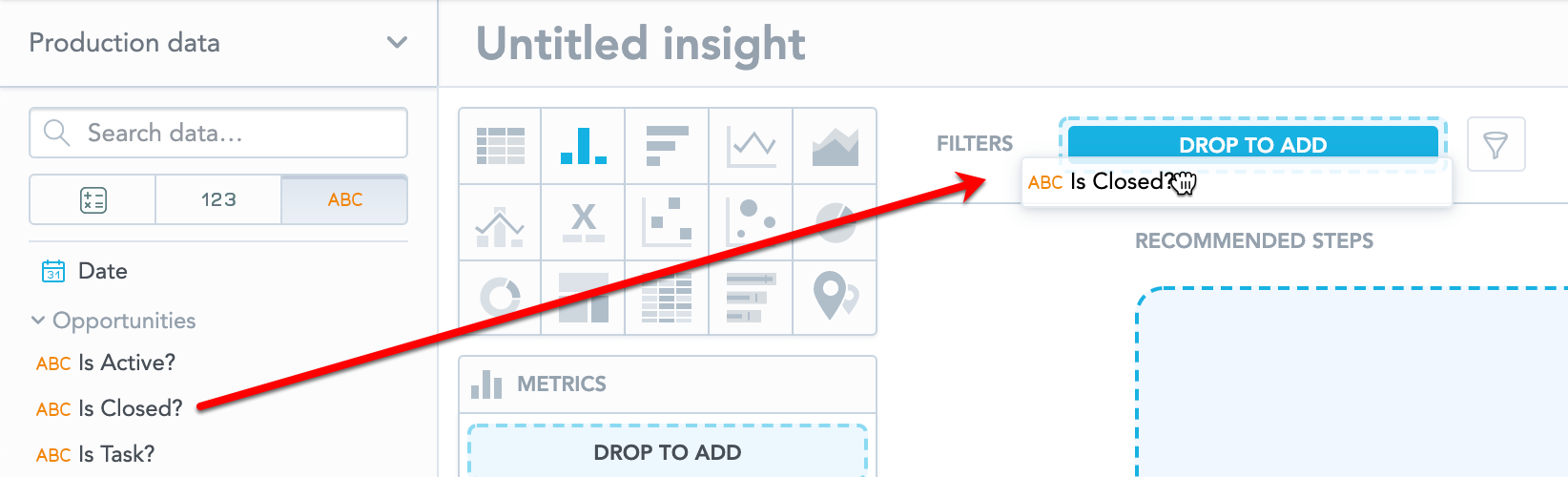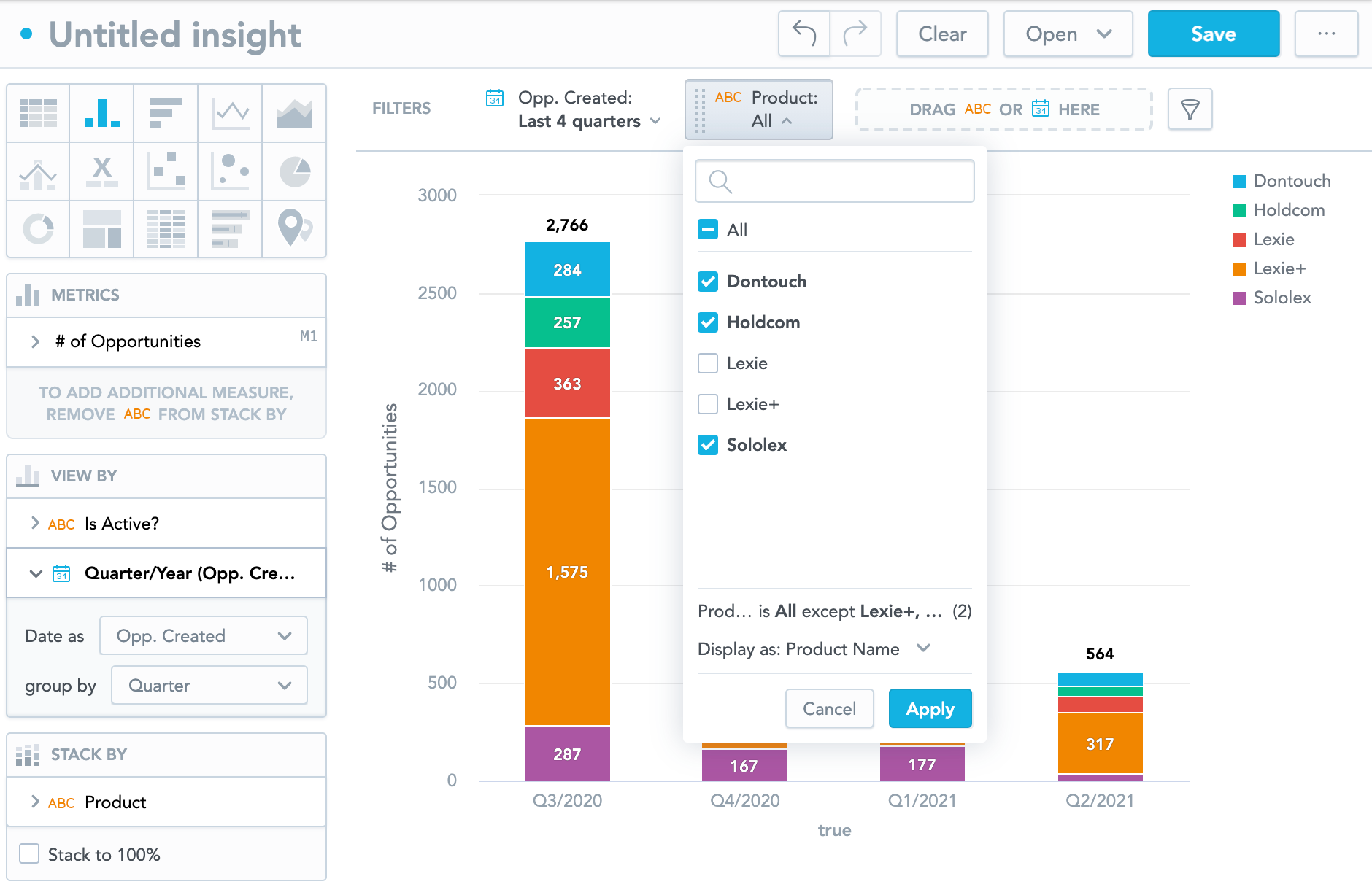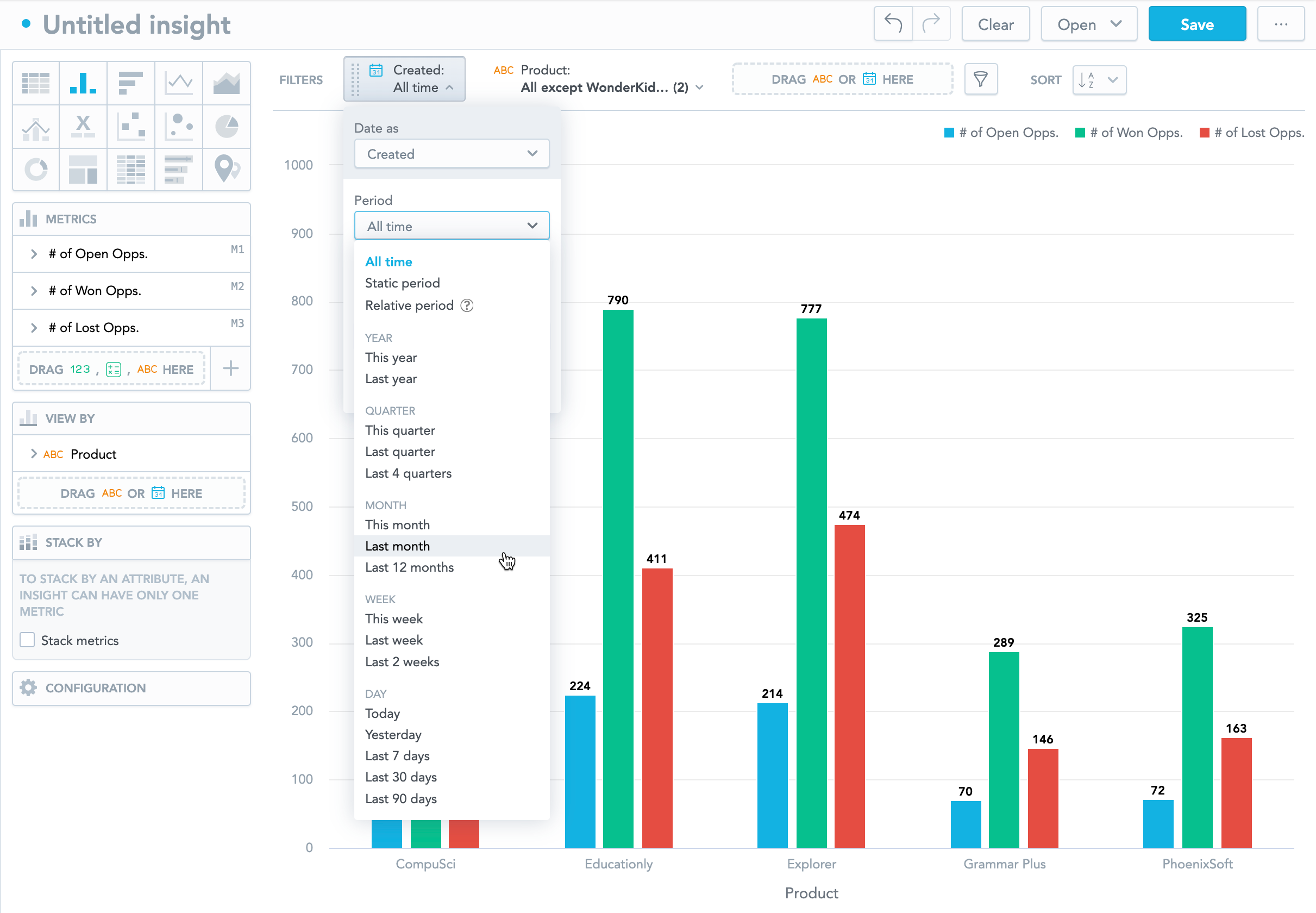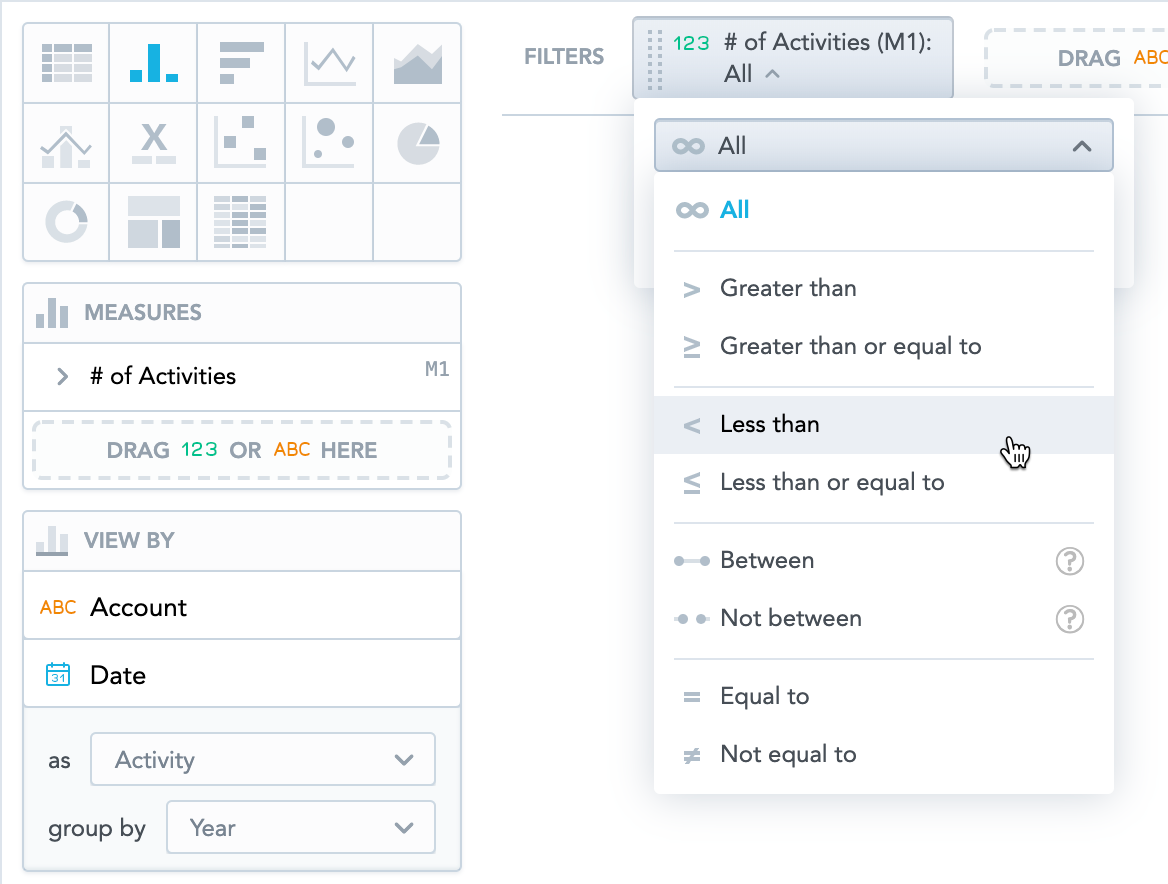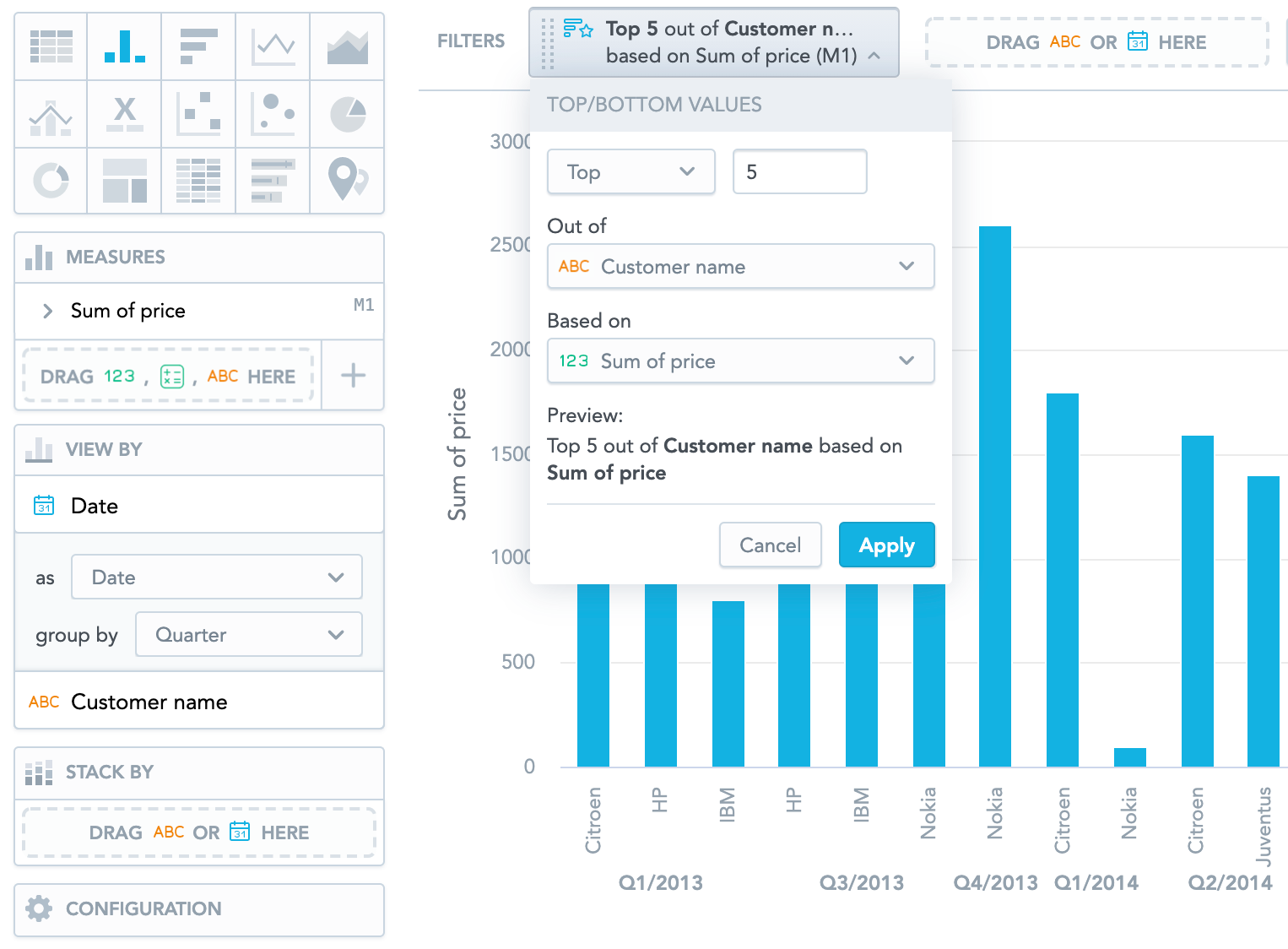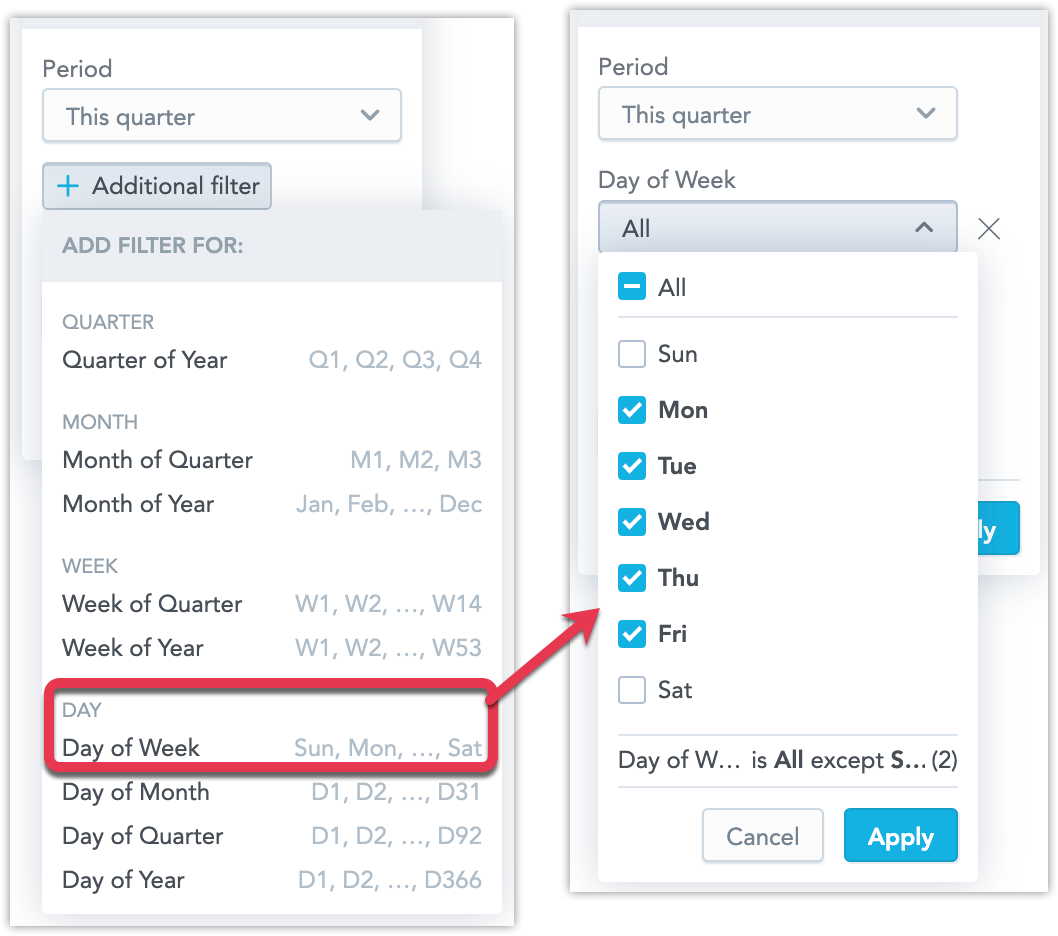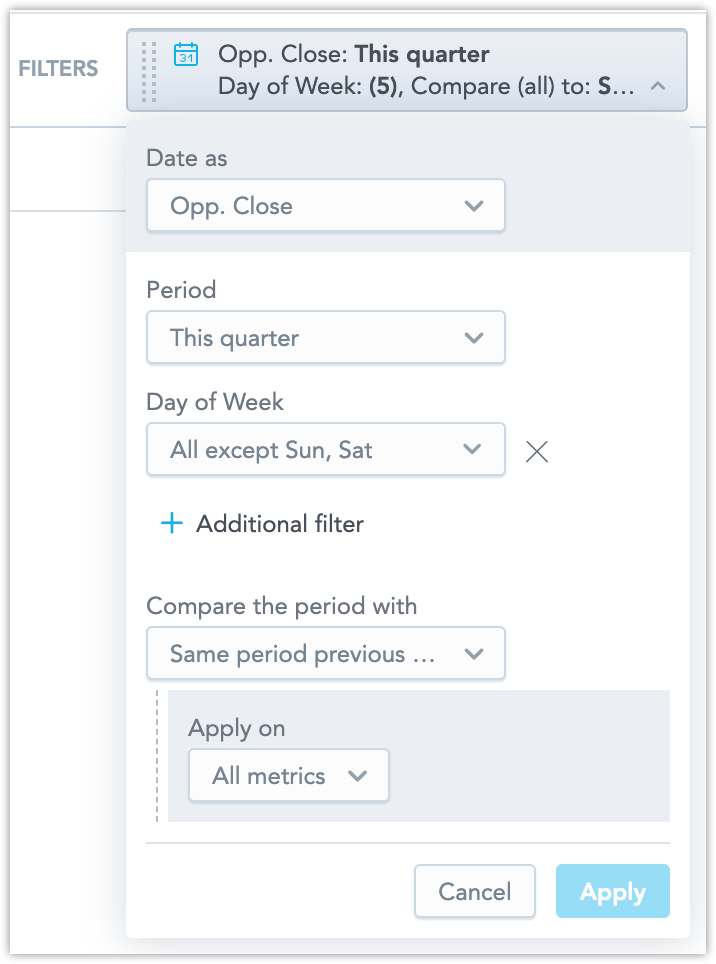Filter im Analytischen Designer
Übersicht
Um die Daten in Ihrer Betrachtung anzuzeigen, können Sie verschiedene Filter zu Ihren Betrachtungen hinzufügen.
Filtern Sie die gesamte Betrachtung nach Datum und Attributen. Siehe Abschnitte unten.
Filtern Sie einzelne Fakten und Metriken in der Betrachtung nach Attributen. Nähere Informationen in Betrachtungen erstellen.
Filtern Sie einzelne Fakten und Metriken in der Betrachtung nach Datum. Weitere Informationen finden Sie unter Metriken nach Datum filtern.
Filtern Sie die gesamte Betrachtung nach Werten. Weitere Informationen finden Sie unter Betrachtungen nach Werten filtern.
Filtern Sie die gesamte Betrachtung nach einer Anzahl von Top/Bottom-Werten. Weitere Informationen finden Sie unter Rangfilter.
Attributfilter werden in den Betrachtungen nicht von Dashboards überschrieben. Ausführlichere Informationen zu Interaktionen von Datumsfiltern finden Sie unter Metriken nach Datum filtern und Datumsfilter in Dashboards.
Filter für die gesamte Betrachtung hinzufügen
Um Ihre Betrachtung zu filtern, müssen Sie Attribute oder Datum zur Filterleiste hinzufügen. Sie haben zwei Optionen:
Verschieben Sie Attribute oder das Datumvom Datenkatalog in die Filterleiste. Der Analytische Designer aktiviert den Filter automatisch.
Fügen Sie Attribute oder Datumsangaben zur Betrachtung hinzu (jedoch nicht zum Bereich „Metrik(en)“) und aktivieren Sie es im Dropdown-Menü der Filterleiste. Verfeinern Sie dann Ihre Daten.
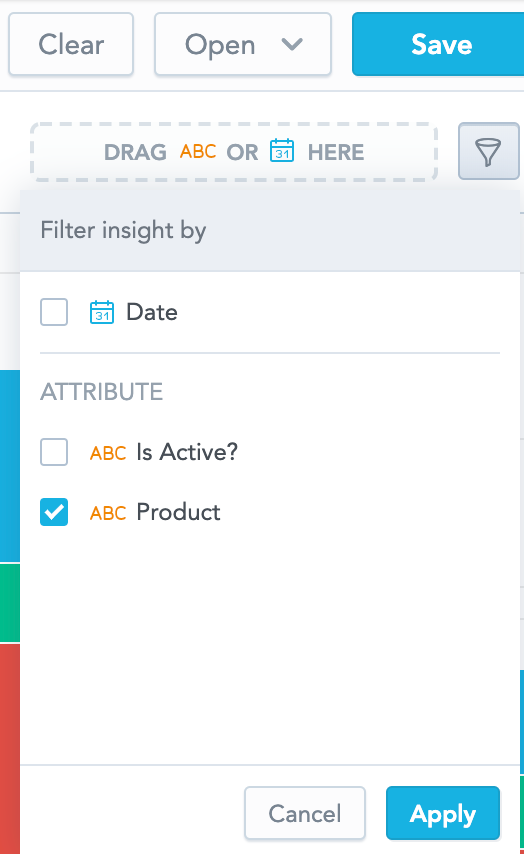
Wählen Sie einen Fakt oder eine Metrik aus der Betrachtung im Dropdown-Menü der Filterleiste aus. Verfeinern Sie dann Ihre Daten.
Wählen Sie Top/Bottom-Werte im Filter-Dropdown-Menü. Verfeinern Sie dann Ihre Daten.
Filter verfeinern
- Klicken Sie auf den Filternamen in der Filterleiste.
- Für Attribute wählen Sie aus, ob Sie Optionen anzeigen oder verbergen möchten. Für Daten, wählen Sie den zu filternden Zeitraum. Geben Sie für Fakten und Metriken den Filter an. Weitere Informationen siehe Betrachtungen nach Werten filtern. Spezifizieren Sie den Filter für Top/Bottom-Werte. Weitere Informationen siehe Rangfilter.
- Klicken Sie auf Übernehmen.
Wenn Sie zuerst ein Attribut hinzufügen, um die Betrachtung zu filtern, und dann nicht zusammenhängende Fakten, Metriken oder Attribute zum Bereich „Metriken“ hinzufügen, bleibt das Attribut in der Betrachtung, filtert aber nicht die Daten. Der Analytische Designer zeigt eine informative Nachricht an.
Wenn Ihr Attribut über mehrere Bezeichnungen verfügt, können Sie die Bezeichnung in der Filterdefinition auswählen.
Sehen Sie auch Warum Elemente aus dem Datenkatalog verschwinden? in Häufig gestellte Fragen zu Analytical Designer
Datumsfilter für Betrachtungen
Wenn Sie Ihre Betrachtung nach Datum filtern möchten, können Sie in der Filterdefinition wie folgt vorgehen:
Die Datumsdimension auswählen (über die Option Datum als). Wenn Sie die Datumsdimension ändern, werden die Zusätzlichen Filter zurückgesetzt.
Wählen Sie den Zeitraum für die Datenfilterung aus.
- Gesamte Zeit, mitsamt aller verfügbaren Daten
- Statistischer Zeitraum, wo Sie einen genauen Zeitraum angeben:
1.1. 2019-30.6. 2019 - Relativer Zeitraum, wo Sie einen Zeitraum angeben, der relativ zum heutigen Tag ist und sich zeitlich ändert.
von letzter Woche bis morgen. - Vordefinierte Zeiträume für Wochen, Monate, Quartale und Jahre relativ zu heute:
letzte 2 Quartale,diesen Monat,letzte 2 Jahre
Fügen Sie zusätzliche Filter hinzu, um nach zusätzlichen Daten und Attributen zu filtern, z. B. Wochentag oder Kalendermonat. Sie können mehrere zusätzliche Filter hinzufügen.
Wenn Sie Daten aus dem aktuellen Zeitraum ausschließen möchten, (wählen Sie Ausschließen <Zeitraum>). Wenn Sie die durchschnittlichen Tagesumsätze der letzten 7 Tage anzeigen lassen möchten, schließen Sie heute aus, da hier nur teilweise bzw. unvollständige Daten enthalten sind. Die Betrachtung zeigt dann die 7 Tage vor heute an.
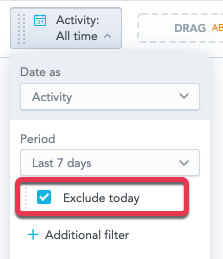
Vergleichen Sie Daten mit einem anderen Zeitraum (über die Option Zeitraum vergleichen mit). Weitere Informationen siehe Vergleichende Berichte über Zeiträume.
Die folgende Abbildung zeigt einen Datumsfilter, der nach Werktagen (Montag bis Freitag) im aktuellen Quartal filtert und die Daten mit dem gleichen Zeitraum des Vorjahres vergleicht:
Deaktivieren Sie den Filter für die gesamte Betrachtung
Wenn Sie einen Filter deaktivieren möchten, ziehen Sie den Filter aus der Filterleiste und legen Sie ihn im Datenkatalog ab oder deaktivieren Sie ihn im Dropdown-Menü der Filterleiste.