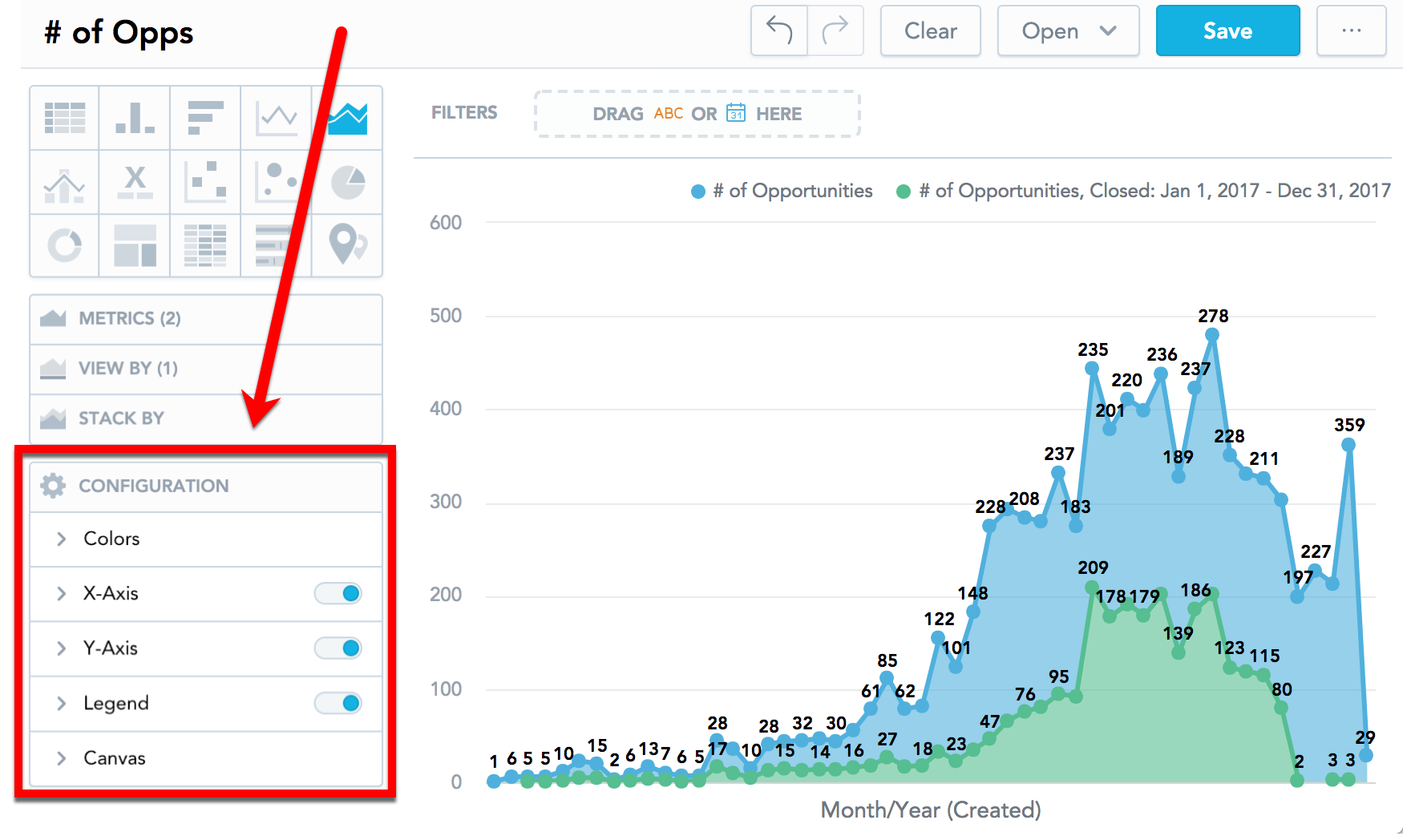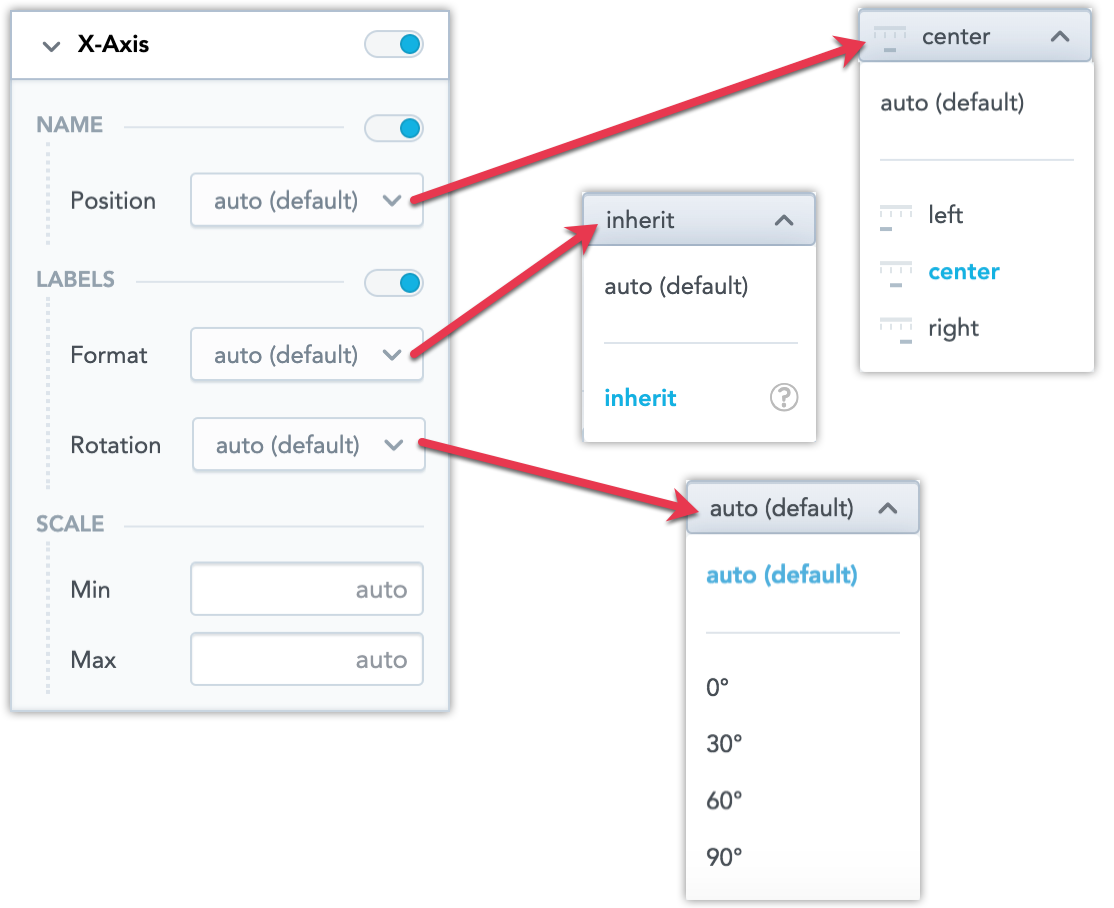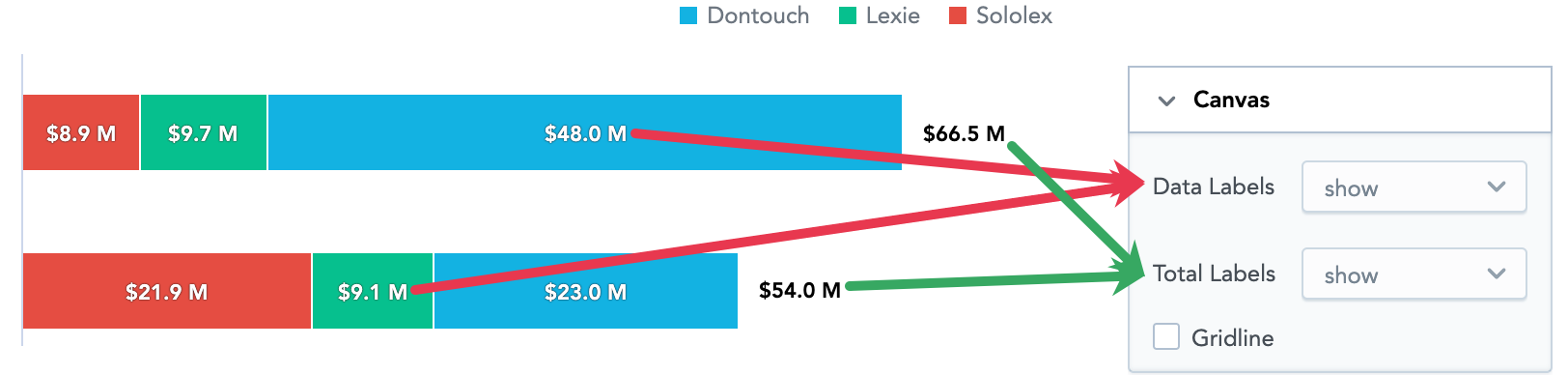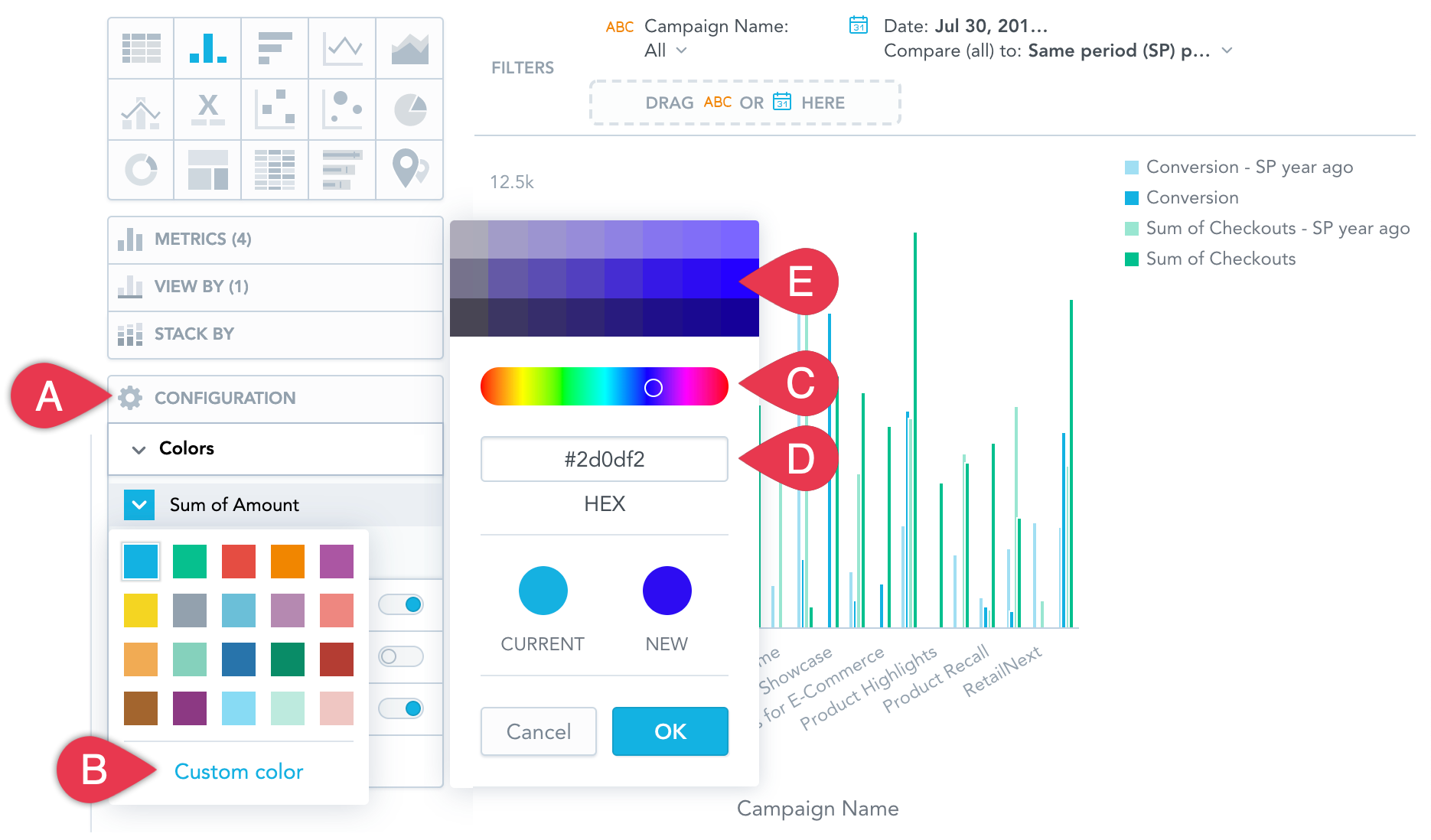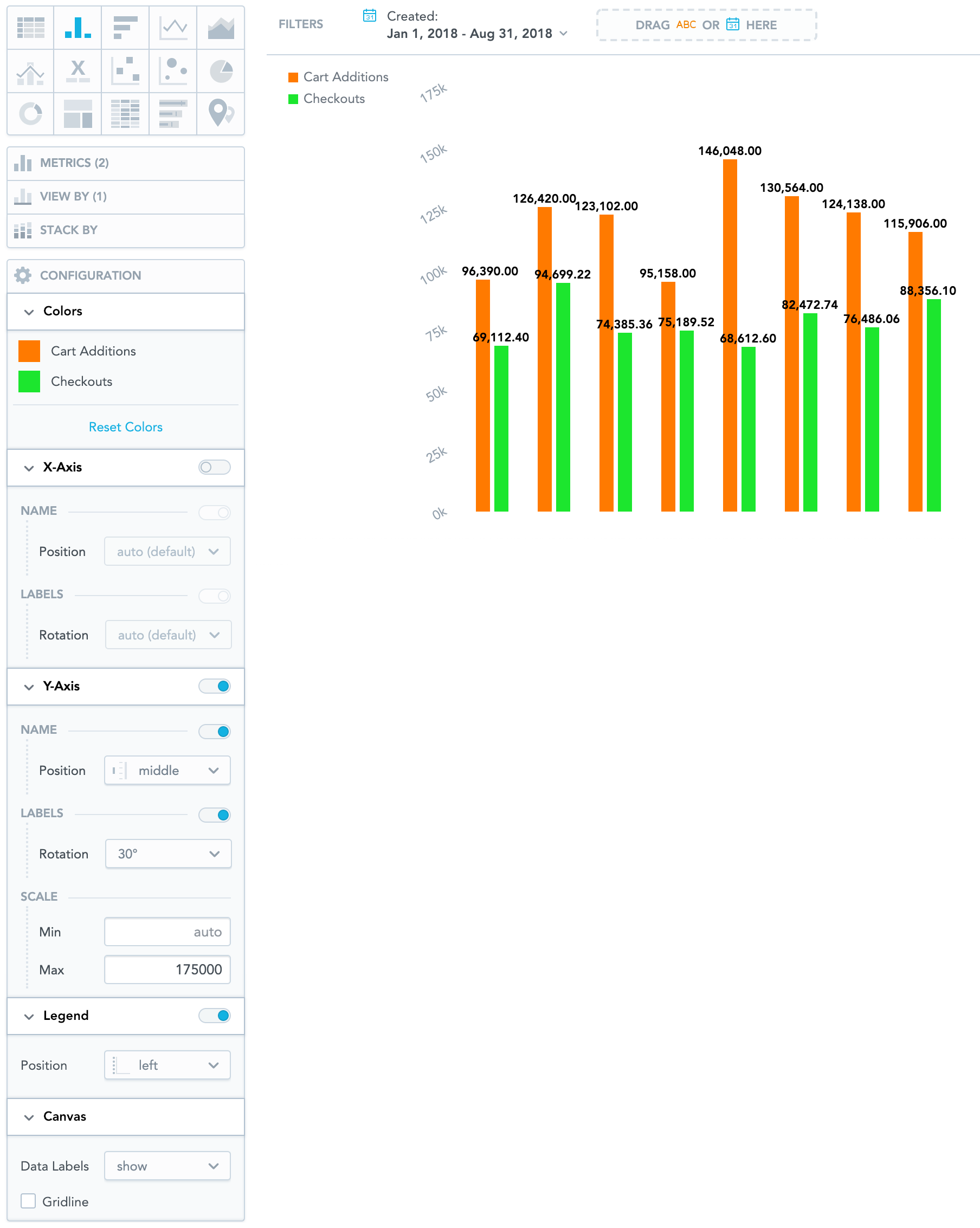Betrachtungseigenschaften konfigurieren
Mit dem Analytical Designer können Sie die Standardeigenschaften der Betrachtungen ändern. Sie können Achsen, Gitternetzlinien verbergen, Beschriftungen drehen und noch vieles mehr.
Die Eigenschaften können Sie im Konfigurationsmenü ändern, wenn Sie eine Betrachtung erstellen.
Achsen
Schalten Sie zwischen X-Achse und Y-Achse um, um Achsen zu verbergen oder anzuzeigen.
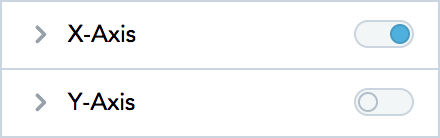 Wenn Sie eine Sekundärachse für Leisten-, Spalten- oder Liniendiagramme aktivieren, können Sie die Sekundärachse auch hier konfigurieren. Nähere Informationen zu Sekundärachsen finden Sie hier: Balkendiagramme, Säulendiagramme und Liniendiagramme.
Wenn Sie eine Sekundärachse für Leisten-, Spalten- oder Liniendiagramme aktivieren, können Sie die Sekundärachse auch hier konfigurieren. Nähere Informationen zu Sekundärachsen finden Sie hier: Balkendiagramme, Säulendiagramme und Liniendiagramme.Um die Bezeichnungen der einzelnen Achsen auszublenden oder anzuzeigen, schalten Sie den Schieberegler bei „Name“ um.
Stellen Sie die Drehung im Dropdownmenü ein, um den Winkel der Achsenbeschriftung anzupassen.
Um das Format der Label-Bezeichnungen zu ändern, wählen Sie erben aus der Dropdownliste Format aus. Das Label erbt das Format vom ersten Fakt/Metrik in der Betrachtung. Nähere Informationen zur Formatierung finden Sie unter Nummern formatieren.
Wenn Sie die Position der Achsenbezeichnungen ändern möchten, wählen Sie eine Option in der Dropdownliste Position aus.
Legen Sie Minimal- und Maximalwerte für die Achsen fest, indem Sie Werte in die Felder Min und Max eingeben.
Legende
- Zum Verbergen oder Legende anzeigen, schalten Sie im Abschnitt Legende um.
- Wählen Sie im Dropdownmenü die Position der Legende aus, wenn deren Position ändern möchten.
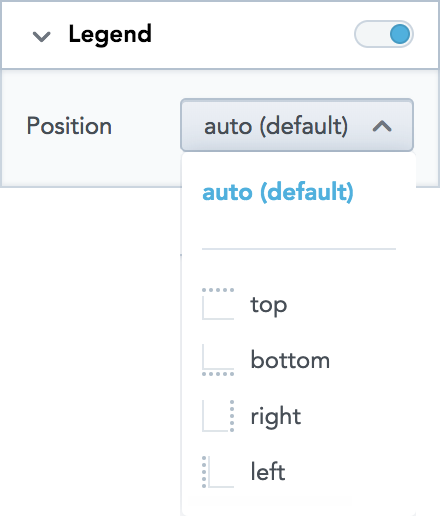
Wenn Sie Betrachtungen zu Dashboards hinzufügen und diese auf schmalen Bildschirmen anzeigen, wird die Legende automatisch nach oben verschoben und kann zur besseren Lesbarkeit ausgeblendet werden.
Wenn Sie Ihre Daten stapeln, entspricht die Auflistungsreihenfolge in der Legende immer der Datenreihenfolge in der Betrachtung: links nach rechts, oben nach unten. Siehe auch Metriken stapeln
Arbeitsfläche
- Um Datenbeschriftungen anzuzeigen oder zu verbergen, wählen Sie die entsprechende Option im Dropdownmenü Datenbeschriftung aus.
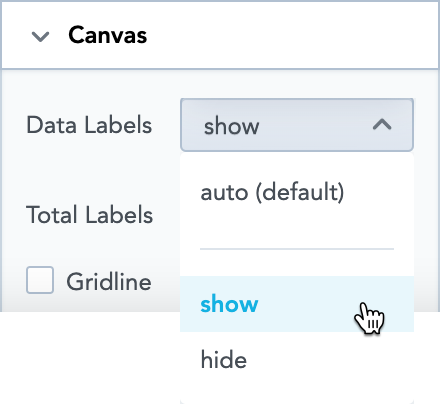
- Zur Anzeige oder zum Verbergen von Bezeichnungen von Gesamtwerten in Balken- oder Säulendiagrammen müssen Sie die Option Gesamtwertbezeichnungen im Dropdown-Menü auswählen. Die Option ist nur verfügbar, wenn dem Bereich Stapeln nach ein Element hinzufügen. Siehe auchMetriken stapeln
- Um Gitternetzlinien anzuzeigen oder zu verbergen, müssen Sie nur die entsprechende Gitternetzoption auswählen.
- Um auf Linien-, Flächen- oder Kombo-Diagrammen Datenpunkte anzuzeigen oder zu verbergen , wählen Sie die Option Datenpunkte im Dropdown-Menü. Wenn Sie automatischwählen, könnte Analytical Designer Datenpunkte verbergen, wenn es zu viele sind.
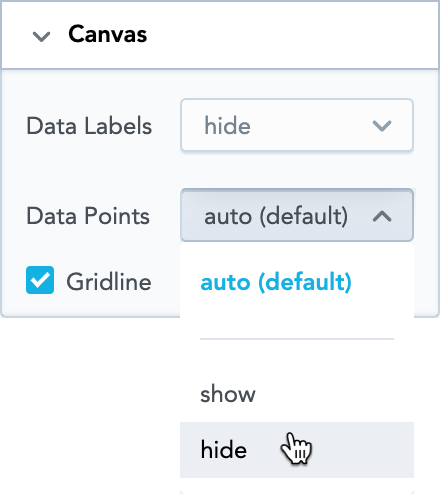
Benutzerdefinierte Farbpalette
Analytical Designer umfasst ein vordefiniertes Farbset für Objekte, die in Betrachtungen angezeigt werden.
Wenn Sie ein anderes Farbsets verwenden möchten (z.B. Ihre Firmenfarben), können Sie eine benutzerdefinierte Farbpalette via API hochladen (siehe Benutzerdefinierte Farbpaletten importieren).
In Analytical Designer und Dashboards werden dann Ihre Farben anstelle der Standardfarben in allen aktuellen und zukünftigen Betrachtungen verwendet. Die neuen benutzerdefinierten Farben werden auch in Betrachtungen berücksichtigt, die über GoodData.UI verwendet werden.
Sie könne beliebig viele Farben in Ihre benutzerdefinierte Palette aufnehmen.
Anzeigefarben ändern
Analytical Designer weist Farben zu Fakten, Metriken und Attributen in einer festen Reihenfolge zu. Dem ersten Fakt/der ersten Metrik/dem ersten Attribut im Bereich „Metrik(en)“ wird die erste Farbe aus der Palette zugewiesen (die Standardfarbe oder Ihre benutzerdefinierte Farbe).
Für jeden Fakt/jede Metrik/jedes Attribut in Ihrer Betrachtung können Sie die Farbe in der Betrachtung ändern. Sie können z.B. Gewonnene Gelegenheiten grün und Verlorene Gelegenheiten blau anzeigen lassen.
Schritte:
Klicken Sie im Bereich Konfiguration auf Farben(A im Bild oben).
Klicken Sie auf den Fakt/die Metrik/das Attribut, das Sie ändern möchten.
Wählen Sie eine neue Farbe oder klicken Sie Benutzerdefinierte Farbe (B), um die aktuelle Farbe anzupassen. Sie können eine andere Farbe aus der Auswahl (C) wählen, einen hexadezimalen Code für eine neue Farbe eingeben (D) oder eine andere Farbschattierung (E) wählen.
Um zu den Original-Farben zurückzukehren, gehen Sie zu Konfiguration →Farbenund klicken auf Farben zurücksetzen.
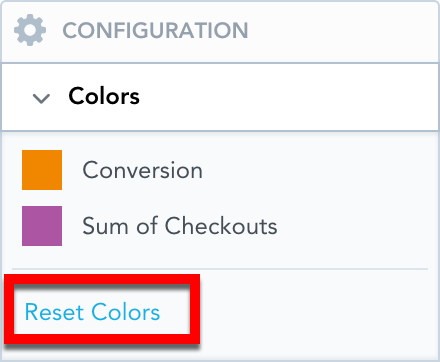
Beispiel
Das folgende Bild zeigt ein Säulendiagramm mit:
Die Farben beider Metriken haben sich geändert.
Versteckter X-Achse
Name der Y-Achse in der Mitte
Markierungen auf Y-Achse (Links) um 30° gedreht
Erhöhen Sie die Y-Achse (Links) von 0 auf 175000
Duale X-Achsen für Liniendiagramme verfügbar. Duale X-Achsen für Balken- und Säulendiagramme verfügbar. Näheres erfahren Sie hier: Balkendiagramme, Säulendiagramme und Liniendiagramme.Markierungen auf Y-Achse (Rechts) um 60° gedreht
Erhöhen Sie die Y-Achse (Rechts) von 1000 auf 100000
Legende auf der linken Seite der Betrachtung
Datenbeschriftung wird angezeigt
Gitternetzlinien verborgen