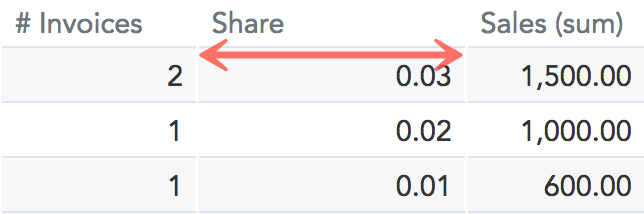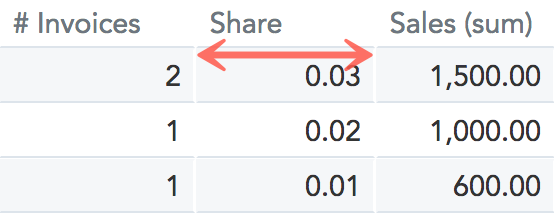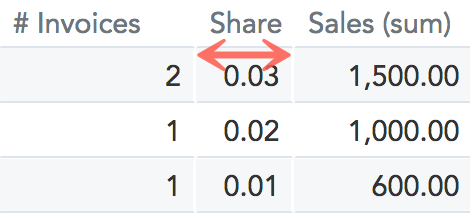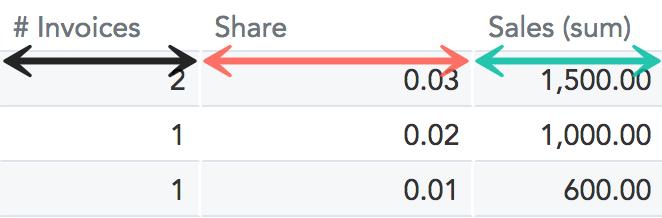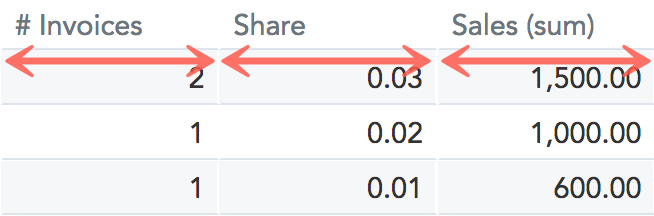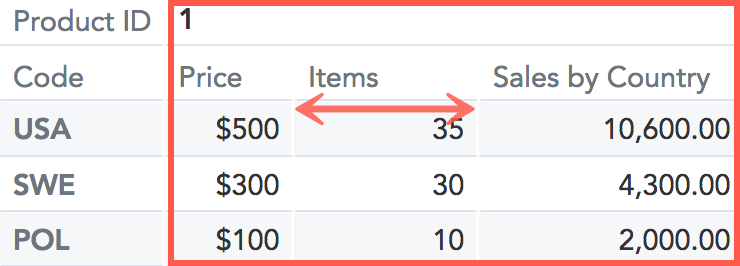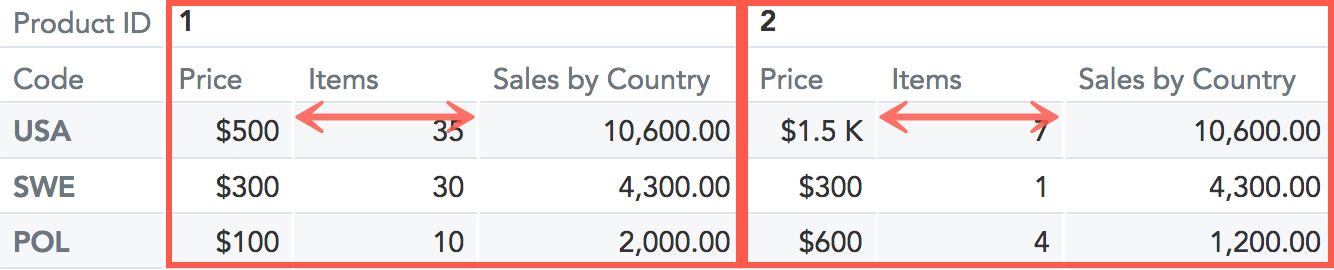Ajuste da Largura de Colunas
Você pode ajustar a largura das colunas nos relatórios de tabela.
Se você ajustar a largura ao visualizar um relatório no dashboard, a largura ajustada será preservada apenas enquanto estiver visualizando o painel. A largura assumirá o valor definido anteriormente quando você atualizar a página ou quando visitar novamente o dashboard.
Para salvar a largura ajustada, siga um destes procedimentos:
- Abra o relatório no Editor de Relatórios, ajuste a largura da coluna e salve o relatório.
- Abra para edição o dashboard em que o relatório é usado, ajuste a largura da coluna e salve o dashboard.
Redimensionar uma coluna conforme a largura personalizada
Passos:
- Passe o mouse sobre o lado direito do cabeçalho da coluna até que um cursor divisor horizontal seja exibido.
- Arraste a linha da coluna. A coluna será redimensionada conforme a largura definida.
Redimensionar uma coluna para caber o conteúdo da célula
Passos:
- Passe o mouse sobre o lado direito do cabeçalho da coluna até que um cursor divisor horizontal seja exibido.
- Clique duas vezes na linha da coluna. A coluna será redimensionada conforme o conteúdo.
Redimensionar várias colunas de uma só vez
O redimensionamento de várias colunas de uma só vez é aplicado somente às colunas visíveis. Se a sua tabela precisar de rolagem horizontal para mostrar mais colunas, você terá de redimensionar as colunas ocultas quando se tornarem visíveis.
Passos:
- “Mantenha pressionada a tecla Shift e passe o mouse sobre o lado direito de qualquer cabeçalho de coluna até que um cursor divisor horizontal seja exibido.
- Siga um destes procedimentos:
- Para definir manualmente a largura que será aplicada a todas as colunas visíveis, arraste a linha da coluna para definir a largura desejada. As colunas serão redimensionadas. A largura ajustada é salva e se torna padrão para todos os usuários de dashboards. Quando uma nova coluna for adicionada ao relatório, ela será automaticamente redimensionada com a mesma largura.
- Para redimensionar todas as colunas visíveis para caber o conteúdo, clique duas vezes na linha da coluna. As colunas serão redimensionadas. A largura ajustada é salva e se torna padrão para todos os usuários de dashboards. Quando uma coluna for adicionada ao relatório, ela não será redimensionada automaticamente de acordo com o conteúdo. Você precisará redimensioná-la manualmente, se necessário.
Ajustar e preservar a largura da coluna por métrica entre valores de atributo
Você pode redimensionar uma coluna e preservar a mesma métrica da largura ajustada em todos os valores de atributo que possam ser adicionados ao relatório futuramente.
Exemplo: você tem uma coluna com um produto dividido em várias métricas (preço, número de itens vendidos etc.). No começo, você pode ter apenas alguns produtos, mas com o tempo adicionará mais. Se você preservar a largura da coluna ao redimensionar, sempre que outro produto for adicionado ao relatório, as colunas com as métricas serão automaticamente redimensionadas conforme a largura definida anteriormente.
Passos:
- Mantenha pressionada a tecla Alt e passe o mouse sobre o lado direito do cabeçalho da coluna até que um cursor divisor horizontal seja exibido.
- Arraste a linha da coluna. A coluna é redimensionada. A largura ajustada é salva e se torna padrão para a métrica exibida na coluna redimensionada. Quando uma coluna com a mesma métrica for adicionada ao relatório, ela será automaticamente redimensionada com a mesma largura.