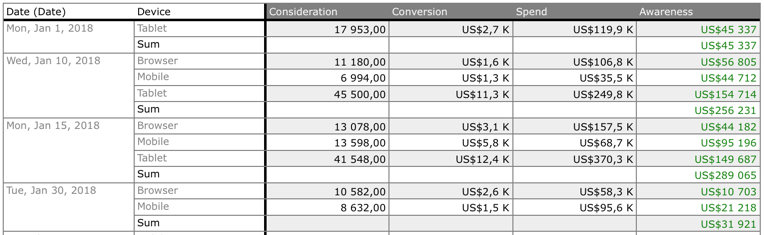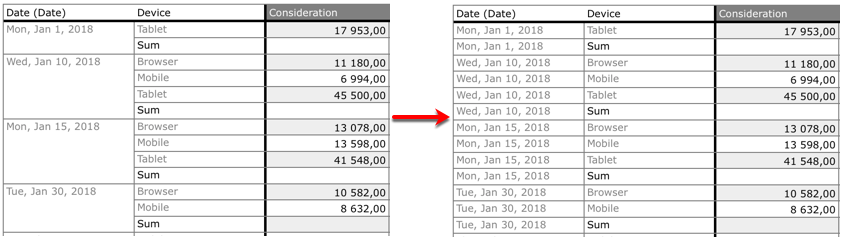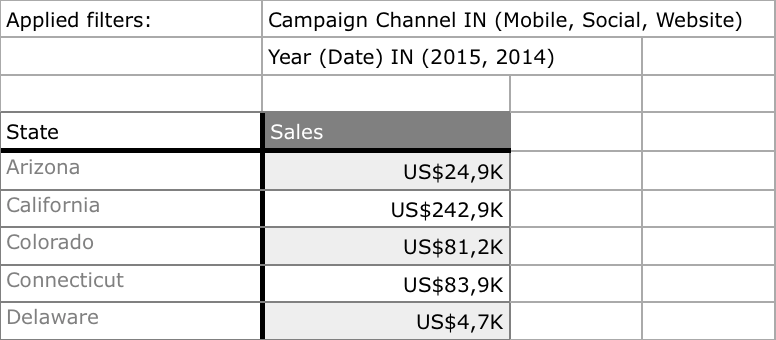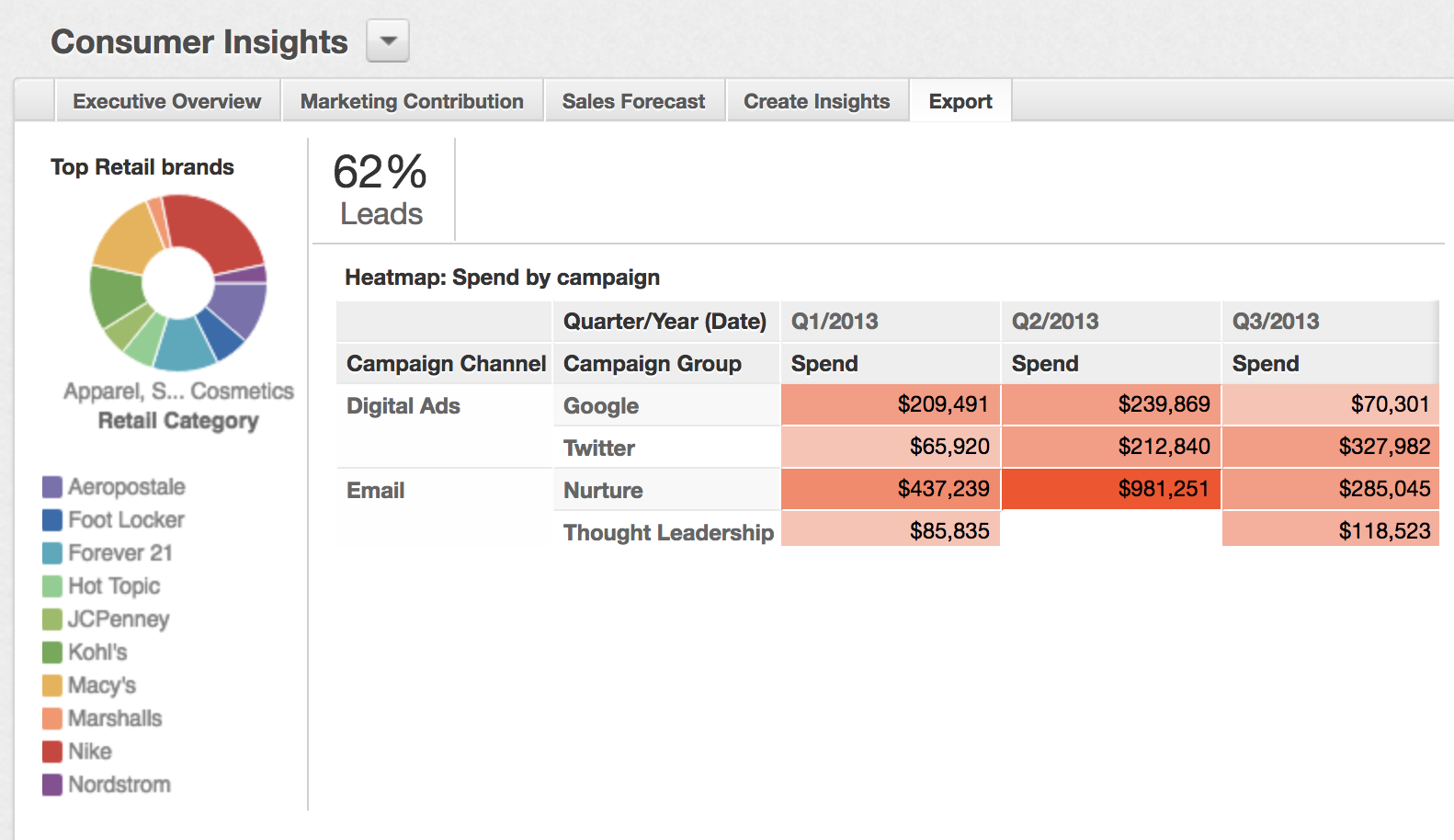Tipos de arquivo de exportação
No Gooddata, você pode exportar relatórios nos seguintes formatos de arquivo:
- PNG
- XLSX
- CSV
Se não tiver certeza de que tipo usar, esta tabela mostra os possíveis cenários:
| Eu quero | Exportar para |
|---|---|
| Exibir relatórios, sem necessidade de análise complementar | PDF, PNG |
| Analisar dados em uma planilha | XLSX, CSV |
| Analisar dados em outro aplicativo | CSV (dados brutos) |
Para obter mais informações sobre como exportar Exportar relatórios.
Use a exportação para PDF se não precisar processar os dados posteriormente e se desejar exibir relatórios e gráficos.
Se exportar de um relatório de tabela, pode selecionar a orientação da página.
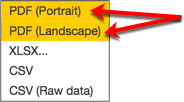
Geocharts exportados como PDF contêm apenas a camada de dados superior e não exibem filtros.
Dimensionamento de PDF personalizado
Você pode usar o Referência de API para personalizar o arquivo PDF exportado.
Adaptar o relatório a um número máximo de páginas.
Reduzir ou ampliar o relatório por porcentagem.
De maneira predefinida, ao exportar o relatório ao formato PDF com orientação Paisagem, a largura do relatório é redimensionada para caber em uma única página.
Cabeçalhos e rodapés em PDF personalizado
Para obter detalhes, consulte Configurar cabeçalhos e rodapés personalizados para a exportação de relatório PDF.
PNG
Exporte para um arquivo PNG se não precisar processar os dados posteriormente e se desejar, por exemplo, inseri-los em uma apresentação.
XLSX
Exporte seus dados para um arquivo XLSX se quiser analisar os dados formatados em uma planilha.
Por padrão, relatórios que estão agrupados por atributos contêm células mescladas no arquivo XLSX exportado.
Você não pode exportar geocharts e widgets de métricas chave para XSLX.
Você também pode exportar uma aba inteira do dashboard para XLSX utilizando seção Dashboard. Para obter detalhes, consulte Exportar relatórios.
XLSX com células não mescladas
Para obter uma análise mais detalhada, você pode exportar seus dados para XLSX com células não mescladas.
Passos:
Comece exportando o relatório ou a aba do dashboard para XLSX.
Na caixa de diálogo Exportar para XLSX, desmarque Manter células de atributo mescladas.
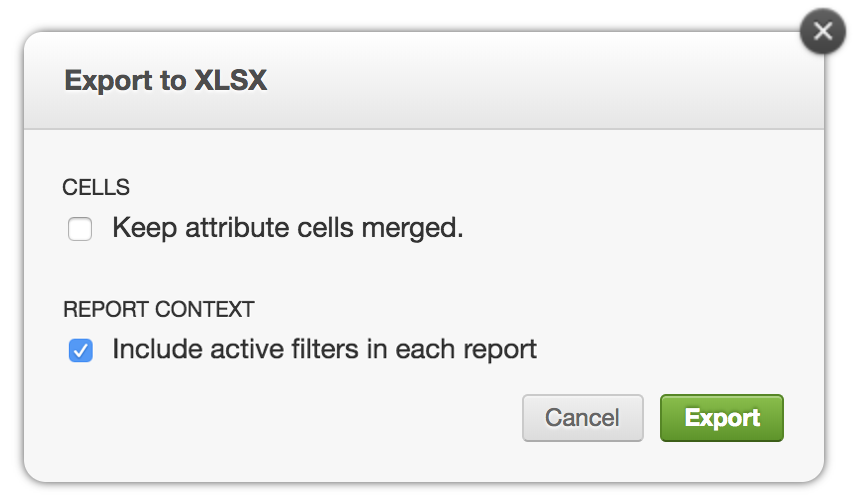
Clique em Exportar e salve o arquivo.
A imagem a seguir mostra a diferença entre os dados exportados com células mescladas e não mescladas na coluna Date (Date).
Por padrão, a opção Manter células de atributo mescladas na caixa de diálogo de exportação está selecionada. Para alterar o status padrão, defina a opção de plataforma cellMergedByDefault como false. Para obter detalhes, consulte Configurar vários recursos utilizando configurações da plataforma.
XLSX com filtros ativos exibidos
Se você tiver algum filtro ativado no relatório, poderá adicionar a descrição dos filtros ao arquivo XLSX exportado.
Passos:
Comece exportando o relatório ou a aba do dashboard para XLSX.
Na caixa de diálogo Exportar para XLSX, marque a opção Incluir filtros ativos em cada relatório.
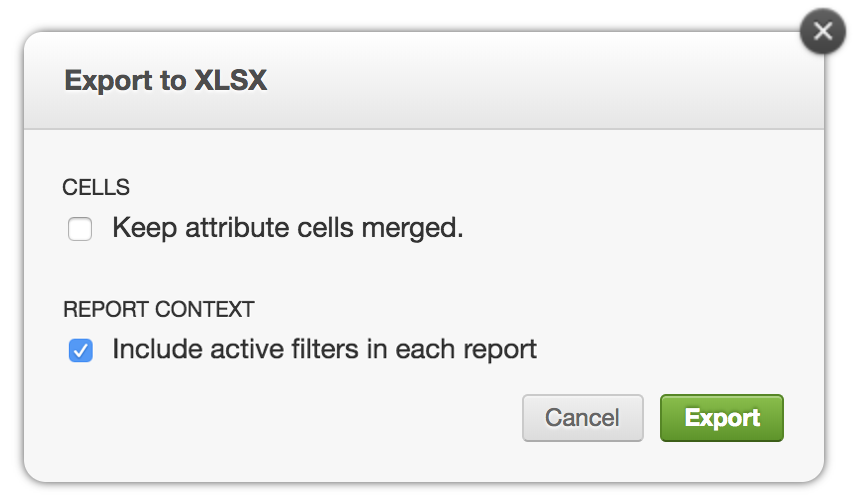
Clique em Exportar e salve o arquivo.
A imagem a seguir mostra os dados exportados com a descrição dos filtros ativos na parte superior.
Se o relatório incluir um filtro de data, o arquivo XLSX exibirá esse filtro no MAQL.
Exemplos:
- Se você filtrar pelo ano anterior, o filtro dirá
THIS-1. - Se você filtrar por duas semanas anteriores, o filtro dirá
BETWEEN THIS-2 AND THIS-1.
THIS representa sempre a dimensão de tempo usada no filtro, como semana, ano, mês ou dia.
Por padrão, a opção Incluir filtros ativos em cada relatório está selecionada. Para alterar o status padrão, defina a opção de plataforma activeFiltersByDefault como false. Para obter detalhes, consulte Configurar vários recursos utilizando configurações da plataforma.
Para desativar esse recurso e ocultar a opção da caixa de diálogo Exportar para XLSX, entre em contato com o Suporte do GoodData.
Se você definir cabeçalhos personalizados nas exportações de XLSX, os filtros ativos serão colocados sob os cabeçalhos personalizados. Para obter detalhes, consulte Configurar cabeçalhos personalizados para exportações de relatório XLSX.
Cabeçalhos personalizados
Você pode adicionar até cinco linhas de texto adicionais ao exportar dados para um arquivo XLSX. Para obter detalhes, consulte Configurar cabeçalhos personalizados para exportações de relatório XLSX.
Formato de número personalizado
Por padrão, quando um relatório é exportado para XLSX, os formatos de número aplicados às células que contêm métricas são propagados para o arquivo XLSX resultante exatamente conforme definido no relatório. Por exemplo, se algumas métricas em um relatório tiver um formato de número que exibe números negativos em vermelho e números positivos em verde, esse formato será aplicado às células com essas métricas no arquivo XLSX.
Para aplicar um único formato de número a todas as células contendo métricas no arquivo XLSX resultante, em vez de seus formatos de número originais, defina a configuração da plataforma exporter.tabularExport.fixedExcelFormat com o formato de número desejado. Para obter detalhes, consulte Configurar vários recursos utilizando configurações da plataforma.
O formato de número definido na configuração da plataforma é aplicado apenas a arquivos XLSX. Os formatos de número nos próprios relatórios não mudam.
Exportar abas de dashboard para XLSX
Quando você exporta uma aba do dashboard para um arquivo XLSX, cada relatório da aba é exibido em uma planilha separada, como uma tabela. Para obter detalhes, consulte “Exportar do dashboard”, em Exportar relatórios.
Ordem das planilhas
A ordem das planilhas com relatórios é sempre baseada na proximidade do centro do relatório ao canto superior esquerdo do dashboard.
Exemplo:
Os relatórios na imagem abaixo exportarão na seguinte ordem:
- % de negócios potenciais
- Principais marcas de varejo
- Mapa de calor: Gasto por campanha
CSV e CSV com dados brutos
Se desejar exportar relatórios extensos, processar os dados de relatório mais detalhadamente em outro aplicativo e se não precisar de formatação, exporte o a relatório como um arquivo CSV.
Para obter mais detalhes sobre exportação de dados brutos datas, consulte Exportar dados do relatório bruto.
Quando você exporta como CSV, as fórmulas no atributo e as células de cabeçalho do atributo recebem aspas automaticamente. Isso não se aplica às exportações em massa de CSV. Para desativar esse recurso, entre em contato com o Suporte GoodData.