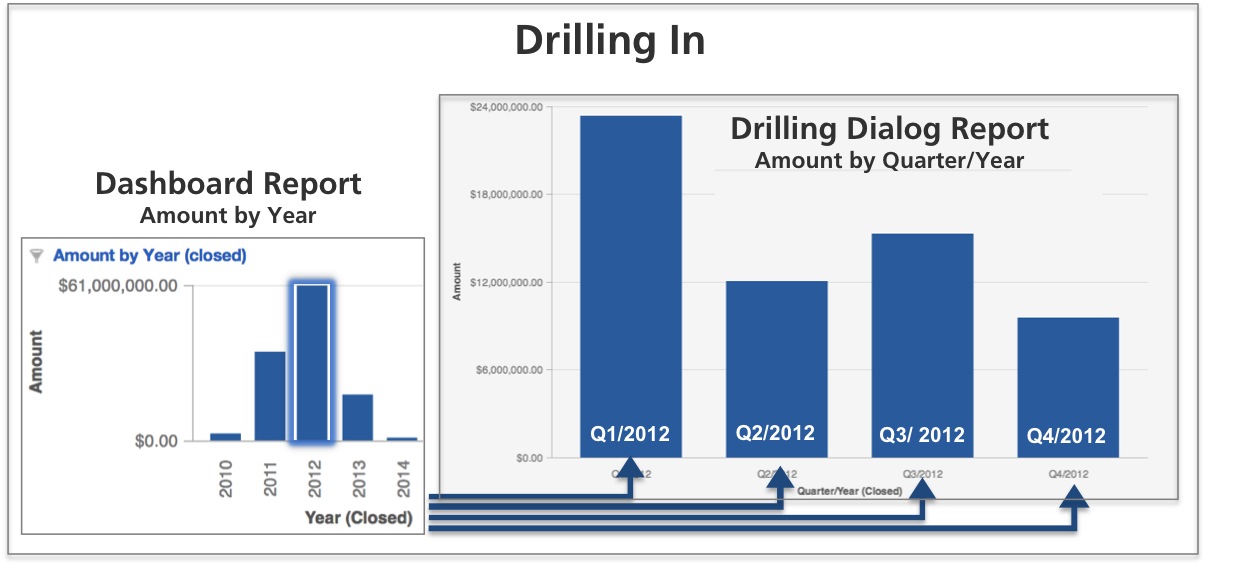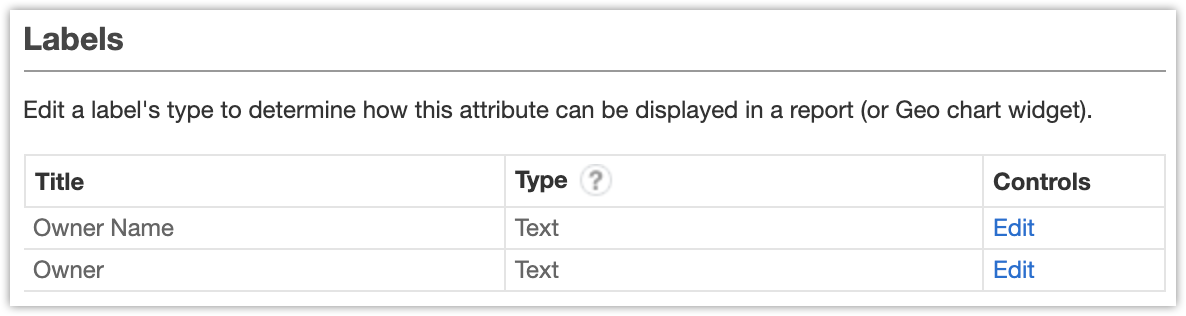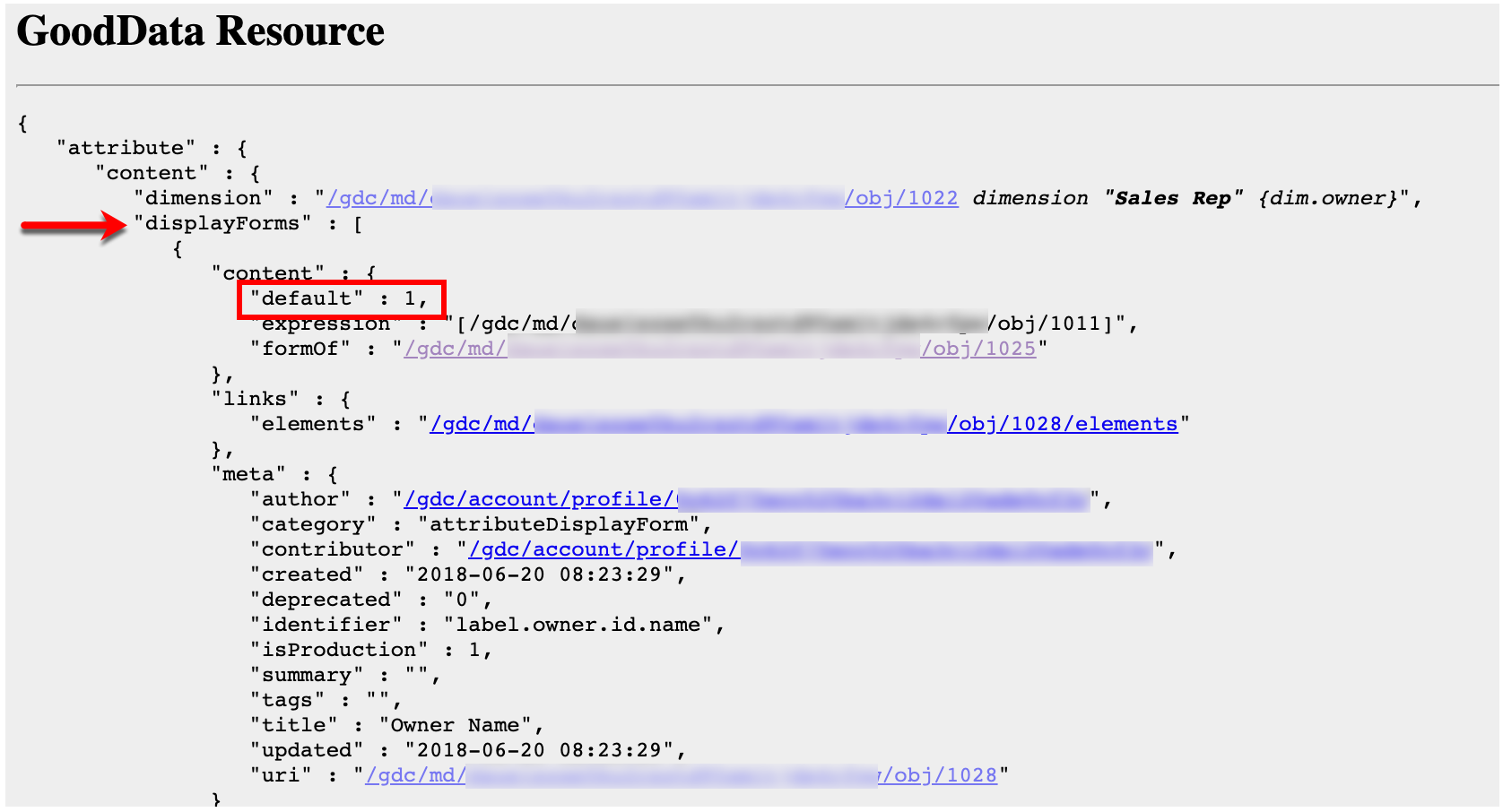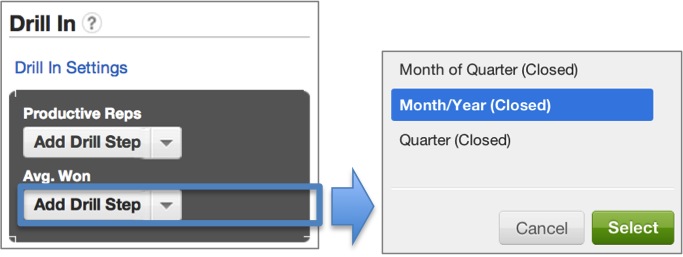Detalhamento
Semelhante ao Detalhamento aprofundado, o detalhamento é acionado quando um usuário seleciona um valor de métrica, em vez de um valor de atributo. Isso pode incluir a seleção de uma barra no gráfico de barras, um ponto no gráfico de linha ou um valor numérico na tabela.
O exemplo de detalhamento abaixo é idêntico ao exemplo de Detalhamento aprofundado. Observe que o exemplo de exploração é iniciado ao selecionar um valor da métrica.
Se o atributo tiver vários rótulos definidos, o relatório de destino sempre exibirá o rótulo padrão.
Para verificar os rótulos definidos, clique no nome do atributo em Gerenciar → Atributos.
Para ver qual é o rótulo padrão:
- Acesse as páginas cinzas (consulte Acessar as páginas cinzas de um espaço de trabalho).
- Clique em metadados → consulta → atributos. Você também pode acessar a página de consulta via Ferramenta de extensão do GoodData para o Chrome.
- Clique no nome do atributo desejado.
- Na seção displayForms, encontre o rótulo com
defaultdefinido como1.
Como definir os caminhos de exploração
Assim como o detalhamento aprofundado, você define um detalhamento localmente para um relatório de dashboard específico. E embora não seja possível definir caminhos de detalhamento globalmente para uma métrica específica, você pode adicioná-los à definição de um relatório para que estejam disponíveis sempre que um relatório puder ser usado em um determinado espaço de trabalho.
Passos:
- No dashbord, no modo de edição, selecione um relatório do dashboard e clique no ícone da engrenagem.
- Na aba Detalhamento, clique em + Adicionar detalhamento ou Adicionar mais… para adicionar um novo caminho detalhamento.
- Em Quando clicar em, clique no menu suspenso e selecione uma métrica de interesse. Clique em Selecionar. Os valores da métrica selecionada serão os links que permitem que os visualizadores de dashboard iniciem seu caminho de detalhamento.
- Em Mostrar-me, clique no menu suspenso.
- Na aba Atributos, selecione o novo atributo que será usado para segmentar a métrica do relatório original. Clique em Selecionar.
- Depois de conferir suas novas configurações de detalhamento, clique em Aplicar. A caixa de diálogo se fecha. O caminho de detalhamento é adicionado.
- Clique em Salvar. O dashboard será salvo.
Como definir os caminhos de exploração no relatório
Embora não seja possível definir caminhos de detalhamento globalmente para uma métrica específica, você pode adicioná-los à definição de um relatório para que estejam disponíveis sempre que um relatório puder ser usado em um determinado espaço de trabalho.
Passos:
- Na barra de ferramentas, clique em Relatórios. A página do relatório é exibida.
- Selecione o relatório no diretório Relatórios. O relatório é exibido.
- Clique em Mostrar Configuração. O painel de configuração é exibido.
- Na guia Drill In, clique em Configurações de Drilling In.
- Localize a métrica do seu interesse. No menu suspenso, selecione o atributo para decompor a métrica.
- Clique em Selecionar. As configurações de detalhamento são aplicadas.
- Clique em Salvar. O relatório é salvo.
VÍDEO - Como configurar caminhos de detalhamento para as métricas do seu relatório
Como definir uma exploração global
Definir caminhos de detalhamento na definição de um relatório os disponibilizará sempre que for possível usar um relatório em um determinado espaço de trabalho.
Passos:
- Na barra de ferramentas, clique em Relatórios. A página do relatório é exibida.
- Selecione o relatório no diretório Relatórios. O relatório é exibido.
- Clique em Mostrar Configuração. O painel de configuração é exibido.
- Na guia Drill In, clique em Configurações de Drilling In.
- Localize a métrica do seu interesse. No menu suspenso, selecione o atributo para decompor a métrica.
- Clique em Selecionar. As configurações de detalhamento são aplicadas.
- Clique em Salvar. O relatório é salvo.