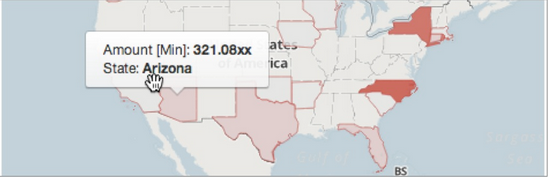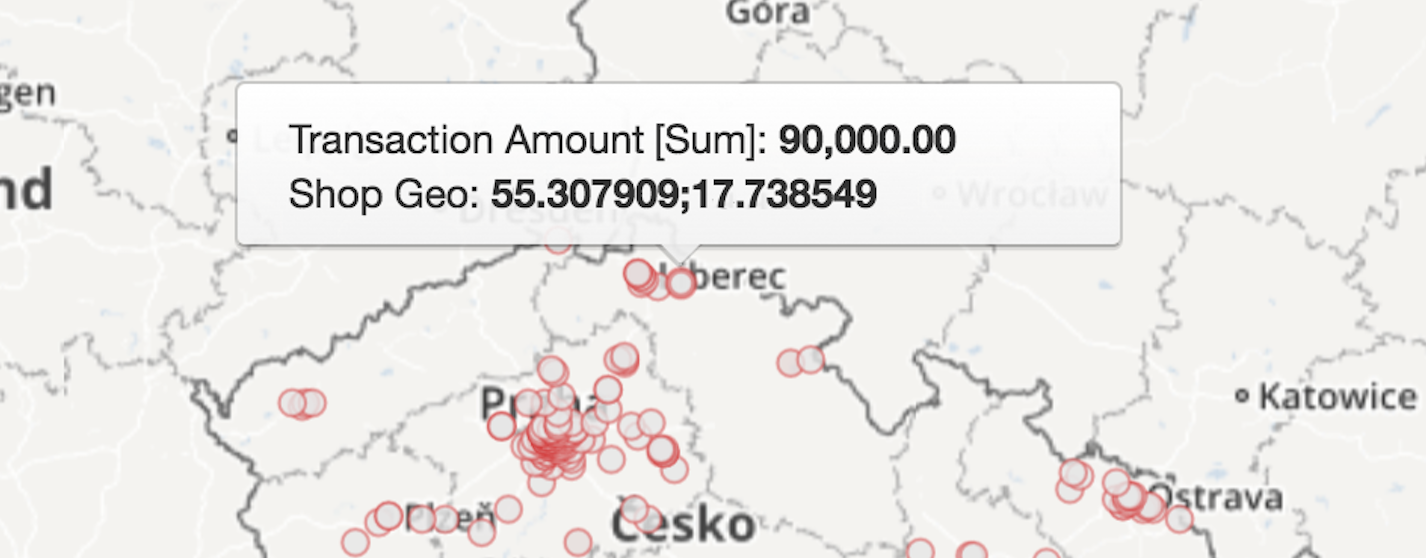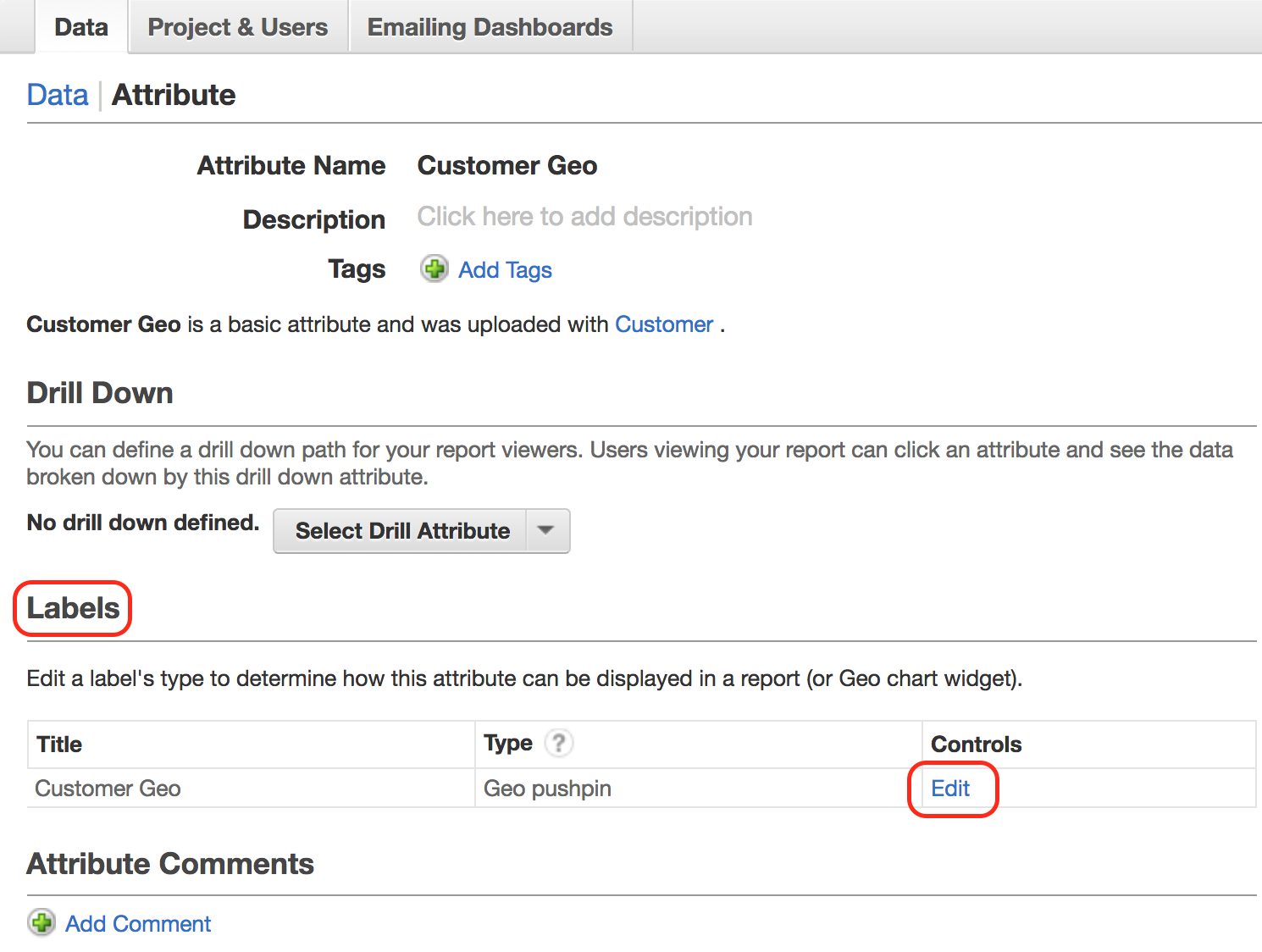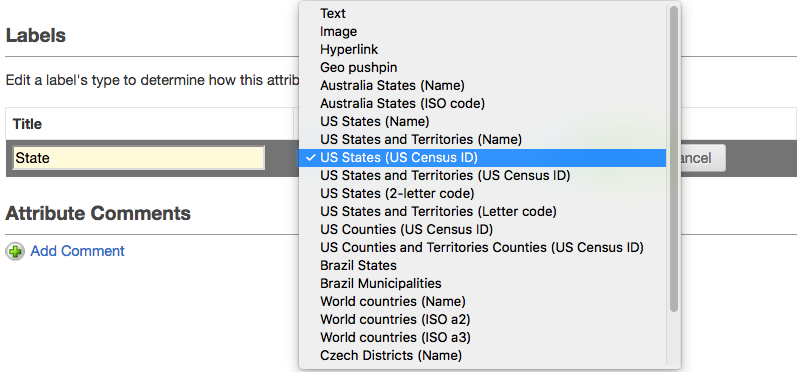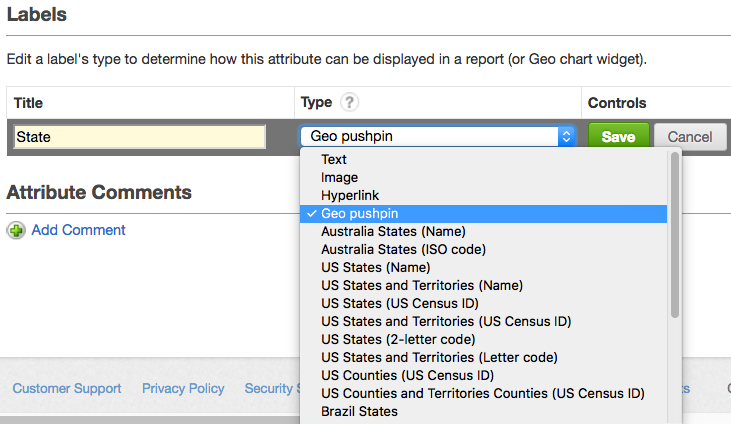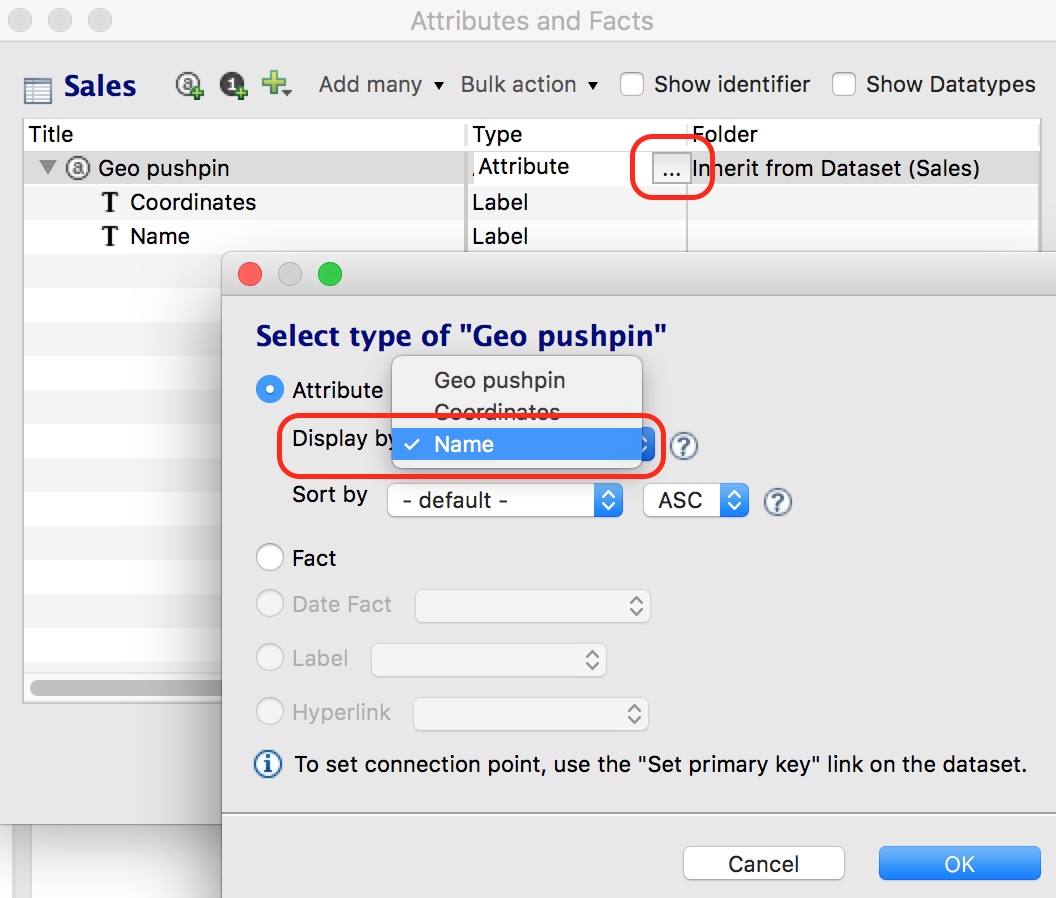Configurando dados para Geocharts
Os Geocharts do GoodData permitem que você visualize dados desagregados por região geográfica. Elas também permitem aplicar pinos ao mapa com base nos dados enviados ao espaço de trabalho.
Este artigo aborda como preparar seus dados e o modelo lógico de dados antes de iniciar a criação de geocharts. Para obter mais informações sobre como criar um geochart no seu dashboard, consulte Criando um geochart.
Adicionar geo dados aos dados
GoodData é compatível com os seguintes tipos de geocharts:
- Georregiões: países do mundo, estados dos EUA e condados dos EUA (até 5.000 regiões por geochart)
- Geo pushpins: latitude e longitude de localizações (até 25.000 pushpins por geochart)
Para exibir dados em regiões de um mapa, aprimore seu modelo de dados e os dados do espaço de trabalho com uma coluna tomando como referência limites apropriados. Esta coluna se relacionará com valores de dados para as regiões ou locais geográficos compatíveis e representará o atributo para analisar seus dados nos geocharts. Esse processo em nível de desenvolvedor pode exigir adicionar informações do geochart como origem de dados, fazendo alterações no seu modelo de dados lógico e publicando o modelo para propagar as alterações no Portal GoodData. Para obter mais informações, consulte Atualização de um modelo de dados no CloudConnect.
Configuração de dados para Geocharts
Todos os valores disponíveis para cada tipo de região são fornecidos nos arquivos de referência vinculados:
| Tipo de região | region_type | Tipo de ID de região (region_identifier_type) | Arquivo de referência |
|---|---|---|---|
| Países do mundo | worldcountries | iso2 (ex.: EU) iso3 (ex.: EUA) name (ex.: United States) | |
| Estados dos EUA | usstates | name (ex.: Califórnia) code (ex.: CA) geo_id (ex.: 0400000US06) - ID de área do Censo | usstates.csv |
| Condados dos Estados Unidos | uscounties | geo_id (e.g., 0500000US06097) - ID de área de censo | uscounties.csv *As colunas de Condado e Estado estão incluídas apenas para referência. Elas não podem ser usados como um identificador de região. |
| Distritos da República Checa | czdistricts | name (ex.: Praha) - Nome name_no_diacritics (ex.:, Praha) - Nome sem diacríticos nuts4 (ex.: CZ0110) - NUTS4 knok (ex.: 100) - KNOK | czdistricts.csv |
| Estados da Austrália | ausstates | name (ex.: Queensland) - Name code (ex.: QLD) - Código ISO | ausstates.csv |
| Estados brasileiros | br_estados | cd_geocodu (ex. 11) nome (ex. AMAZONAS) | |
| Municípios brasileiros | br_municipios | cod_ibge (ex. 4305439) nome (ex. Santa Fé de Minas) |
- Os dados de condados dos EUA são fornecidos pelo US Census Bureau TIGER.
- Dados de outros países do mundo são fornecidos por Natural Earth. Saiba mais sobre códigos de países iso2 e iso3.
- Os dados dos distritos tchecos são fornecidos por ARCDATA.
- Dados de Estados da Austrália são fornecidos por ABS.
Observe como os estados e condados dos EUA têm vários tipos de identificador que podem ser usados para se referir a qualquer determinada região. Em vez de carregar arquivos de referência diretamente para a plataforma GoodData, selecione uma das colunas de identificador de arquivo de referência e inclua-as nos dados que serão carregados para o seu conjunto de dados (por exemplo, você poderia usar nome ou geo_id dos condados dos Estados Unidos definidos como seu identificador preferencial).
Nomes de região devem ser capitalizados como em nomes próprios: Texas, New Jersey, Distrito de Columbia.
Nomes totalmente em maiúscula não são permitidos.
Exemplo: Considere o caso onde você gostaria de criar um geochart que exibe dados de vendas segmentados através de estados dos EUA. Seus dados preexistentes provavelmente incluiriam um atributo com valores correspondentes a nomes de estados (por exemplo, Califórnia) ou códigos de estado (por exemplo, CA). O exemplo abaixo mostra como formular esses tipos de dados antes de atualizá-los em um conjunto de dados do espaço de trabalho. Neste caso, o identificador de nome é usado para se referir a diferentes Estados.
Amount, Opportunity, Date Closed, State 132.2, My Opp, 2013-03-28, California 64.5, My Opp 2, 2013-03-23, New York ....
Certifique-se de que todos os nomes de estado (na coluna de estado em seu conjunto de dados) são idênticos aos nomes de estado no arquivo de referência (nome da coluna no usstates.csv neste caso).
Configuração de dados para Geo pushpins
Incluir informações de pushpins nos dados que você carregará para seu conjunto de dados. As informações de pushpin devem estar no seguinte formato de texto: <latitude>;<longitude>
Siga as regras abaixo:
- Separe os valores por um ponto e vírgula (
;). - Não inclua espaços.
- Para latitude, use valores positivos para o hemisfério Norte e use valores negativos para o hemisfério Sul.
- Para longitude, use valores positivos para o hemisfério leste e use valores negativos para o hemisfério oeste.
Exemplo:
37.755919;-122.477711 37.492912;-121.992132
Adicionar um rótulo ao atributo regional
Após adicionar geo dados aos seus dados (ou seja, o atributo com nomes de região ou dados de pushpin existem no seu modelo de dados), adicione um rótulo ao atributo. Este rótulo será usado posteriormente para conectar o atributo e geocharts.
Passos:
- No CloudConnect, na aba Navegador, abra a pasta do projeto do CloudConnect que contém o seu modelo de dados lógicos.
- Na pasta, localize o arquivo do MDL que você deseja atualizar.
- Clique duas vezes no arquivo LDM para abri-lo. O modelo de dados é exibido no painel Editor de Modelos.
- Clique duas vezes no conjunto de dados ao qual o atributo regional pertence. A caixa de diálogo Atributos e Fatos é aberta.
- Clique no ícone do sinal de mais (
 ), selecione Adicionar rótulo para e escolha o atributo regional. Uma linha vazia com o tipo definido como Label é adicionado abaixo do atributo.
), selecione Adicionar rótulo para e escolha o atributo regional. Uma linha vazia com o tipo definido como Label é adicionado abaixo do atributo. - Insira um novo rótulo e clique em OK para salvar as alterações.
- Publique o modelo de dados. Para obter instruções detalhadas sobre como publicar, consulte Publicar seu modelo de dados lógicos no CloudConnect.
Configuração de um geotipo para o rótulo de atributo
Após adicionar o rótulo ao atributo regional, modifique o tipo do rótulo para corresponder ao geotipo dos seus dados. Isto torna o atributo regional disponível no geocharts.
Para obter mais informações sobre os tipos de rótulos geográficos suportados, consulte Detecção de rótulos de atributos e caminhos de detalhamento.
Passos:
- Faça login no portal GoodData.
- Acesse a página Gerenciar e clique em Atributos.
- Selecione o atributo regional. A página de informações do atributo é aberta.
- Na seção Rótulos, clique em Editar para o rótulo que você adicionou. As informações do rótulo são abertas para edição.
- No menu suspenso de Tipo, clique no geotipo para o rótulo:
Se estiver usando georregiões, selecione o tipo correspondente para o tipo de região existente nos seus dados.
Se estiver usando pushpins, selecione Geo pushpin.
- Clique em Salvar. O tipo de rótulo é definido.
Agora você já pode para criar geocharts em seus dashboards. Para obter mais informações, consulte Criando um geochart.
DICA: Exibição de um nome relevante para Geo pushpins
Quando estiver usando geo pushpins, você pode querer exibir um nome relevante para o local, em vez de coordenadas. Por exemplo, se você definir um conjunto de pushpins para lojas de varejo, talvez queira ver os nomes das lojas, em vez de latitudes e longitudes.
Passos:
- No CloudConnect, adicione outro rótulo ao seu atributo regional (siga as mesmas etapas, conforme descrito aqui). Nos dados do seu projeto, este atributo deve conter os nomes que você deseja ver, em vez das coordenadas.
- Torne esse rótulo padrão para o atributo:
- Publique o modelo de dados. Para obter instruções detalhadas sobre como publicar, consulte Publicar seu modelo de dados lógicos no CloudConnect.
- Acesse o Portal GoodData e defina o tipo de rótulo como Geo pushpin (siga as mesmas etapas descritas aqui). Os nomes aparecerão nos locais de pushpin, em vez de coordenadas.