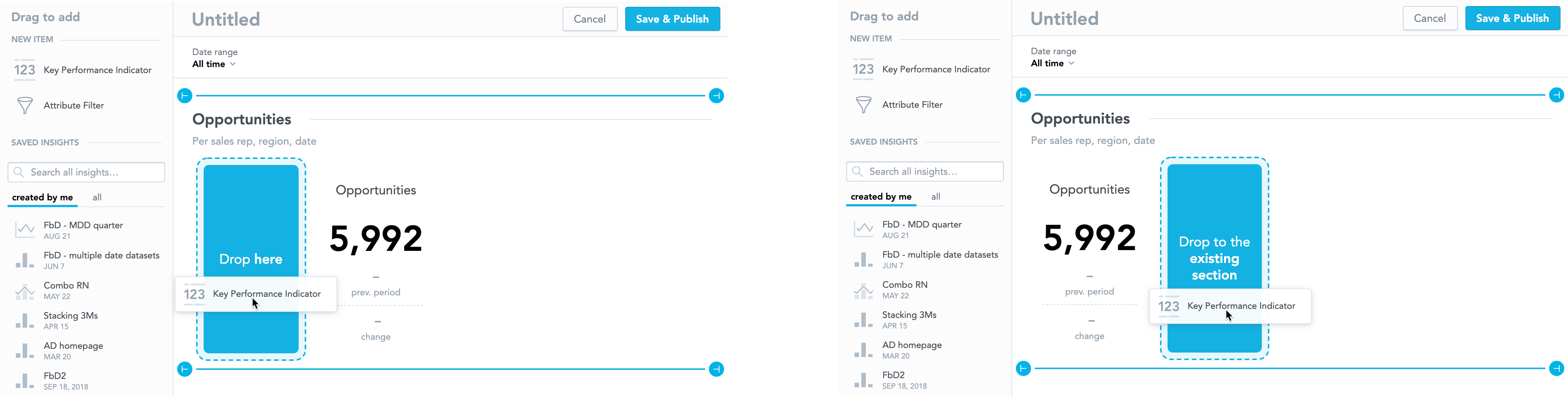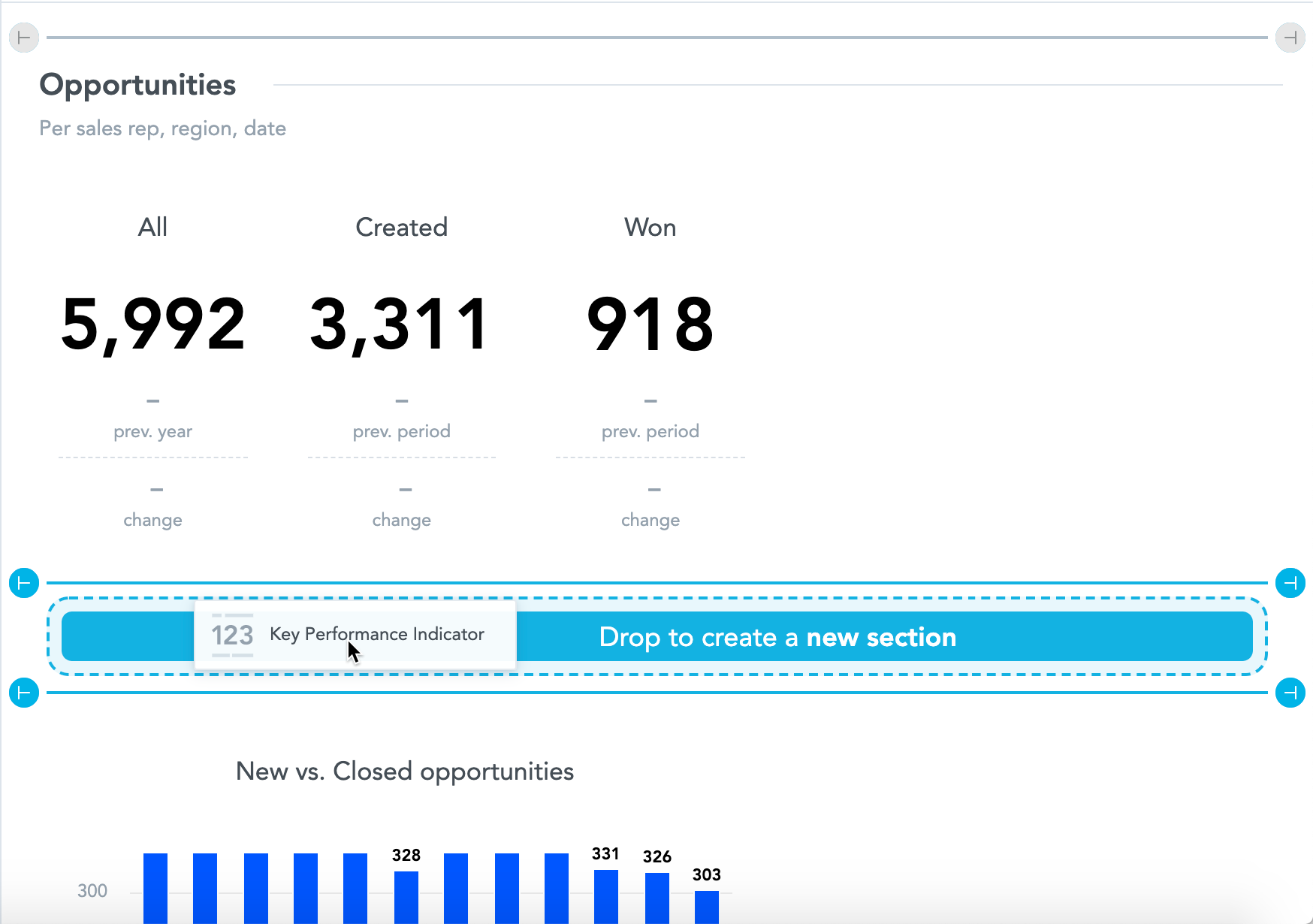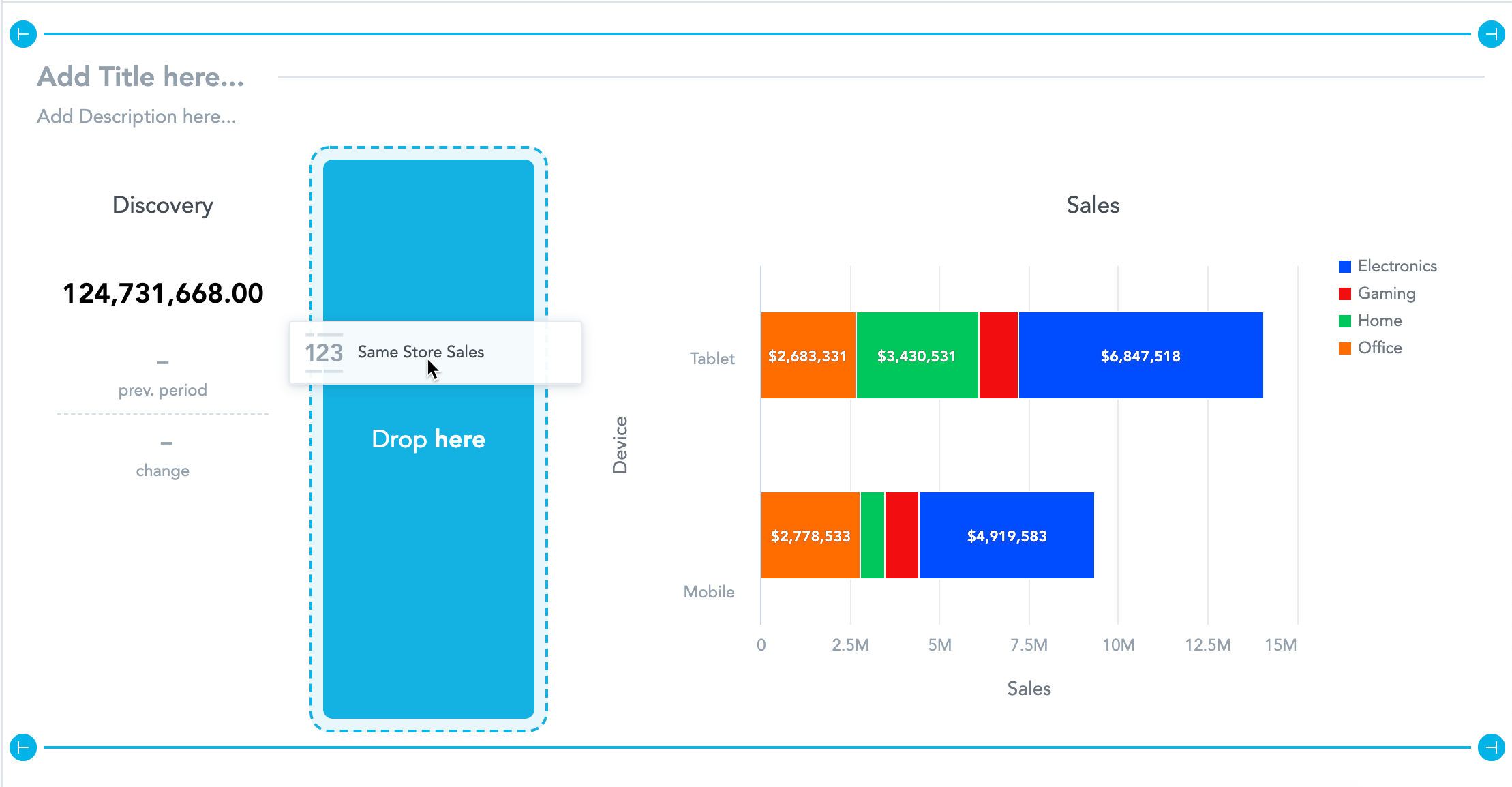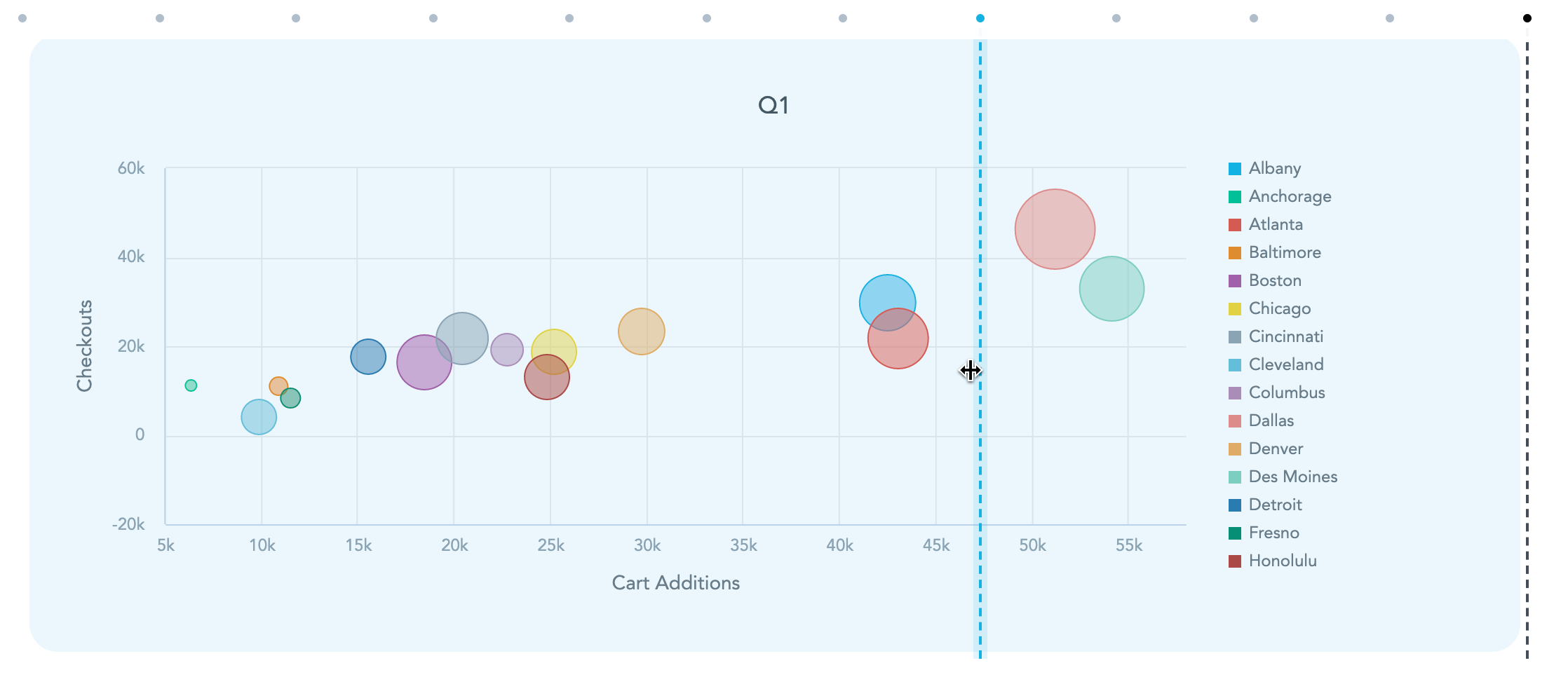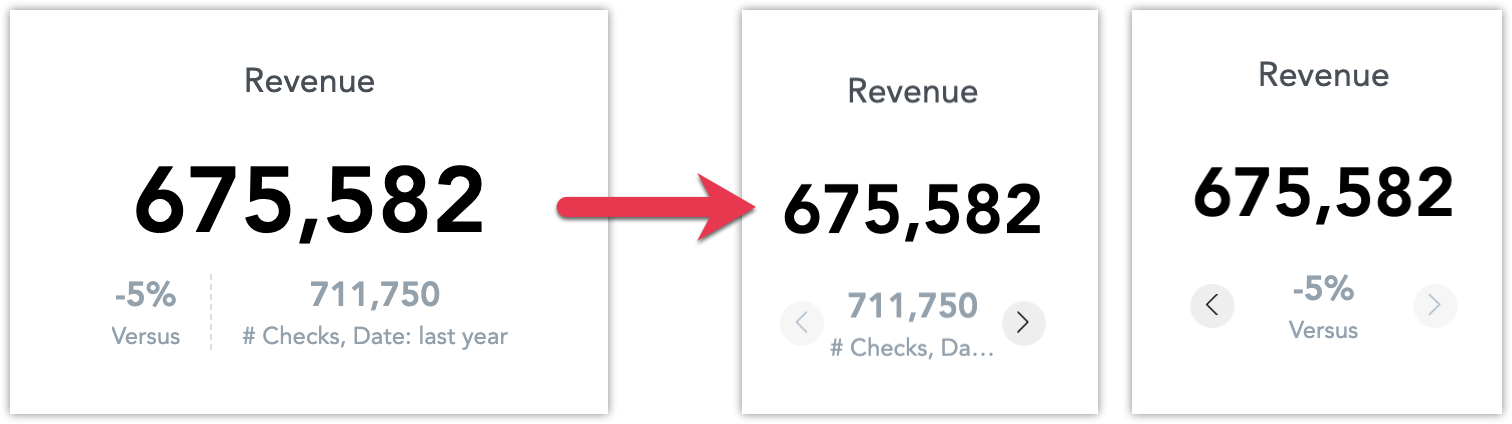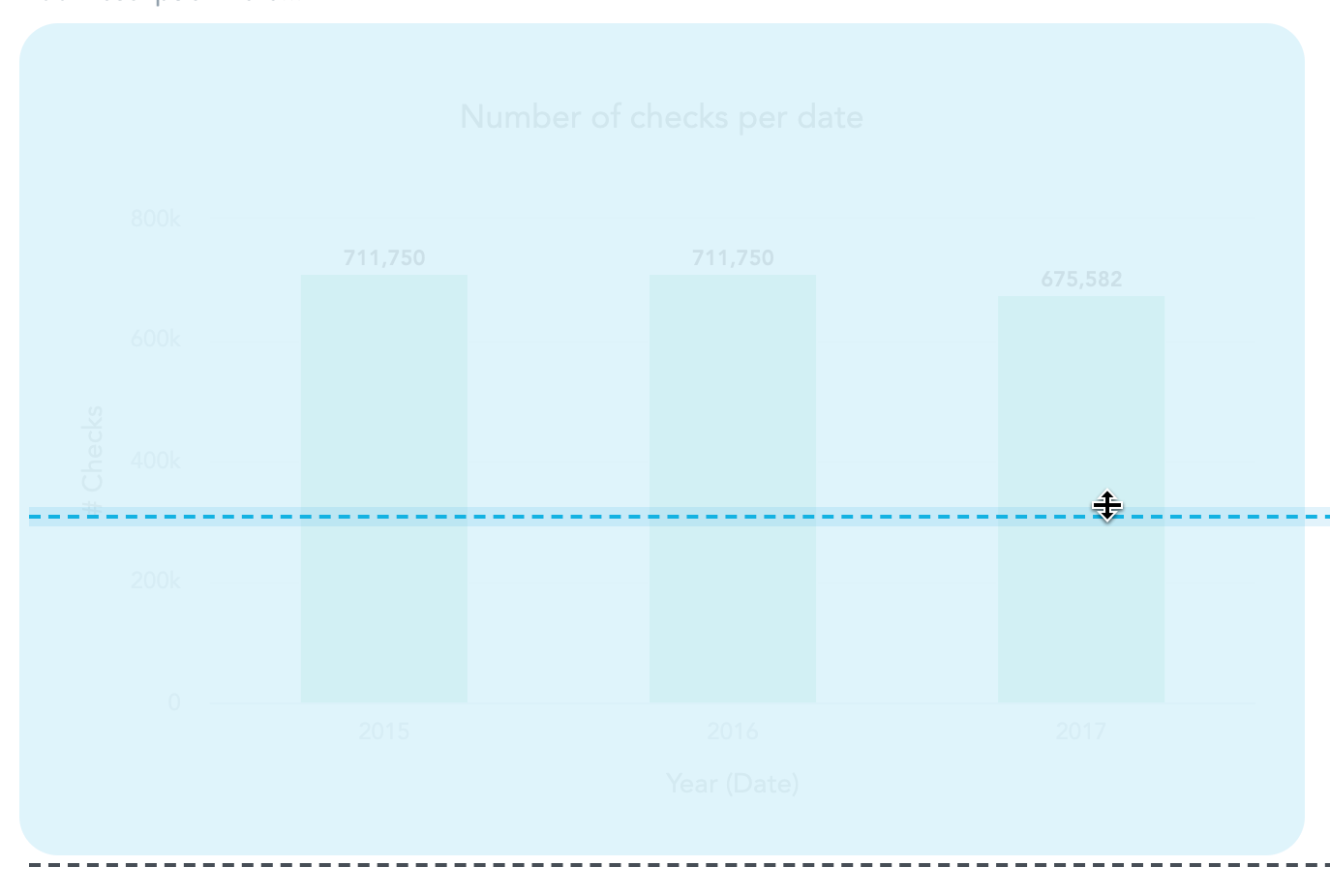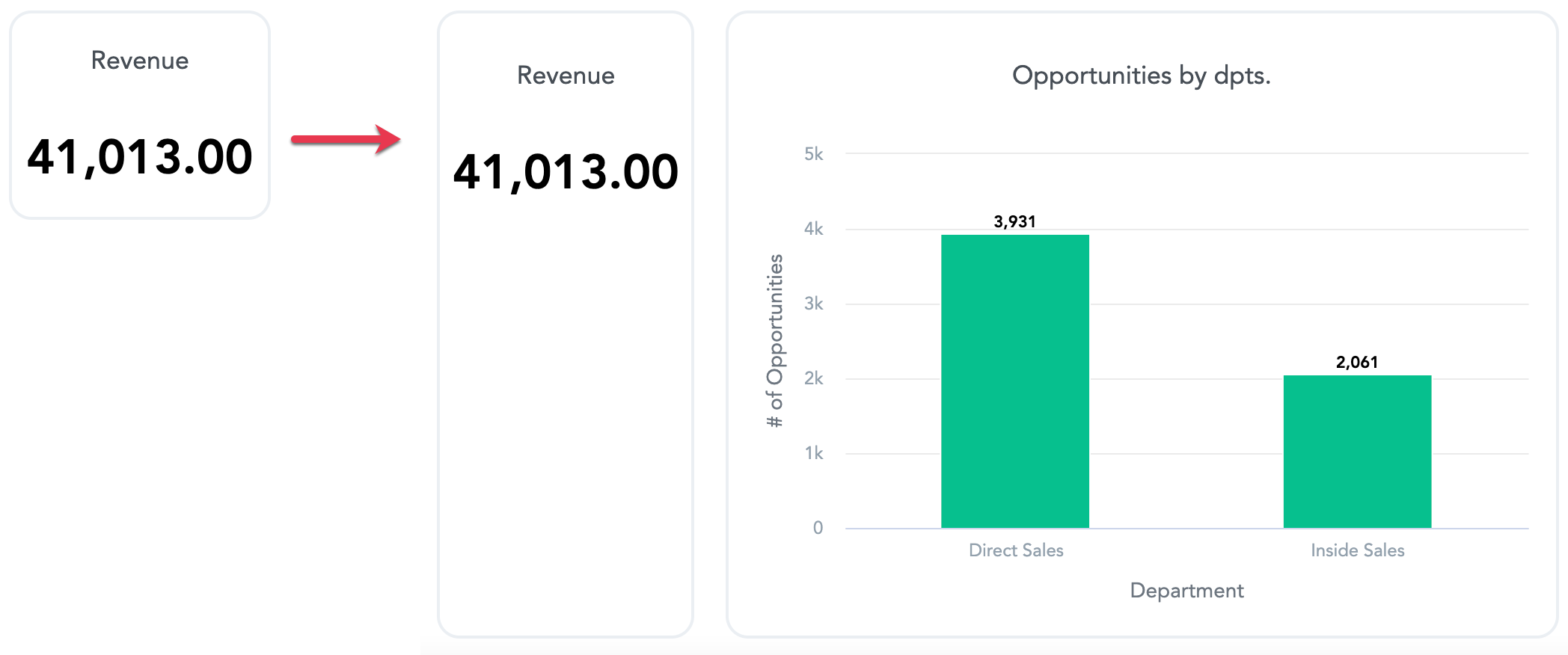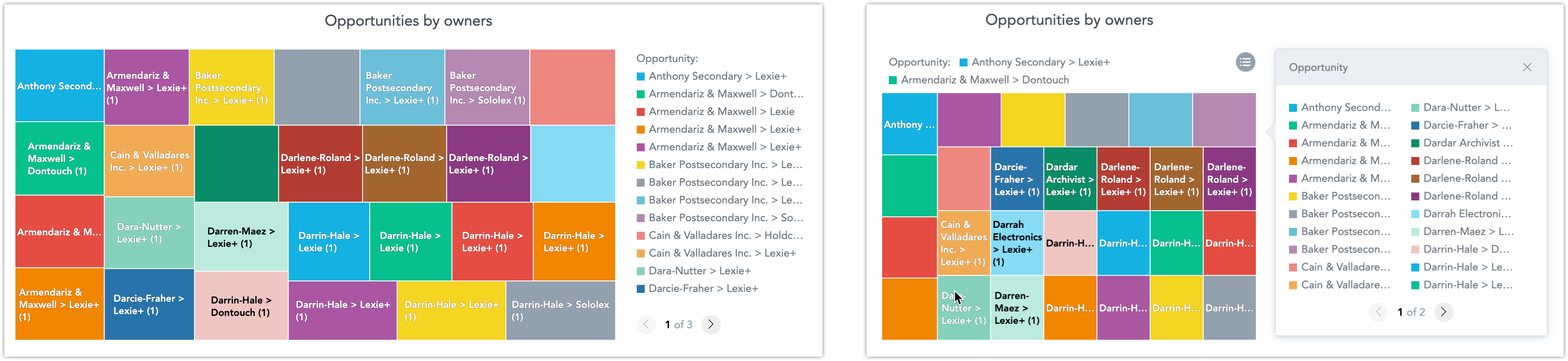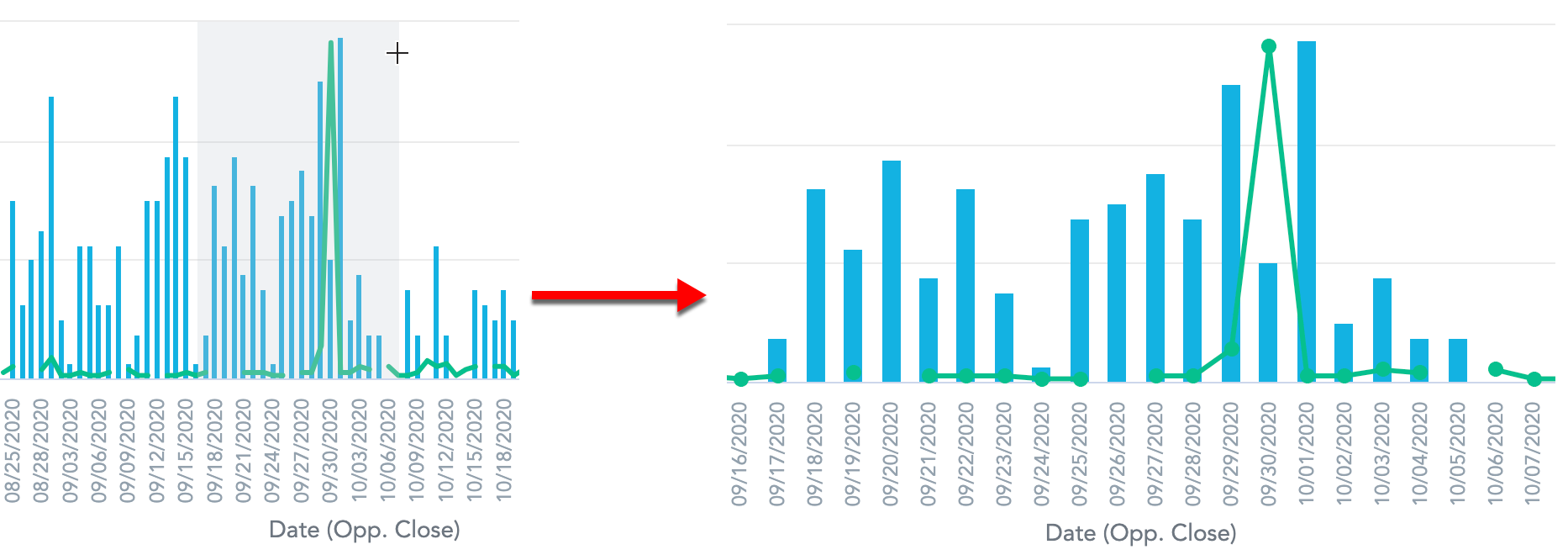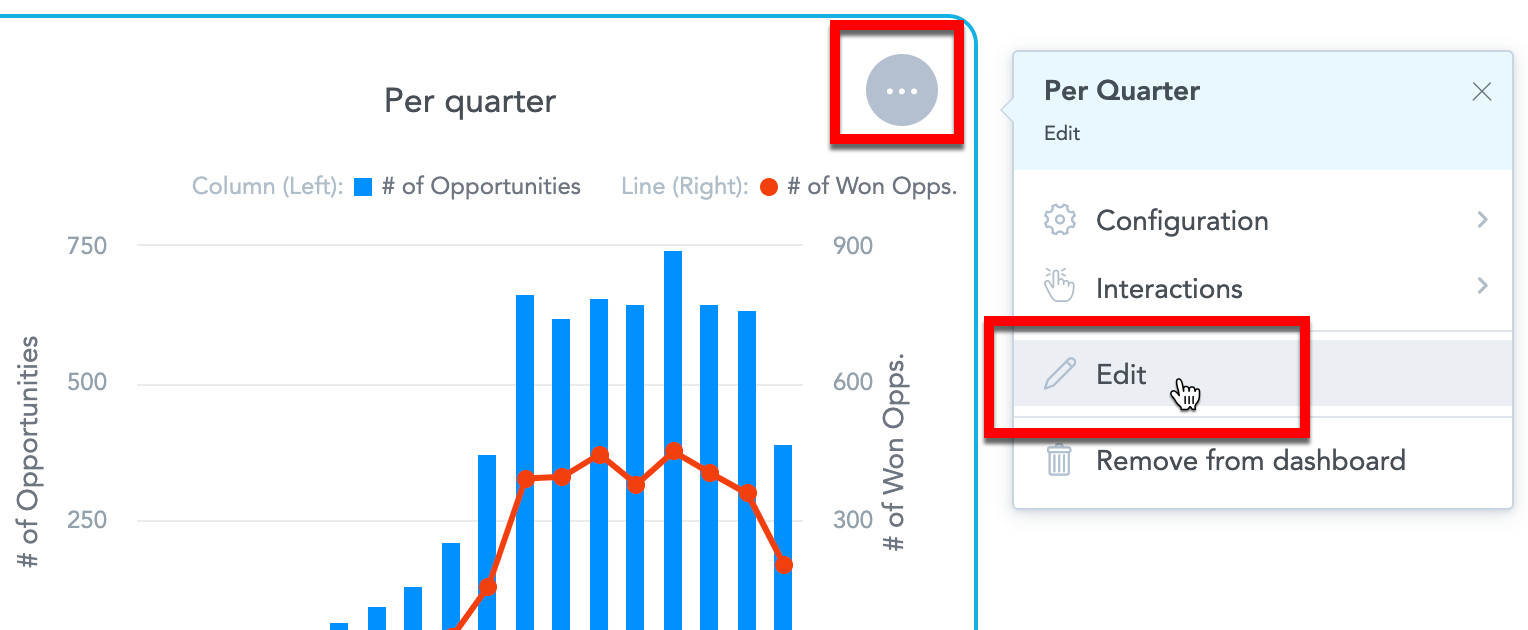Editar itens nos dashboards de KPI
Visão geral
Os dashboards têm um layout flexível, no qual você pode adicionar vários insights e KPIs em uma única linha. Para editar o layout e os widgets individuais (insights ou KPIs), clique em Editar, no canto superior direito.
Para renomear o dashboard, você deve ter acesso a ele e direitos de edição. Para obter detalhes, consulte Funções do usuário e Compartilhar dashboards de KPI.
Os layouts dos dashboards usam uma grade de 12 colunas. Por padrão, cada widget tem um número específico de colunas. A altura padrão dos widgets é de 420 px (220 px para cabeçalhos).
Para organizar os itens de um dashboard. selecione-o na lista de dashboards e clique em Editar.
Adicionar widgets a um dashboard
Adicionar widgets à mesma seção
Adicionar widgets a uma nova seção
Reorganizar widgets
Para reorganizar widgets em um dashboard, arraste e solte-os em um novo local. O dashboard exibe o local de destino conforme você arrasta o widget.
Redimensionar widgets
Todos os widgets têm largura e altura mínimas definidas para manter a legibilidade ideal.
Você pode ajustar o tamanho dos widgets em um dashboards para atender às suas necessidades.
Alterar largura
Para alterar a largura, arraste a extremidade direita do widget para ajustá-la (o número de colunas que ele ocupa).
Se o tamanho dos cabeçalhos e KPIs for muito pequeno para uma boa exibição, é possível exibir informações adicionais clicando nas setas na parte inferior.
Alterar altura
Para alterar a altura, arraste a extremidade inferior do widget para ajustar a altura da linha totalmente visível.
A altura da linha é ajustada automaticamente à altura do widget mais alto na linha. Por exemplo, se você tiver um widget de cabeçalho e adicionar um gráfico de colunas, a altura do cabeçalho se ajustará à altura do gráfico de colunas.
Quando a altura do widget (gráficos de barras, colunas, linhas, pizza e rosquinha) é reduzida, os nomes dos eixos e rótulos podem ser ocultados para fornecer espaço máximo aos gráficos reais. Para obter detalhes sobre eixos, consulte Configurar propriedades do insight.
Tabelas dinâmicas
Se você adicionar insights da tabela ao seu dashboard, poderá alterar a largura das suas colunas nos dashboards. Os dashboards preservarão a largura depois de salvar. Para obter detalhes sobre a largura da coluna, consulte Tabelas dinâmicas.
Os dashboards não alteram o próprio insight, apenas uma instância específica. Se o seu dashboard incluir várias instâncias do mesmo insight ou se você tiver o insight em vários dashboards, deverá ajustar a largura em cada instância.
Tabelas pequenas são redimensionadas automaticamente para encaixar a largura total do widget. Para desativar esse redimensionamento, defina a configuração da plataforma enableTableColumnsGrowToFit como false. Para obter detalhes, consulte Configurar vários recursos utilizando configurações da plataforma.
Posição da legenda
Se a legenda do insight ocupar uma área grande do widget, ela poderá:
- Se tornar paginada.
- Mover-se para a parte superior, exibir apenas um número limitado de linhas e o restante dos itens estarão disponíveis em uma janela pop-up ao clicar no ícone da legenda.
Excluir widgets
Para excluir um widget de um dashboard:
- Selecione o widget.
- Clique no ícone da Lixeira, no canto superior direito do widget.
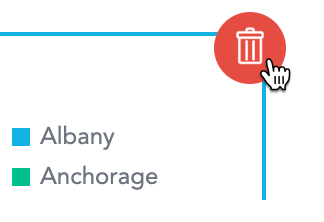
- Confirme a exclusão.
Aplicar zoom aos insights
Se os seus insights contiverem muitas informações e não for possível lê-las, aplique zoom.
Primeiramente, você deve editar o dashboard para ativar o zoom em insights individuais; depois, poderá aplicar zoom aos insights ao visualizar o dashboard.
Passos:
- Clique no insight.
- Selecione a opção Insight com zoom.
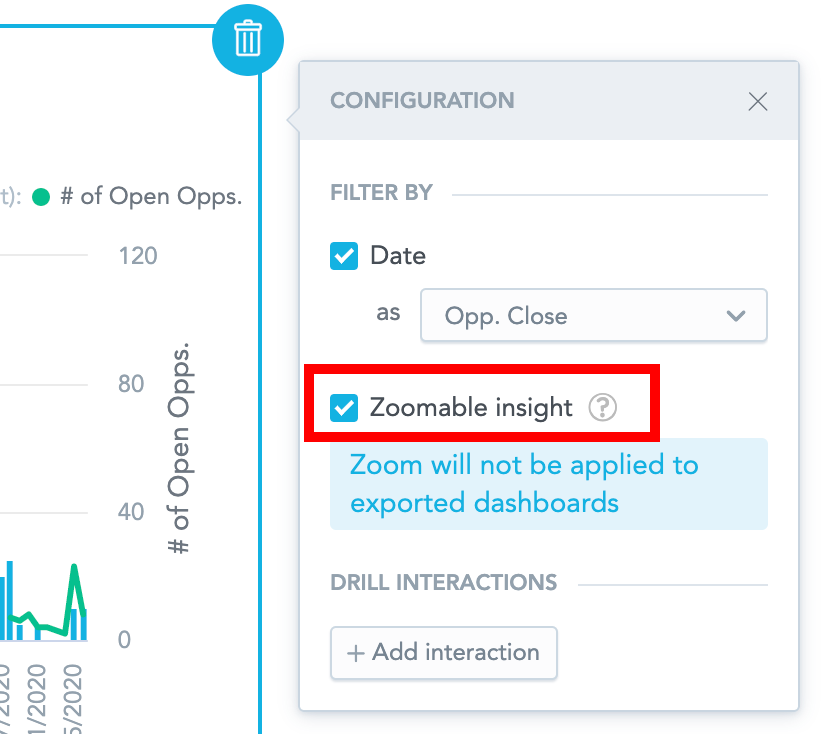
- Clique em Salvar & Publicar.
- Clique no insight e arraste o mouse sobre a área que deseja ampliar.
- Mantenha a tecla Shift pressionada para se mover pelo insight ampliado.
- Para desativar o zoom, clique no ícone Desativar zoom.
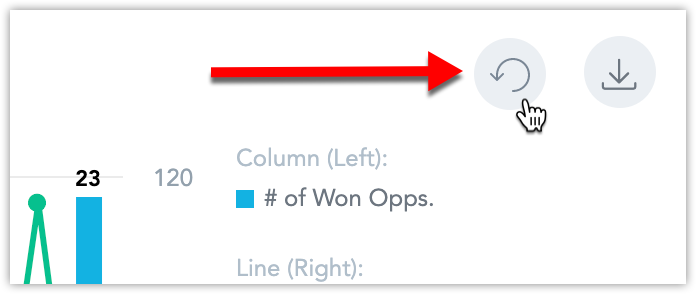
- O zoom está disponível para todos os tipos de insight, exceto gráficos de pizza, gráficos de rosca, títulos e tabelas.
- O zoom não pode ser salvo nem aplicado a dashboards exportados.
- A utilização de zoom, impede a ocultação dos nomes de eixos e dos rótulos quando a altura é reduzida.
- Para desativar o zoom e remover a opção das configurações do insight, defina a configuração da plataforma
enableKDZoomingcomofalse. Para obter detalhes, consulte Configurar vários recursos utilizando configurações da plataforma.
Explorar insights
Para explorar insights, você precisa ter no mínimo direitos de Explorador. Para obter detalhes, consulte Funções do usuário.
Para desativar esse recurso, defina a configuração da plataforma enableExploreInsightsFromKD como false. Para obter detalhes, consulte Configurar vários recursos utilizando configurações da plataforma.
Nos Dashboards de KPI, você pode exibir insights no Analytical Designer para explorar as configurações deles. Você pode até editar o insight e salvá-lo como novo.
- No seu Dashboard de KPI, clique no ícone dos três pontos, no canto superior direito do insight.
- Clique em Explorar a partir daqui. O insight é exibido.
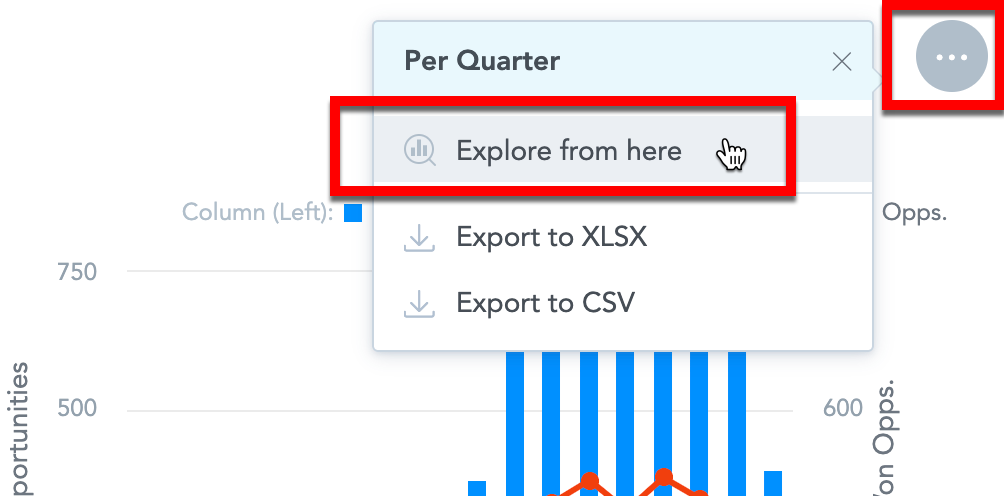
- Para voltar aos Dashboards de KPI, clique em Cancelar.
- Você pode editar o insight e depois clicar em Salvar para criar novo insight. Isso não atualiza o insight no seu dashboard. Para adicionar o novo insight, edite o dashboard e adicione-o lá.
Editar insights
Você deve ter no mínimo direitos de Editor para explorar insights. Para obter detalhes, consulte Funções do usuário.
Para desativar esse recurso, defina a configuração da plataforma enableEditInsightsFromKD como false. Para obter detalhes, consulte Configurar vários recursos utilizando configurações da plataforma.
Nos Dashboards de KPI, você pode editar insights no Analytical Designer e atualizá-los nos seus dashboards automaticamente.
- No seu Dashboard de KPI, clique em Editar para abrir o dashboard.
- Clique no ícone dos três pontos, no canto superior direito do insight.
- Clique em Editar. O insight é exibido para edição.
- Modifique o insight. Para ver uma lista de dashboards que incluem esse insight, clique no link à direita do nome do insight. Clique no nome do dashboard para abri-lo em uma nova janela.
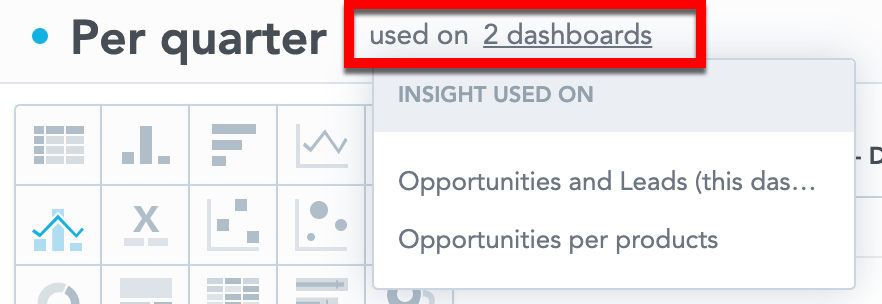
- Se o insight for incluído em vários Dashboards de KPI e você quiser atualizá-lo em todos, selecione Salvar insight em todos os dashboards e clique em Salvar.
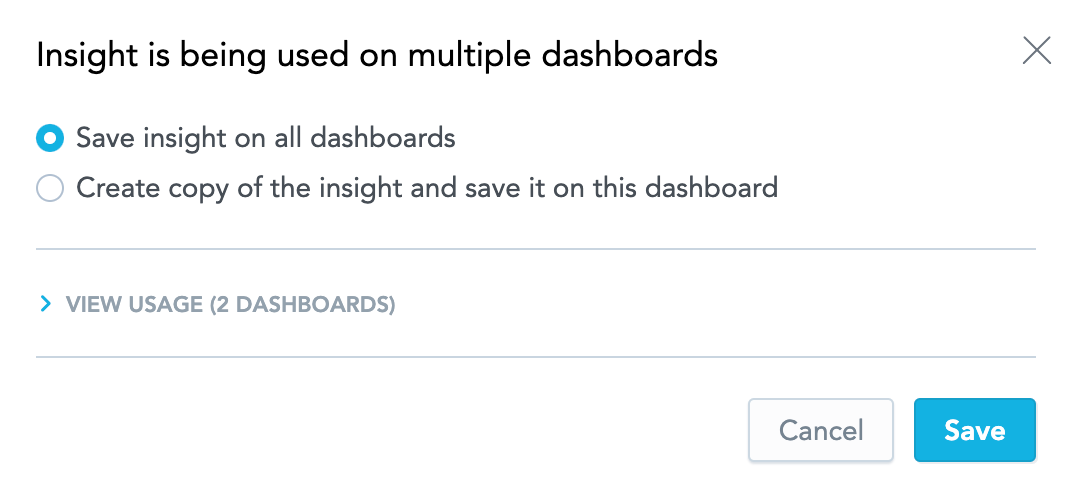
- Se o insight for incluído em vários Dashboards de KPI e você quiser atualizá-lo somente no dashboard atual, selecione Criar cópia do insight e salvá-lo neste dashboard, digite um novo nome e clique em Criar uma cópia. O Dashboard de KPI troco o insight pelo novo.
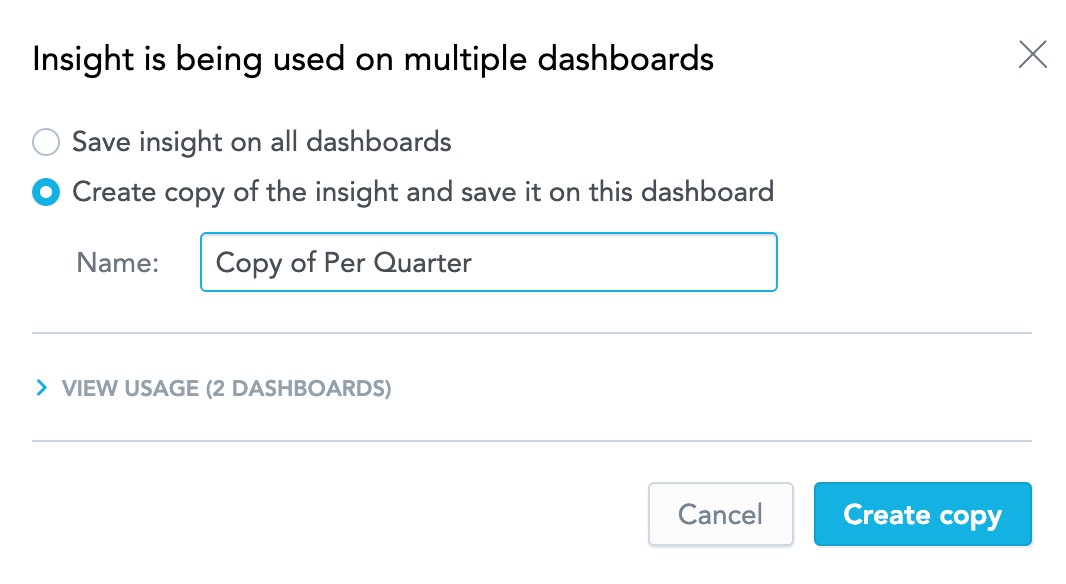
- Clique em Salvar.
Layout responsivo
Os layouts são responsivos para impedir que o dashboard seja difícil de ler em telas pequenas. Os dashboards de KPI usam um conjunto predefinido de pontos de interrupção que ajustam o layout na exibição.
Por exemplo, se o tamanho da tela alcançar um ponto de interrupção, os widgets de uma seção poderão ajustar o tamanho e se reorganizar em duas linhas.