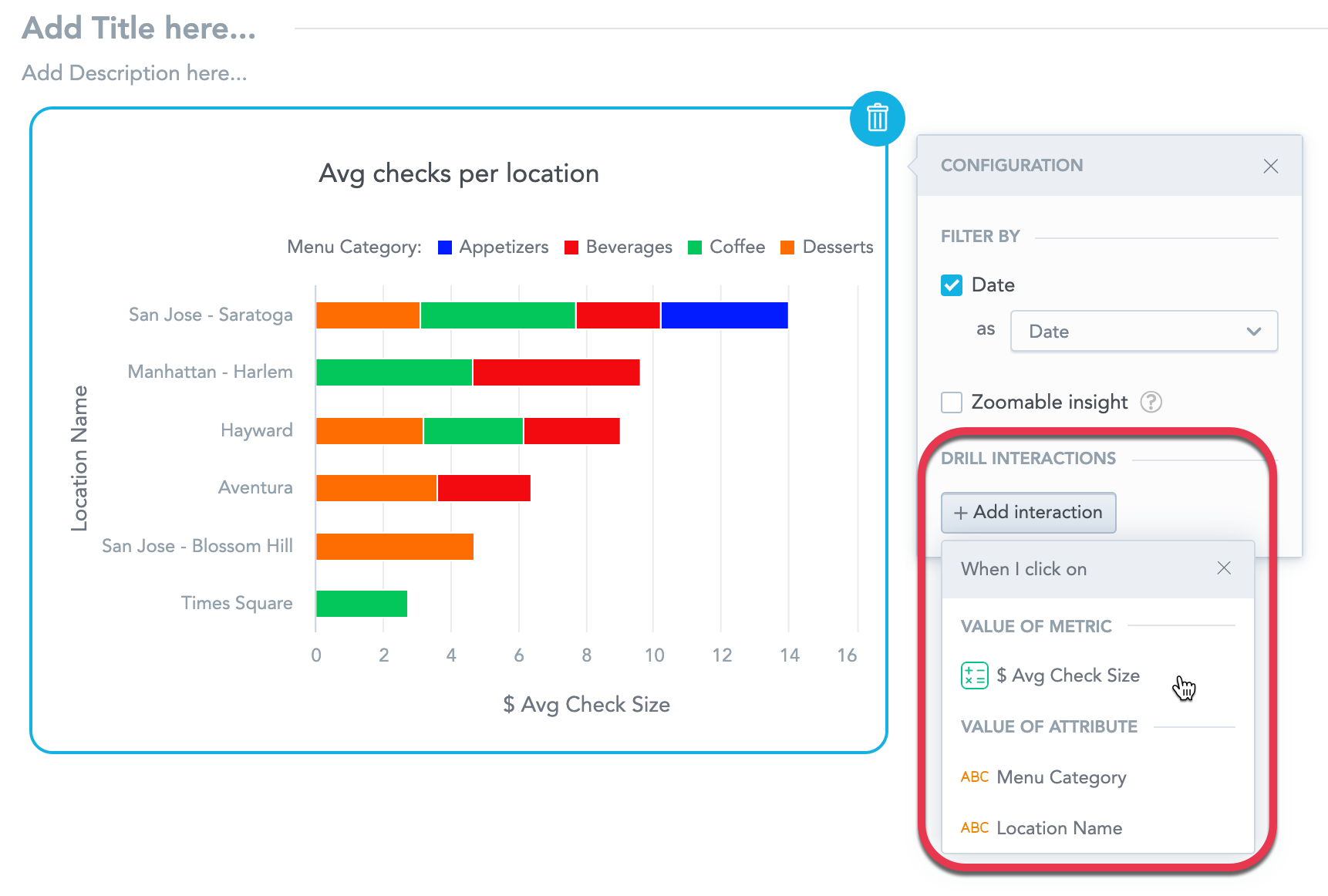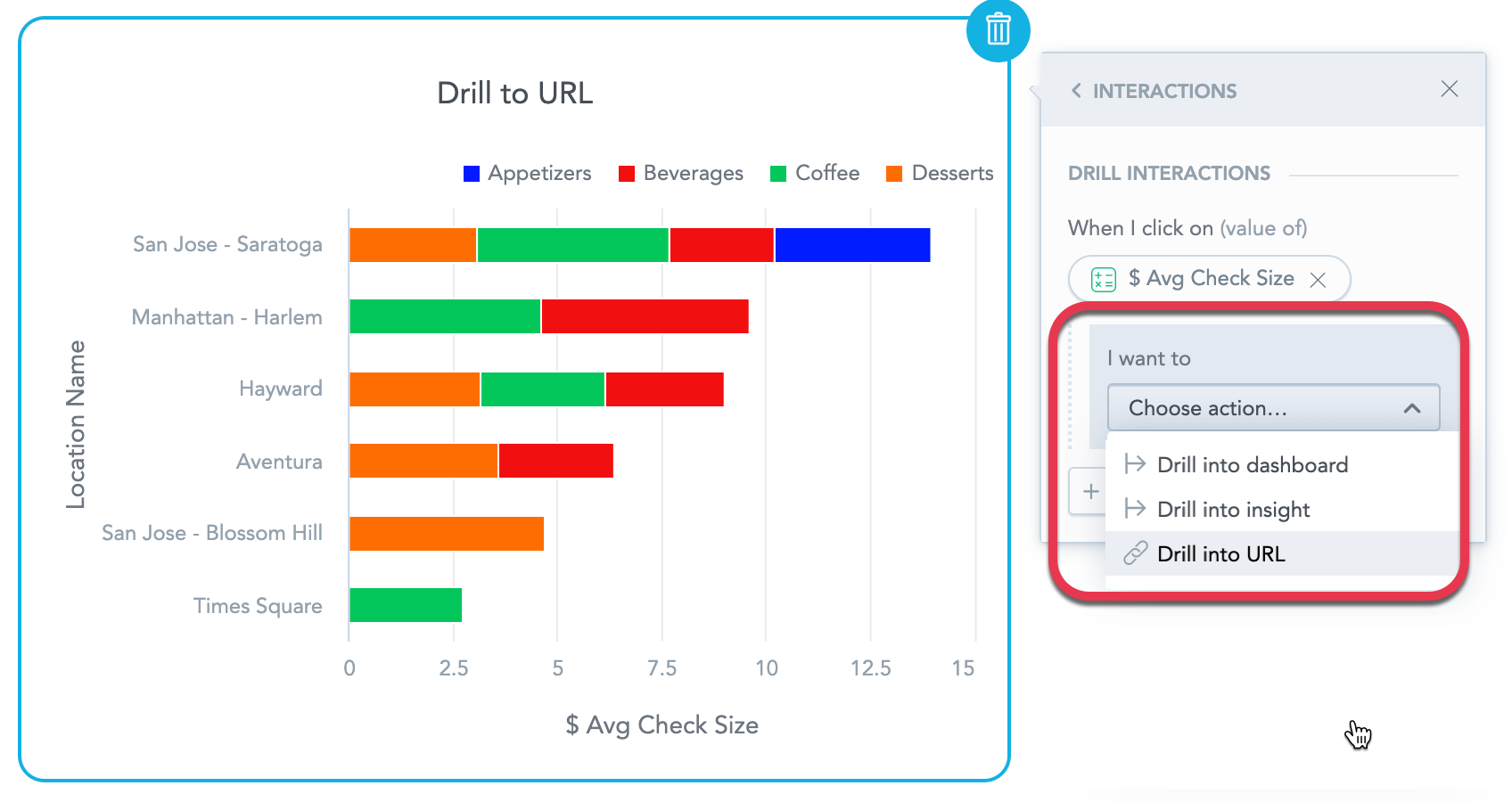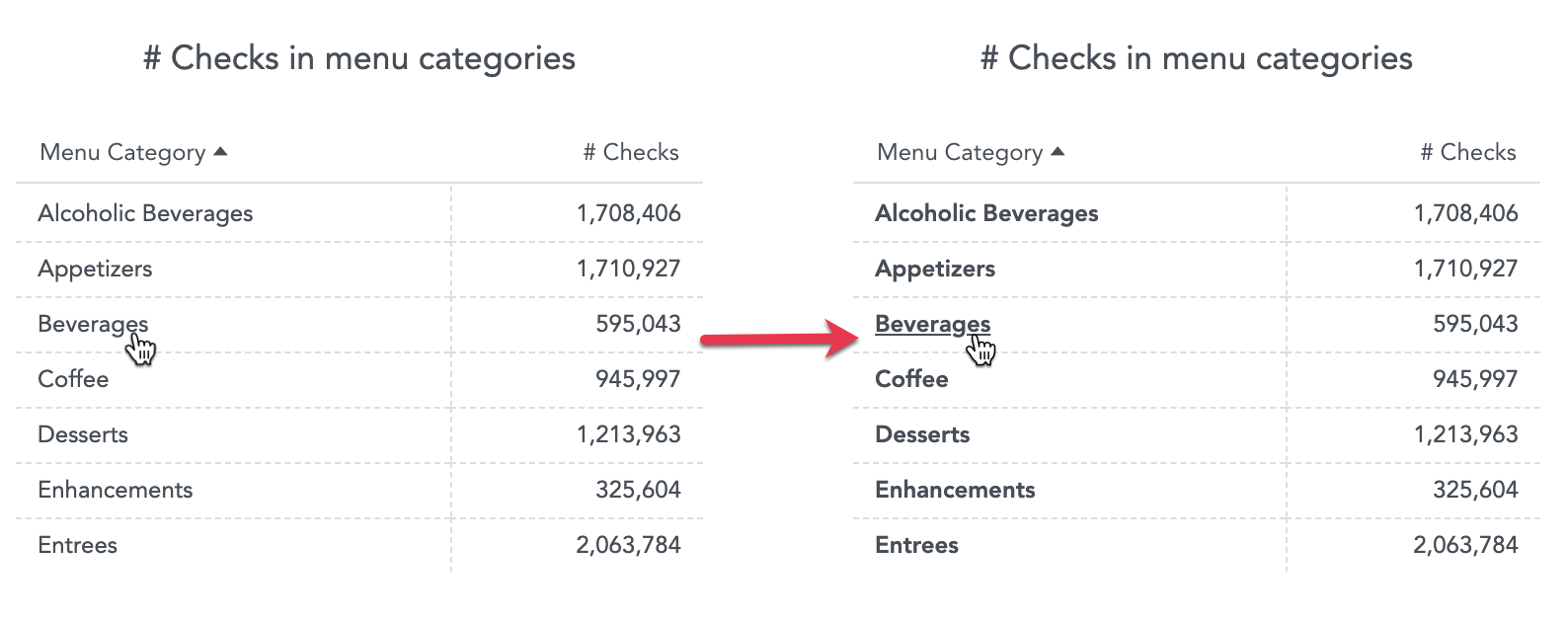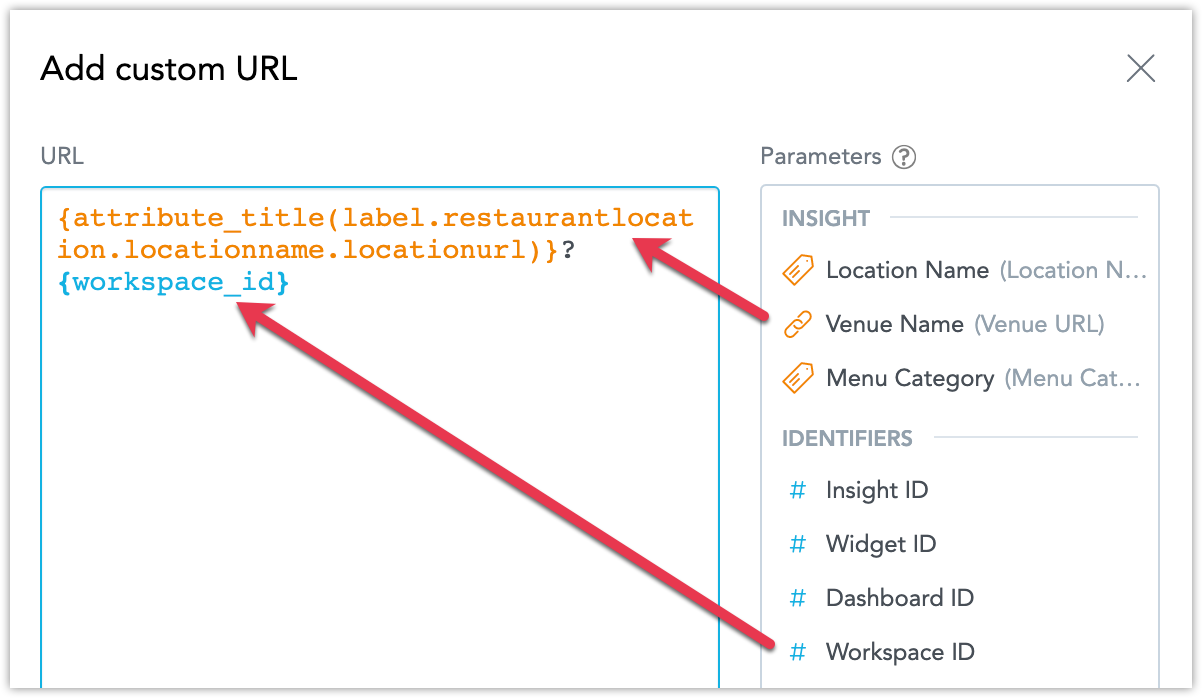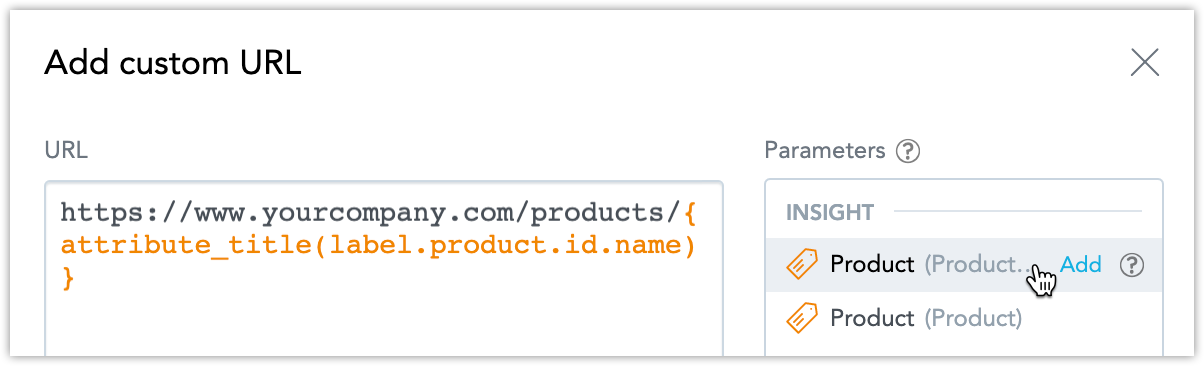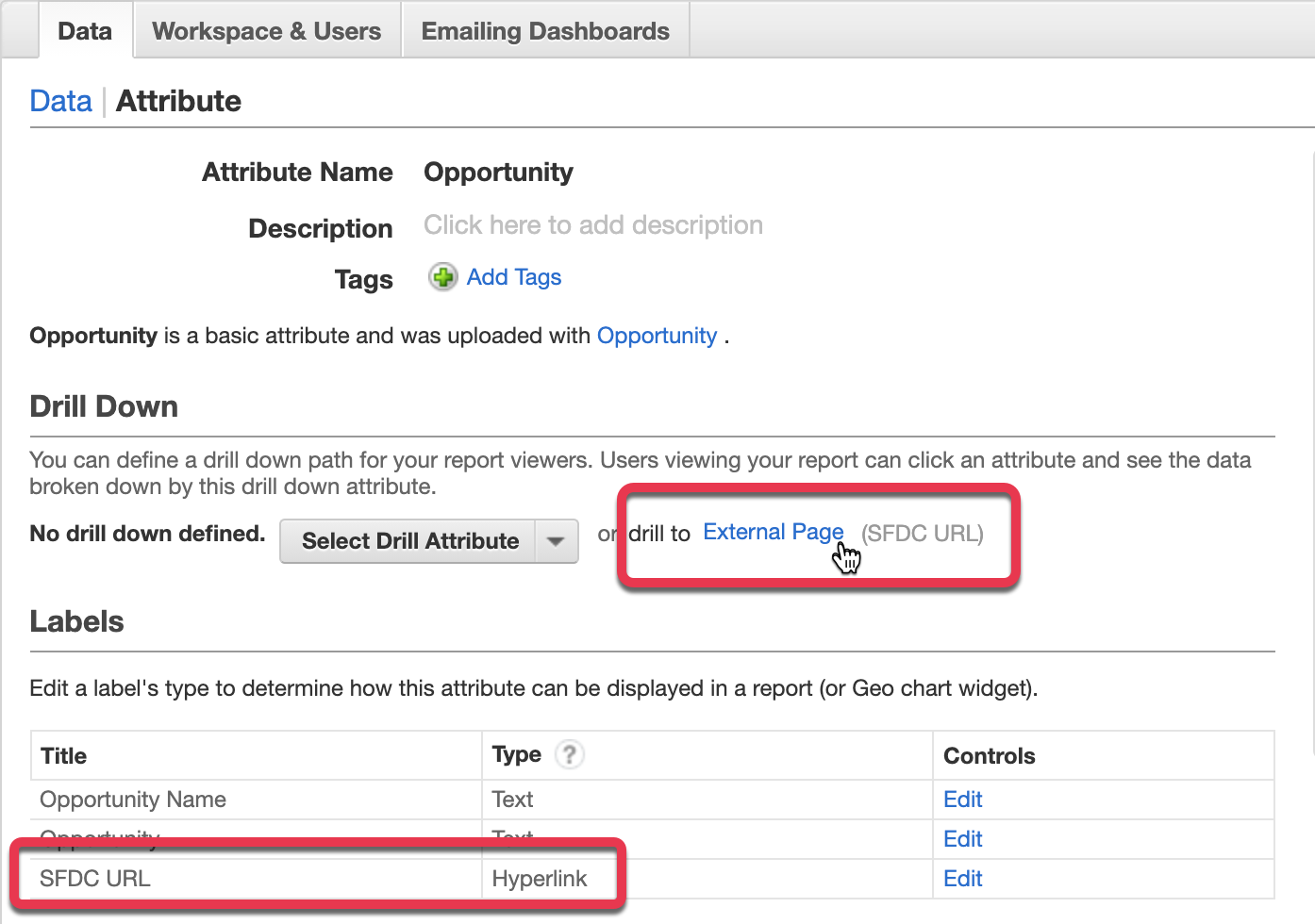Detalhamento até a URL a partir dos Dashboards de KPI
Visão geral
Você pode configurar o detalhamento de qualquer insight que adicionar ao seu dashboard. O detalhamento de KPIs não pode ser feito.
Nos dashboards, você pode habilitar o detalhamento de fatos, métricas e atributos para endereços de URL. Você pode detalhar até o rótulo do hiperlink de um atributo ou uma URL personalizada com espaços reservados.
Ao clicar em um fato, métrica ou atributo no modo de exibição (não durante a edição), a URL de destino abre em uma nova janela ou o dashboard envia uma mensagem posterior com a URL de destino.
A opção de enviar uma mensagem posterior está disponível somente nos Dashboards de KPI incorporados. Para obter detalhes, consulte Incorporação de um dashboard KPI.
Passos
Adicione um insight a um Dashboard de KPI. Para obter detalhes, consulte Configurar um dashboard de KPI.
Clique no insight. O menu de opções é exibido.
Na seção Interações, clique em Adicionar interação.
Selecione para qual fato, métrica ou atributo definir o detalhamento.
No menu suspenso Eu quero, selecione Detalhar até URL.
Clique em Escolher URL.
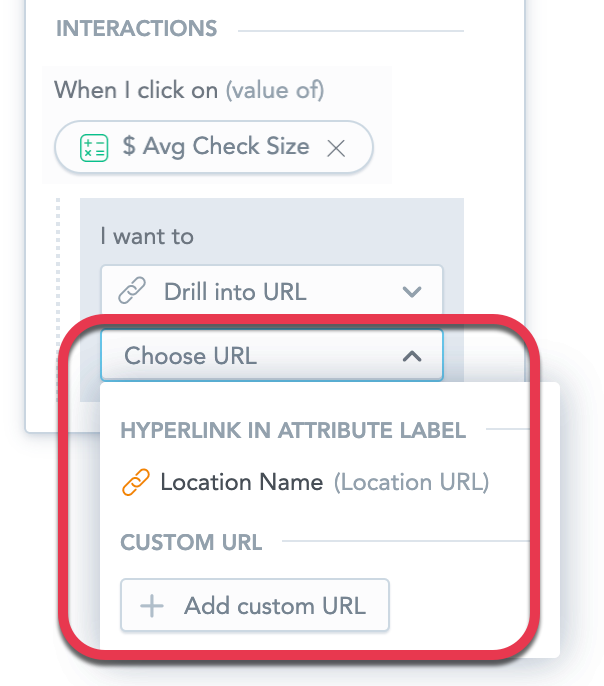
Para detalhar até uma URL definida no rótulo do atributo, selecione o rótulo na seção Hiperlink no rótulo do atributo.
Essa opção estará disponível somente se o insight contiver atributos com o rótulo do hiperlink definido. Para mais detalhes, veja Atributos nos modelos de dados lógicos.Para detalhar até uma URL personalizada, clique em URL personalizada. Para obter detalhes, consulte a seção URL personalizada.
(Opcional) Repita os passos de 3 a 6 para adicionar mais detalhamento. Você pode adicionar detalhamento para cada fato, métrica e atributo no insight.
Clique em Salvar & Publicar.
Agora, para abrir a URL na mesma janela:
- Clique em um valor no insight de origem se for fazer o detalhamento de fatos/métricas (todos os insights) ou de atributos (todas as tabelas, exceto as dinâmicas).
- Clique em um valor de atributo, se o detalhamento iniciou em atributos de uma tabela dinâmica. A imagem mostra uma tabela sem detalhamento (esquerda) e com detalhamento no atributo Categoria de cardápio (direita).
Se vários detalhamentos (drills) estiverem configurados, você poderá selecionar onde fazer o detalhamento ao clicar em um fato, métrica ou atributo.
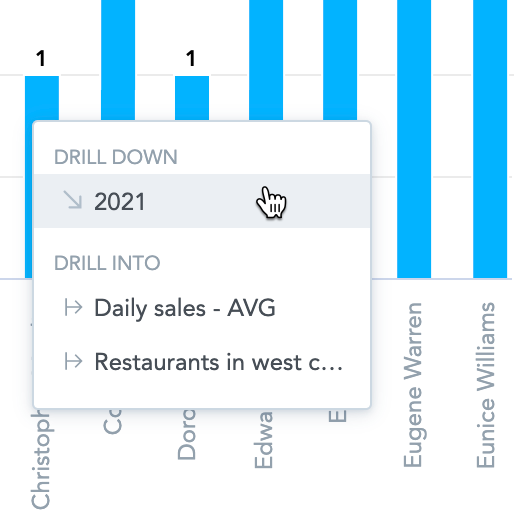
URL personalizada
No GoodData, os termos espaço de trabalho e projetam denotam a mesma entidade. Por exemplo, a ID do projeto é exatamente igual à ID do espaço de trabalho. ConsulteLocalizar ID do espaço de trabalho.
Você pode definir qualquer URL na caixa de diálogo Adicionar URL personalizada.
Você pode adicionar valores de rótulo de atributo ou identificadores, como ID do espaço de trabalho, ID do insight, ID do widget, ID do dashboard, ID do produto de dados ou ID do cliente, como parâmetros na definição da URL. Esses parâmetros serão então substituídos pelos valores apropriados durante o detalhamento.
Se você adicionar uma URL sem parâmetros, todos os valores detalharão até essa única URL.
Se a URL não tiver o prefixo do protocolo, https:// será adicionado automaticamente.
Veja aqui alguns exemplos das URLs que você pode definir:
Adicionar uma URL dinâmica com parâmetros de consulta usando rótulos de atributo como parâmetros
https://www.yourcompany.com/app/?product={attribute_title(label.product.id)}&category={attribute_title(label.category.id)Para adicionar vários parâmetros de consulta, use&(caractere de união: &) para conectá-los.Adicionar uma URL dinâmica como rótulo de hiperlink de atributo combinado e identificador de espaço de trabalho
{attribute_title(label.product.url)}?workspace={workspace_id}Adicionar um link dinâmico usando rótulo de atributo como parâmetro
https://www.yourcompany.com/products/{attribute_title(label.product.id.name)}Adicionar pesquisa em um site específico usando um rótulo de atributo como parâmetro
https://www.mysearchengine.com/search?q=site:my.company.com-ATTRIBUTE_TITLE(label.product.name)Adicionar link direto a uma página
https://www.gooddata.com/embedded-analytics
Rótulos de atributo pesquisáveis
Você pode abrir URLs específicas clicando em valores de atributo individuais nos seus insights, sem precisar sempre configurar a pesquisa (detalhamento) no dashboard.
Depois, você pode, por exemplo, navegar até seu próprio aplicativo e exibir detalhes sobre produtos, campanhas ou clientes específicos.
Para ativar o detalhamento em valores de atributo específicos, o atributo deve ter:
- Rótulos de hiperlink com as URLs definidas no seu modelo de dados lógicos.
- Detalhamento aprofundado até página externa ativado.
Se os insights adicionados aos dashboards incluírem esses atributos, o detalhamento funcionará automaticamente.
Esse recurso não estará disponível em Geocharts (pushpins) e se houver outro detalhamento configurado para o mesmo atributo.
Os atributos de data não permitem rótulos pesquisáveis.
Para desativar esse recurso, defina a opção enableClickableAttributeURL da plataforma como false. Para obter detalhes, consulte Configurar vários recursos utilizando configurações da plataforma.
Criar rótulos de atributo com hiperlink
Para obter detalhes sobre rótulos de atributo, consulte Atributos nos modelos de dados lógicos.
Ativar rótulos de atributo pesquisáveis
- No seu portal GoodData, acesse a guia Gerir.
- Na seção Atributos, clique no atributo no qual deseja ativar o detalhamento.
- Na seção Detalhamento aprofundado, clique em Página externa. Essa opção só estará disponível se o rótulo de atributo com hiperlink estiver definido.
- Crie um insight com esse atributo e coloque-o em um dashboard.
- Salve o dashboard.
Agora, quando você clicar em um valor de atributo (tabelas) ou em um ponto de dados com o valor do atributo (outros gráficos) no seu dashboard, a URL do rótulo do atributo abrirá em uma nova janela.