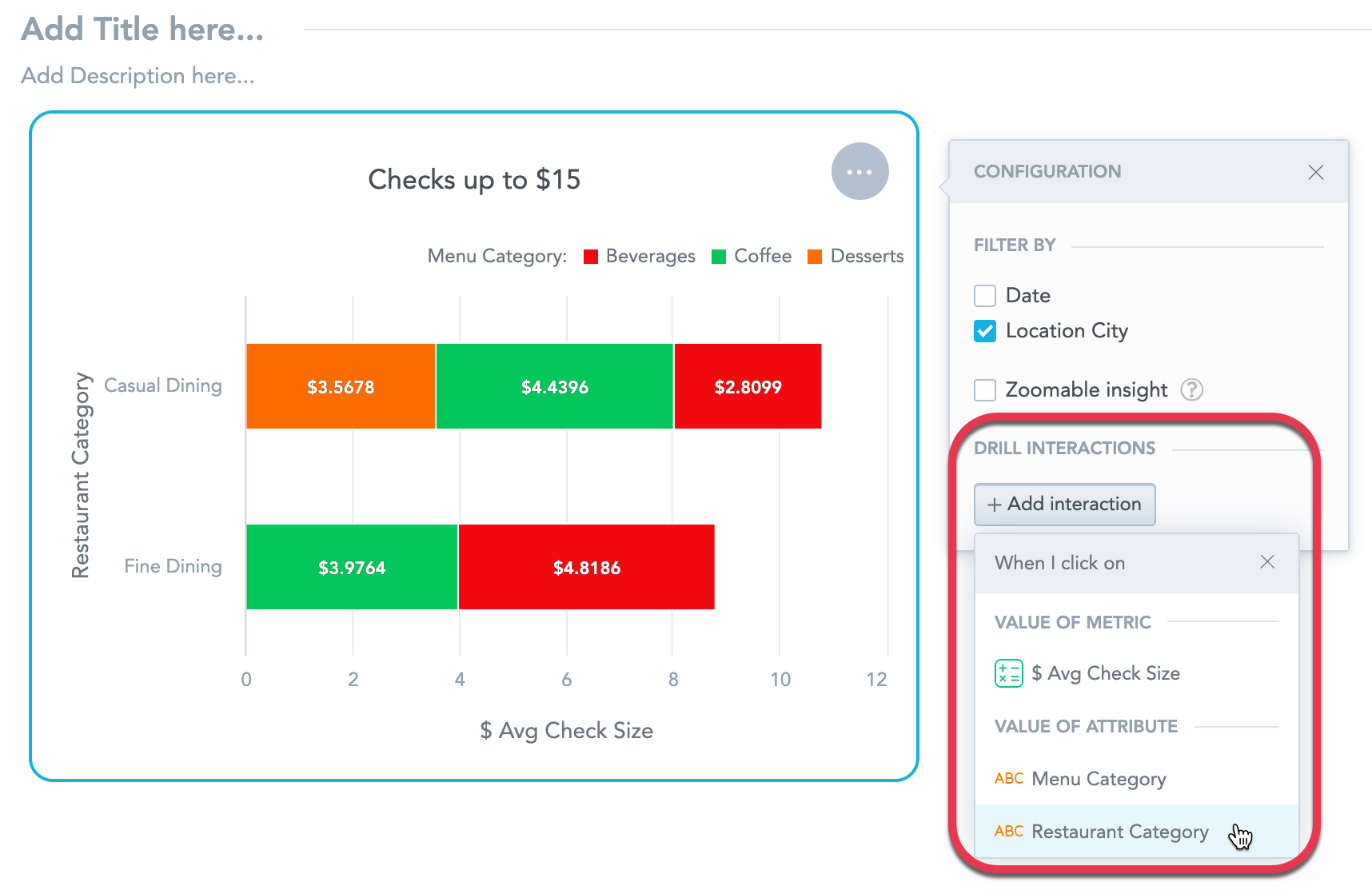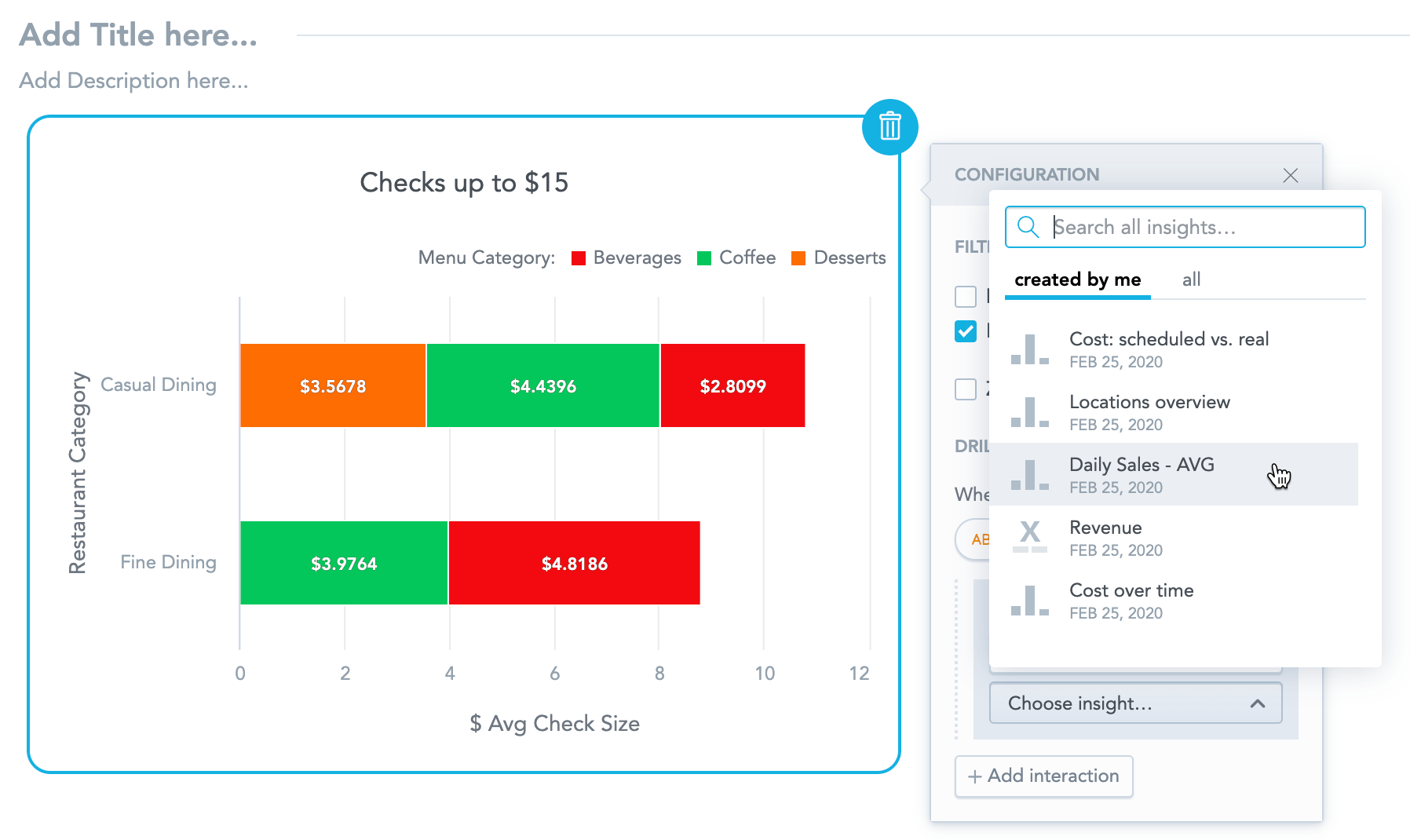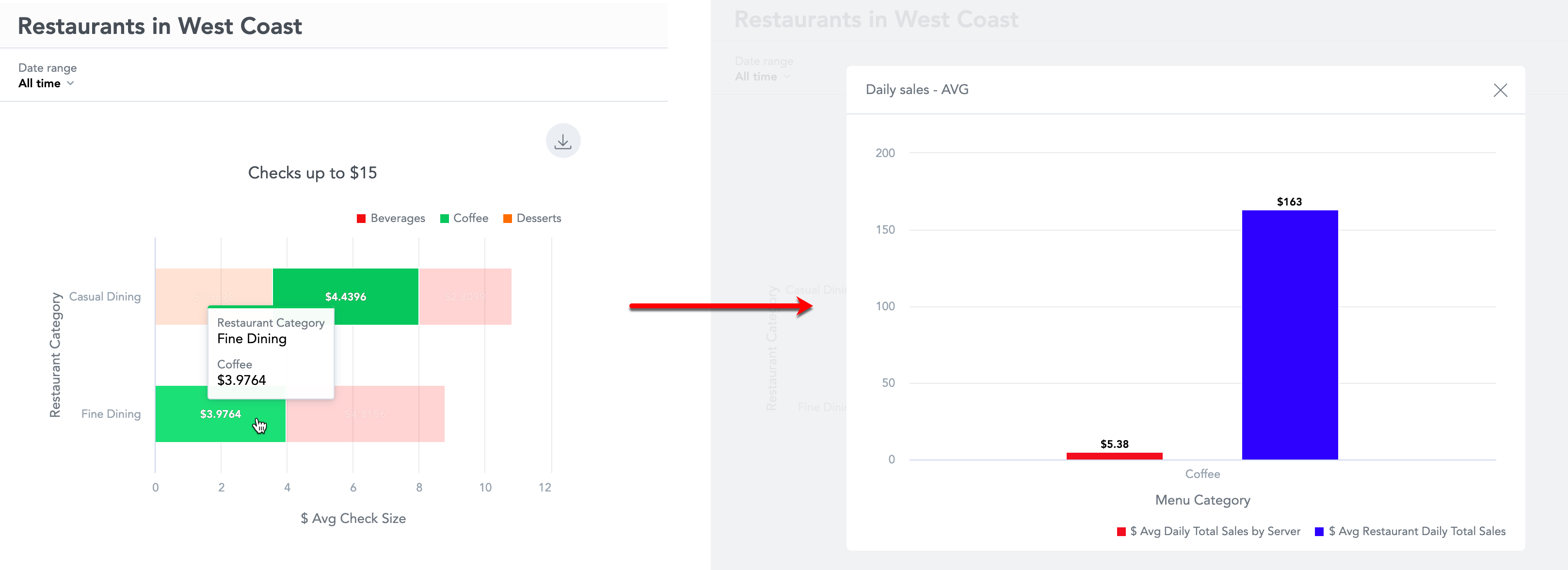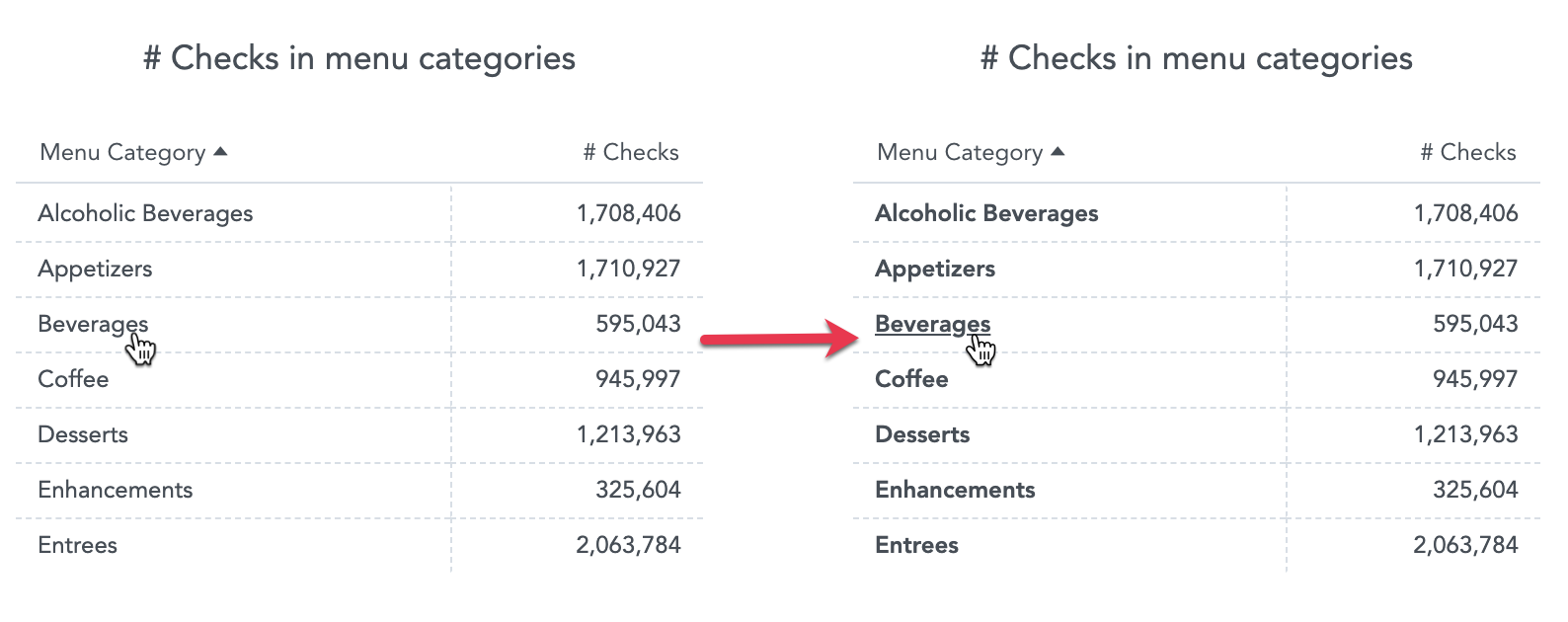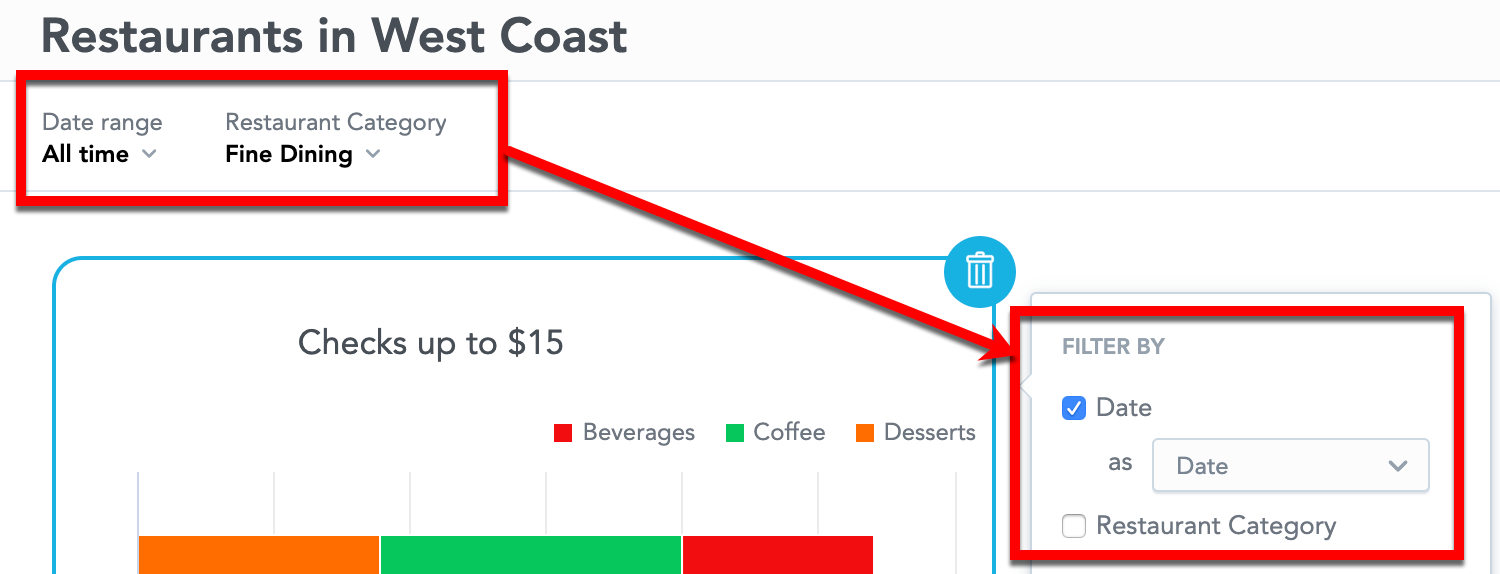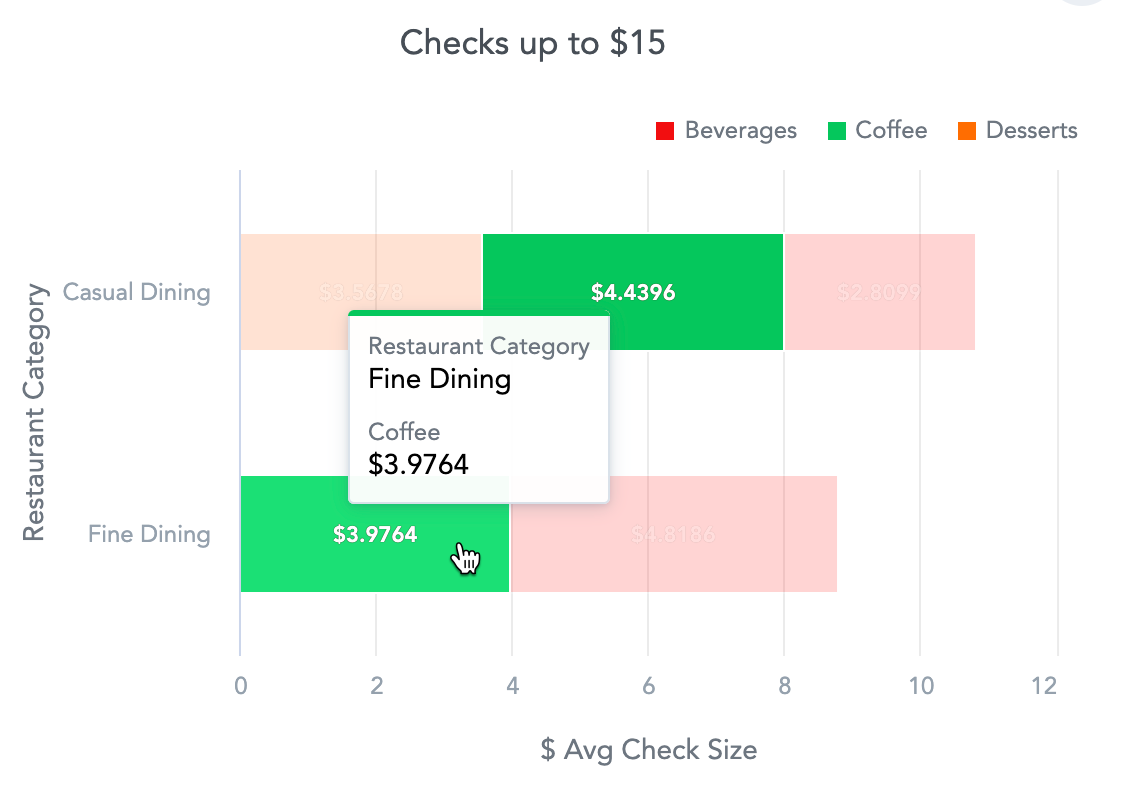Detalhamento de insights nos dashboards de KPI
Visão geral
Nos Dashboards de KPI, você pode ativar o detalhamento de fatos, métricas ou atributos até qualquer insight existente. Clicando em um fato, métrica ou atributo no modo de exibição (não durante a edição), o insight de destino é exibido.
Você pode configurar o detalhamento de qualquer insight que adicionar ao seu dashboard. O detalhamento de KPIs não pode ser feito.
Passos
Adicione um insight a um Dashboard de KPI. Para obter detalhes, consulte Set up Dashboards.
Clique no insight. O menu de opções é exibido.
Na seção Interações, clique em Adicionar interação.
Selecione para qual item vai definir o detalhamento.
No menu suspenso Eu quero, selecione Detalhamento do insight.
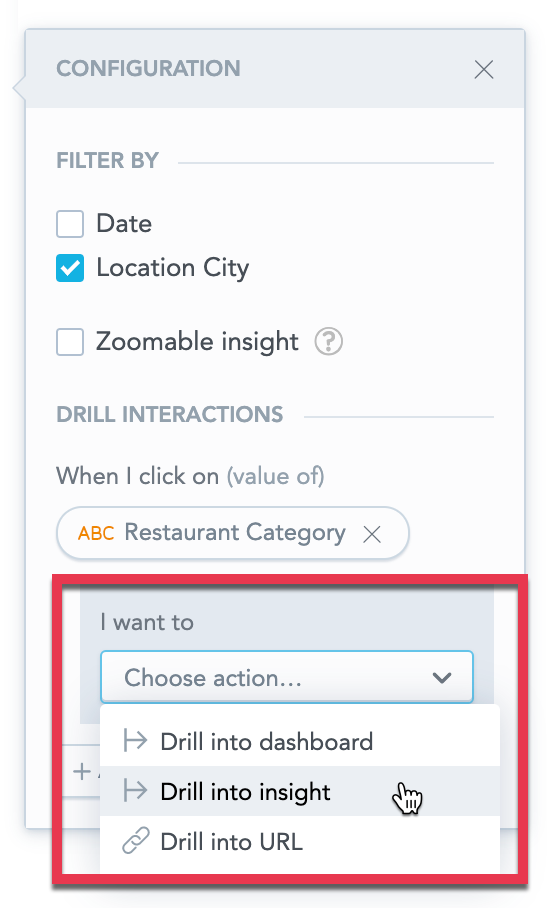
Selecione para qual insight você deseja detalhar clicando no fato/métrica/atributo.
(Opcional) Repita os passos de 3 a 6 para adicionar mais detalhamento. Você pode adicionar detalhamento para cada item no insight.
Clique em Salvar & Publicar.
Agora, para abrir o insight de destino em uma janela pop-up:
- Clique em um valor no insight de origem para fazer o detalhamento de fatos/métricas (todos os insights) ou atributos (todas as tabelas, exceto as dinâmicas).
- Clique em um valor de atributo, se o detalhamento iniciou em atributos de uma tabela dinâmica. A imagem mostra uma tabela sem detalhamento (esquerda) e com detalhamento no atributo Categoria de cardápio (direita).
Se vários detalhamentos (drills) estiverem configurados, você poderá selecionar onde fazer o detalhamento ao clicar em um fato, métrica ou atributo.
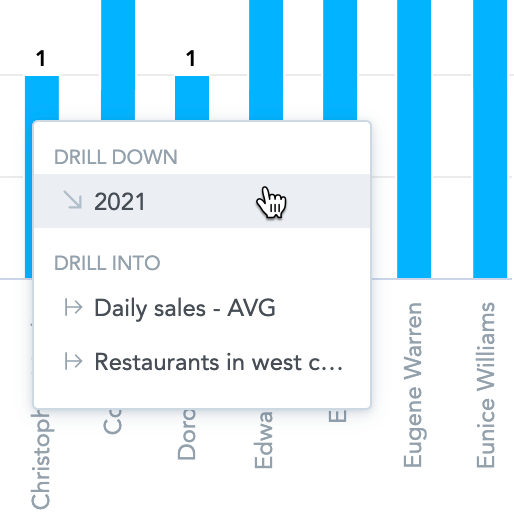
Se remover um fato/métrica/atributo de origem do insight, os dashboards de KPI removerão o detalhamento do insight e exibirão uma mensagem quando você editar o dashboard.
Filtros no detalhamento
“O insight de destino aceita os seguintes filtros:”
- Filtros configurados na barra de filtros do dashboard de KPI e ativos no insight de origem.
- Filtros do insight de destino configurados no Analytical Designer.
- Valor do atributo em que você clica no insight de origem. Quando você clica em um valor em Fine dining, o insight filtra somente Fine dining.
O insight de destino ignora qualquer filtro configurado para o insight de origem no Analytical Designer.