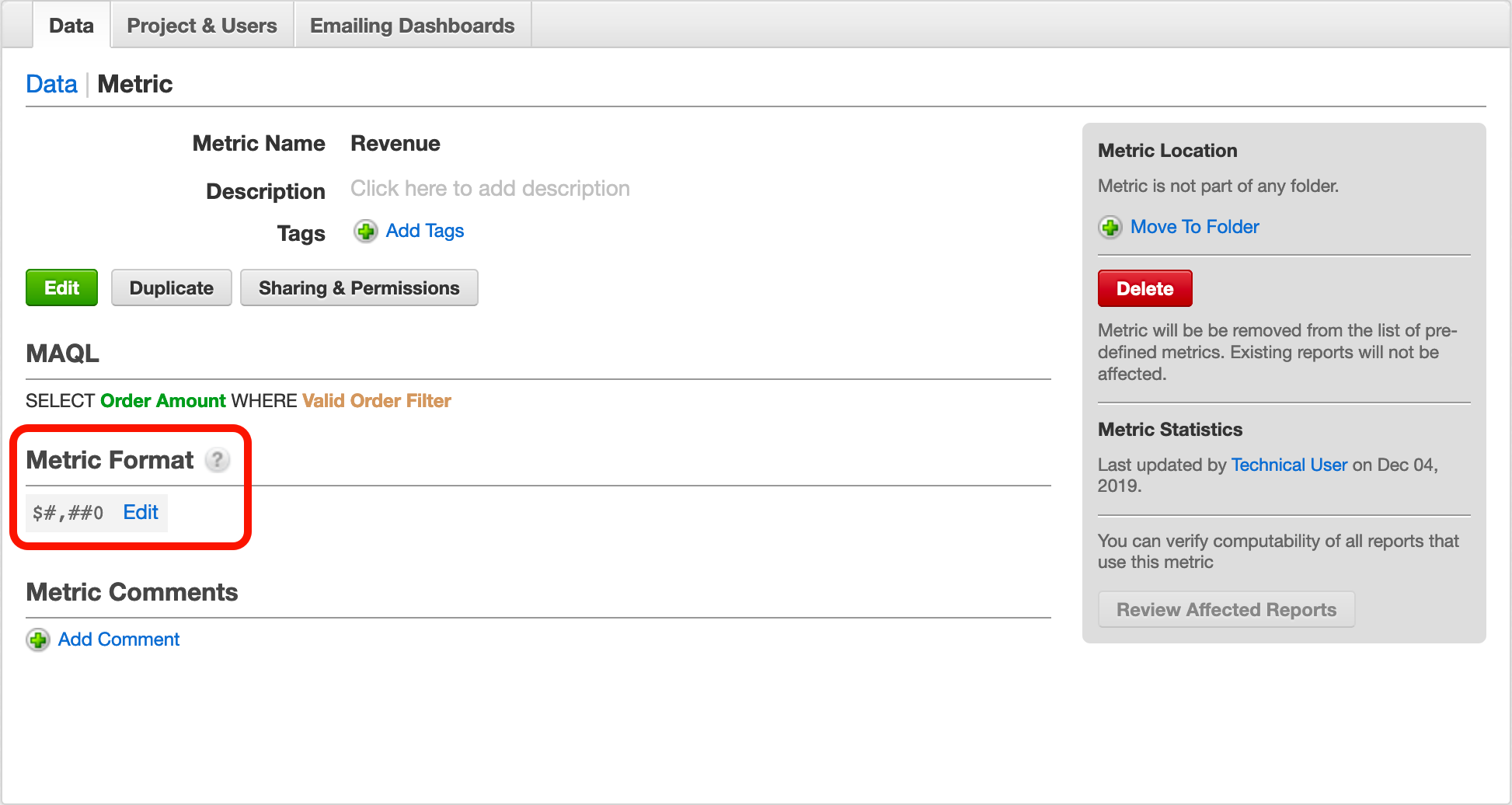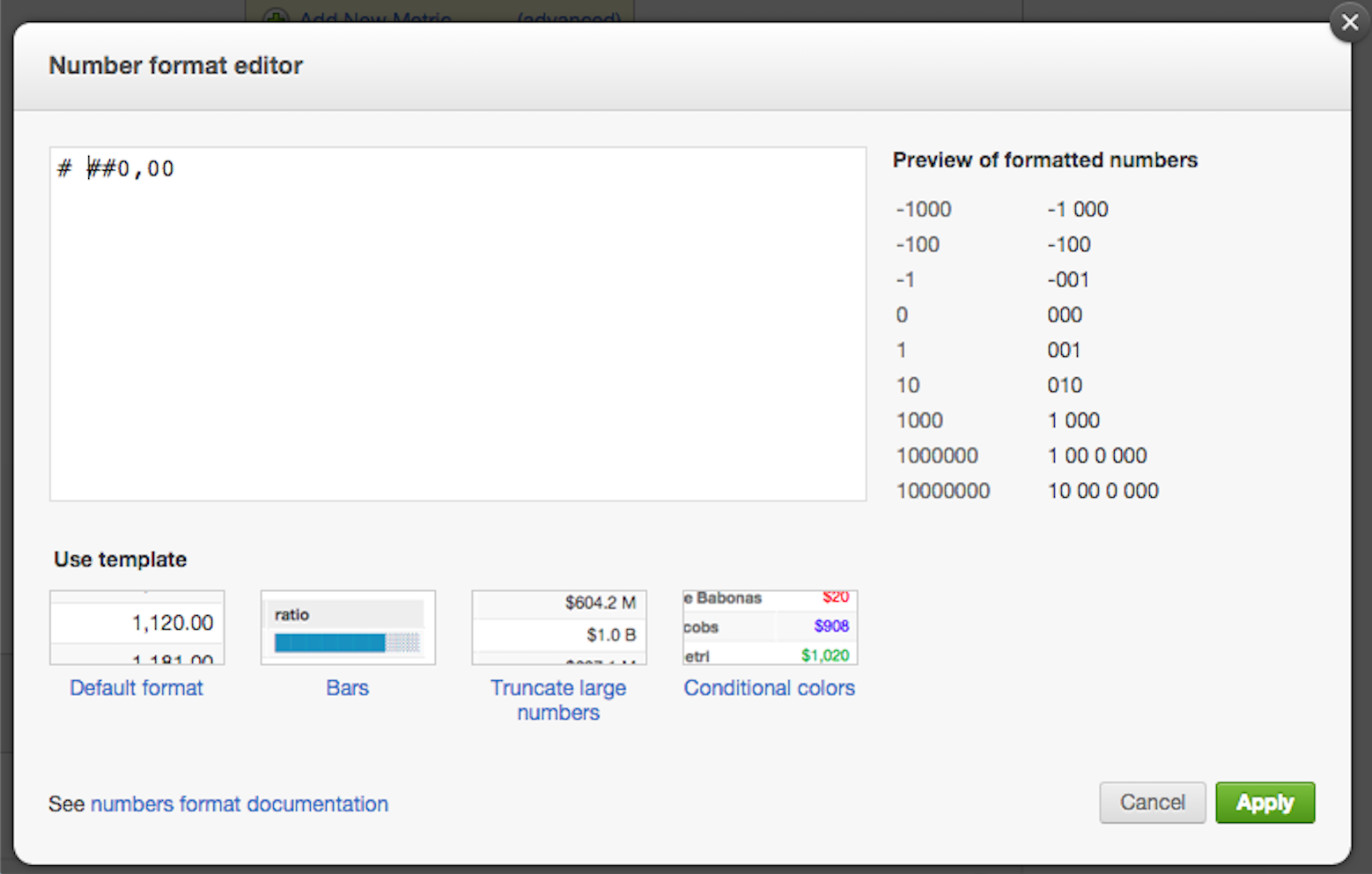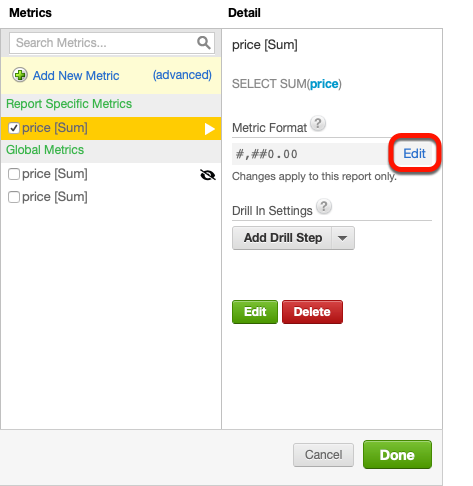Formatação de números em insights e relatórios
Use o Editor de formato numérico para configurar como os números serão exibidos nos seus insights e relatórios. Você pode arredondar números, acomodar configurações regionais, adicionar símbolos de moeda, ajustar cores ou incluir conjuntos de caracteres nos números.
As alterações de formatação feitas no Editor de formato numérico modificam a formatação do espaço de trabalho todo. Para alterações específicas de formatação, consulte Formatar números.
Antes de começar
Esta seção é para usuários das interfaces Pixel Perfeito e Responsiva.
Para ter uma visão geral abrangente da terminologia do GoodData, consulte Glossário do GoodData.
Para obter mais detalhes sobre a interface de usuário do GoodData, consulte Portal GoodData.
Configurações regionais e formatação de números
A sintaxe de formatação depende da configuração de Formatação de Número Regional da sua conta. Para obter mais informações, consulte Definir formato de número predefinido para sua conta de usuário.
Os exemplos de sintaxe de formatação neste artigo são baseados na configuração regional padrão do GoodData:
- Vírgulas (,) são usadas para separar milhares.
- Pontos (.) são usados para separar casas decimais.
Por exemplo:
1,234.12
Se você alterar as configurações de formatação regionais do seu espaço de trabalho (por exemplo, a que usa vírgulas para separar valores decimais e espaços para separar milhares), a sintaxe de formatação será alterada de acordo com todas as novas métricas e as não modificadas já existentes. A sintaxe de formatação de métrica personalizada não será afetada.
Exemplo:
| Configurações da conta | Sintaxe padrão |
|---|---|
| 1,234.56 | #,##0.00 |
| 1 234,56 | # ##0,00 |
Acessando o Editor de formato numérico
A maneira de acessar o Editor de formato numérico depende da interface de usuário que você está usando.
Na interface de usuário Responsiva, clique na aba Gerir:
Clique em Métricas. A lista de métricas é exibida.
Clique na métrica que você deseja modificar. A página com os detalhes da métrica é exibida.
Clique em Editar. O Editor de formato numérico é exibido.
Aplique a sintaxe de formatação no campo de formatos numéricos personalizados.
Na interface do usuário Pixel Perfeito, você também pode acessar o Editor de Métricas Personalizadas no painel Relatórios.
- Acesse: Criar relatório > painel O quê > coluna Métricas.
- Selecione uma métrica.
- Clique em Editar na coluna Detalhes de uma métrica.
Preservar os zeros estranhos
Para preservar zeros a mais, use um 0 no lugar do símbolo de hash (#) na sintaxe de formatação de números.
Quando símbolos # são usados na sintaxe de formatação de número, quaisquer zeros que não ocupam uma casa decimal de valor são removidos. No entanto, usar um 0 no lugar do símbolo # na formatação de sintaxe preserva zeros estranhos.
A seguir está o sintaxe de formatação de número de padrão:
#,##0.00
Implicações:
- #.##0,00: Se a casa da unidade estiver vazia, um zero é exibido em seu lugar.
- #.##0,00: Se não há casas de dezena e centena com valor, zeros são exibidos nesses lugares.
Com essa formatação de números, os resultados são como a seguir:
Exemplo | Sintaxe | Valor de entrada | Resultado exibido |
|---|---|---|---|
Preservando os zeros na casa da unidade
| #.## | 0.05 | .05 |
0,## | 0.05 | 0.05 | |
Preservando a zeros no caso de um valor de 0
| #.## | 0 | valor nulo (nada exibido) |
0.## | 0 | 0 | |
Preservando os zeros na casa decimais
| #,#.## | 1000.00 | 1,000 |
#,#.00 | 1000.00 | 1,000.00 |
Arredondamento para um número inteiro e casas decimais
O número de símbolos de hash (#) à direita do ponto decimal dita o número de valores de casa decimal a exibir. Se o número de entrada tem mais valores de casas que o especificado pela sintaxe de formatação, o valor da última casa decimal é arredondado. Por exemplo, #,# aplicado a 7,25 resulta em um valor de exibição de 7,3.
Para especificar como esses valores de casa decimal devem ser preenchidos com zeros quando nulos, use zeros no lugar de símbolos hash para aquelas casas decimais na sintaxe de formatação de número.
| Formatação | Valor de entrada | Resultado exibido |
|---|---|---|
| #.## | 7 | 7 |
| #.00 | 7 | 7.00 |
Caso contrário, zeros e símbolos de hash serão intercambiáveis na sintaxe de formatação de números.
Sintaxe | Descrição | Valor de entrada | Resultado exibido |
|---|---|---|---|
# | Arredonda para o número inteiro mais próximo | 19676916585.269 | 19676916585 |
#.# | "Arredonda para a casa decimal mais próxima; para valores de números inteiros, casas decimais não são mostradas" | 19676916585.269 19676916585 | 19676916585.3 19676916585 |
#.0 | "Arredonda para a casa decimal mais próxima; para valores de números inteiros, zeros são mostrados na casa decimal" | 19676916585.269 19676916585 | 19676916585.3 19676916585.0 |
#.## | Arredonda para a casa de centena mais próxima | 19676916585.269 | 19676916585.27 |
#.### | Arredonda para a casa de milhar mais próxima | 19676916585.269 | 19676916585.269 |
Separa milhares, milhões e assim por diante
Insira uma vírgula entre os símbolos de hash na sintaxe de formatação de números personalizada para separar milhares nos conjuntos de números (milhares, milhões, bilhões etc.).
Sintaxe | Descrição | Valor de entrada | Resultado exibido |
|---|---|---|---|
# | Arredonda para o número inteiro mais próximo | 19676916585 | 19676916585 |
#,# | "Arredonda para o número inteiro mais próximo; insere vírgulas a cada três casas de valores" | 19676916585 | 19,676,916,585 |
Truncando números grandes
Cada ponto adicionado à esquerda do ponto decimal efetivamente truncará o número por outros três valores de casa, começando com unidades, dezenas e centenas.
Sintaxe | Descrição | Valor de entrada | Resultado exibido |
|---|---|---|---|
#, | "Arredonda para o milhar mais próximo; remove dígitos de unidades, dezenas e centenas" | 19676916585.269 | 19676917 |
#,#, | "Arredonda para o milhar mais próximo; remove dígitos de unidades, dezenas e centenas; insere vírgulas a cada três casas de valores" | 19676916585.269 | 19,676,917 |
#,, | Arredonda para o milhão mais próximo; remove todos os dígitos até uma casa de centena de milhar. | 19676916585.269 | 19677 |
#,,, | "Arredonda para o bilhão mais próximo; remove todos os dígitos até a casa de centena de milhões; insere a letra B após o número" | 19676916585.269 | 20 |
#,,,.## | Divide o número por um bilhão; arredonda para a casa de centena mais próxima | 19676916585.269 | 19.68 |
Você pode fornecer contexto para valores truncados adicionando letras como K, M e B (milhares, milhões e bilhões) para a sintaxe de formatação de número personalizada. Estas letras não têm impacto sobre o valor do número; a letra só é inserida no resultado:
Sintaxe | Descrição | Valor de entrada | Resultado exibido |
|---|---|---|---|
#,K | "Arredonda para o milhar mais próximo; remove dígitos de unidades, dezenas e centenas; insere a letra K após o número" | 19676916585.269 | 19676916 K |
#,, M | "Arredonda para o milhão mais próximo; remove todos os dígitos até a casa de centena de milhar; insere a letra M após o número" | 19676916585.269 | 19677 M |
#,,, B | "Arredonda para o bilhão mais próximo; remove todos os dígitos até a casa de centena de milhões; insere a letra B após o número" | 19676916585.269 | 20 B |
Exibição de símbolos interpretáveis
Você pode exibir símbolos em sua formatação de número personalizada que podem ser interpretado diferentemente pelo Portal GoodData. Para forçar a exibição de um literal na formatação de número personalizada, insira uma barra invertida (\) antes do caractere.
Suponhamos que você queira exibir símbolos de porcentagem em sua formatação. No entanto, o símbolo de porcentagem (%) tem um significado especial na formatação personalizada; indica que um valor de dados deve ser multiplicado por 100. Se você adicionar esse símbolo à formatação, o valor 97 será exibido como 9700%, em vez de 97%.
Para exibir o símbolo de porcentagem sem afetar o valor dos dados, use o seguinte na sua formatação: \%
Alguns exemplos são listados abaixo:
Sintaxe | Descrição | Valor de entrada | Resultado exibido |
|---|---|---|---|
#% | "Multiplica o valor por 100; arredonda o valor para o número inteiro mais próximo; insere um símbolo de porcentagem após o número" | .56472 | 56% |
#.##% | Multiplica o valor por 100; exibe os primeiros dois valores de casa decimal do número; acrescenta um símbolo de porcentagem após o número | .56472 | 56.47% |
#.##\% | Exibe os dois primeiros valores de casa decimal do número; acrescenta um símbolo de porcentagem após o número; o valor do número não é afetado pelo sinal de porcentagem | .56472 | .56% |
Inserir caracteres UTF-8 (símbolos de moeda, unidades SI e imperial etc.)
Todos os símbolos UTF-8, exceto vírgulas, pontos e símbolos de porcentagem, que são adicionados à sintaxe de formatação de número personalizada, são exibidos ao lado dos valores numéricos.
Vírgulas, pontos e símbolos de porcentagem podem ser interpretados pelo aplicativo como comandos de sintaxe.
Sintaxe | Descrição | Valor de entrada | Resultado exibido |
|---|---|---|---|
$# | Coloca um cifrão antes do número | 19676916585 | $19676916585 |
# | Coloca um símbolo antes do número | 19676916585 | 19676916585 |
# gramas | Acrescenta uma sequência de caracteres após o número | 19676916585 | 19676916585 gramas |
#...,# bilhões | "Arredonda para a dezena de bilhão mais próxima; inclui uma sequência de caracteres após o novo número" | 19676916585 | 19,7 bilhões |
Por exemplo, para exibir o valor em dólares americanos, simplesmente adicione o cifrão ($) ao formato padrão disponível no Editor de formato de número.
$#,##0.00
“Isso exibirá o valor típico dos Estados Unidos; por exemplo, $1,234,567.89:”
- milhares separados por vírgulas
- ponto decimal
- duas casas decimais (incluindo quantias como $1.00)
Da mesma maneira, use £ para exibir valores em libras esterlinas. Você também pode combinar símbolos. Por exemplo, para especificar um valor em dólares canadenses, use o prefixo C$.
Você também pode usar caracteres UTF-8 para criar exibições de barra. No exemplo a seguir, uma barra de exibição é definida para valores métricos entre 0,0 e 1,0:
[>=.9][color=2190c0]██████████; [>=.8][color=2190c0]█████████░; [>=.7][color=2190c0]████████░░; [>=.6][color=2190c0]███████░░░; [>=.5][color=2190c0]██████░░░░; [>=.4][color=2190c0]█████░░░░░; [>=.3][color=2190c0]████░░░░░░; [>=.2][color=2190c0]███░░░░░░░; [>=.1][color=2190c0]██░░░░░░░░; [color=2190c0]█░░░░░░░░░
Conversão de unidade na formatação de métrica
A conversão de unidades permite implementar aritmética simples para formatar métricas em várias saídas de exibição, como duração ou tamanho.
Por exemplo, uma entrada de segundos pode mostrar um resultado de hh:mm ao converter segundos em horas e o restante em minutos e aplicando o formato correto do resultado.
Formato
Blocos de formato aritmético podem ser incluídos em qualquer lugar na sequência de formato personalizado, mas não podem ser aninhados.
Eles têm a seguinte estrutura:
{{{div|mod|format}}}
Esses blocos recebem o mesmo número de entrada como a sequência de formatação principal da qual fazem parte.
Blocos de formato podem ser parametrizados da seguinte forma:
div - o argumento que divide o número de entrada.
mod - o módulo calculado a partir do resultado do cálculo da divisão.
Se omodnão termina com um ponto (.), a parte decimal do número é removida (portanto, não arredondada). Caso contrário, a parte decimal é preservada.“format - o resultado exibido do formato aplicado ao número de entrada dividido por div modulo mod.
Exemplo 1:
{{{86400||#}}} days\, {{{3600|24|00}}}:{{{60|60|00}}}:{{{|60.|00.000}}} hours
Resulta no seguinte
| Valor de entrada do fato (em segundos) | Exibição do resultado |
|---|---|
| 120523.521 | 1 dias, 09:28:43.521 horas |
| 34123.521 | 1 dias, 09:28:43.520 horas |
Exemplo 2:
{{{24||[>1]# days\, ;[>0]# day\, ;#}}}{{{|24|0}}}:{{{0.016666666|60.|00}}} hours
Resulta no seguinte
| Valor de entrada do fato (em horas) | Exibição do resultado |
|---|---|
| 23.75 | 23:45 horas |
| 38.5 | 1 dias, 14:30 horas |
| 64 | 2 dias, 16:00 horas |
Ainda nesta seção: