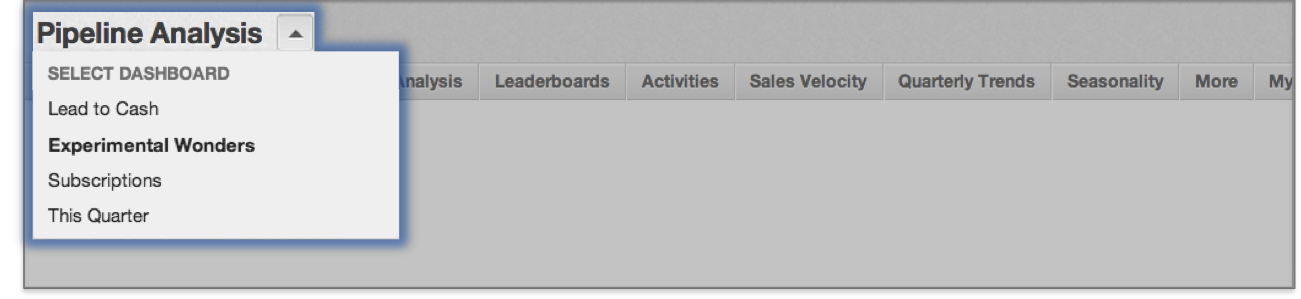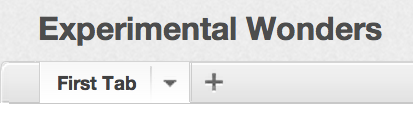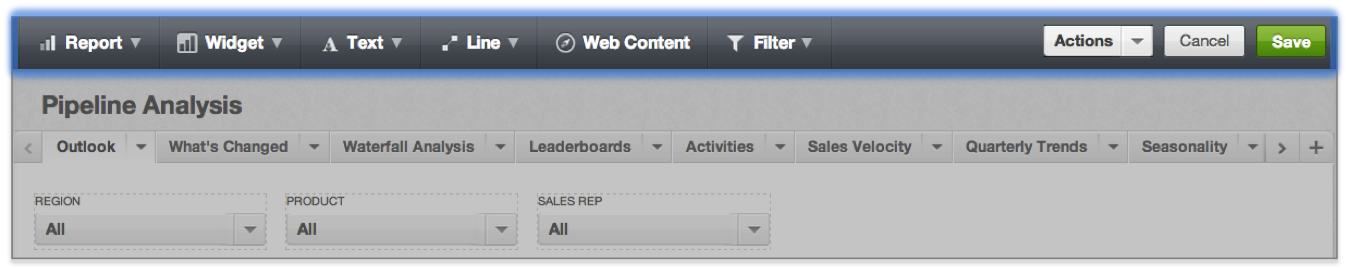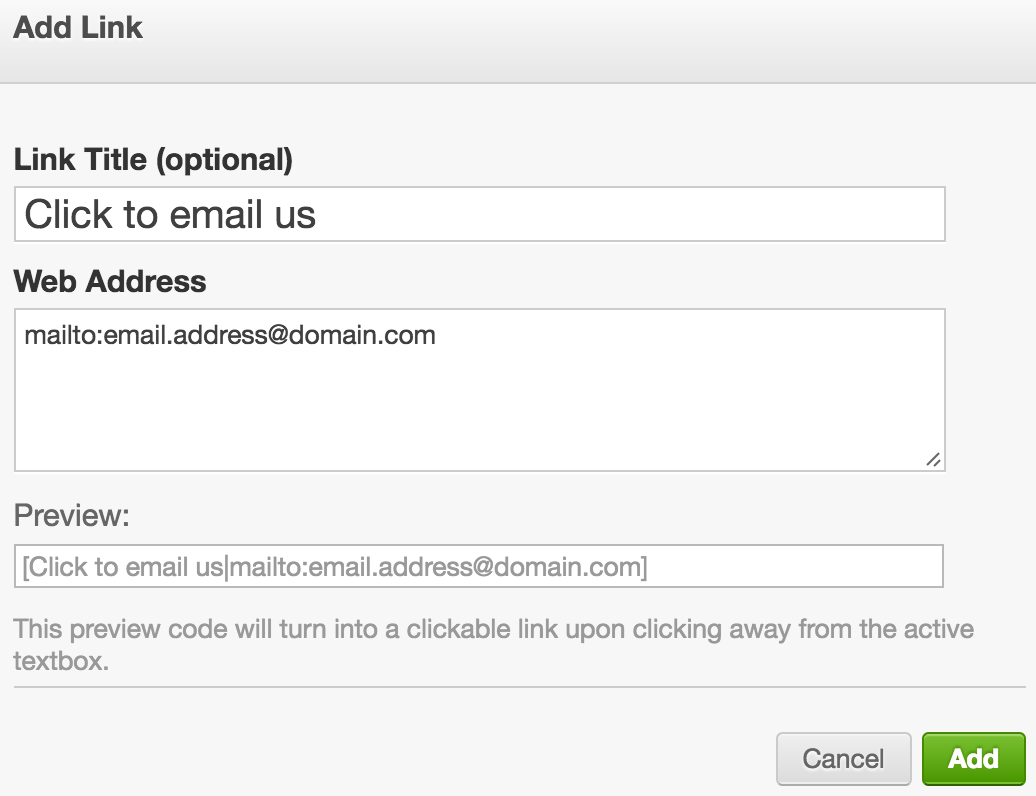Criação de um Dashboard
Um espaço de trabalho no Portal GoodData contém um ou mais dashboards que, por sua vez, são separados em abas de dashboards. Você pode começar a criar dashboards e abas de dashboard entrando no Modo de Edição e usando os menus de elementos de dashboard para adicionar relatórios, widgets, texto, linhas, conteúdo web integrado e filtros de dashboard.
Um espaço de trabalho é organizado em dashboards, abas de dashboards, relatórios e as métricas contidas nesses relatórios. No nível mais baixo, os fatos, atributos e dados de origem representam os componentes básicos que são agregados para formar as métricas exibidas nos relatórios do dashboard.
Espaços de trabalho > Dashboards > Abas > Relatórios > Métricas > Fatos e Atributos > Dados
Neste tutorial, vamos explorar como os diversos objetos que você pode criar em um espaço de trabalho são integrados em relatórios, que são adicionados às abas do dashboard, que são componentes de um dashboard.
Cada aba de um dashboard é como uma tela que pode ser traçada para apresentar dados importantes para os usuários de negócios. Ao fim deste tutorial, você estará apto a adicionar um novo dashboard a um espaço de trabalho e a personalizar abas de dashboards, adicionando relatórios, widgets, caixas de texto, linhas, conteúdo web integrado e filtros de dashboard.
Se estiver criando dashboards em um Macintosh, ajuste a exibição de barras de rolagem em “Sempre Ativadas” nas Preferências do Sistema. Caso contrário, os usuários dos seus dashboards podem ver barras de rolagem onde você não viu.
Adicionar um Novo Dashboard
Vamos começar criando um novo dashboard, que poderá ser usado para você experimentar.
No menu suspenso da engrenagem, selecione Adicionar Dashboard. Depois de definir um nome, clique em Salvar.
Se opções como Adicionar Dashboard e Editar não forem exibidas no menu suspenso da engrenagem, sua função de utilizador pode estar configurada como Visualizador. Somente o Administrador do espaço de trabalho pode alterar sua função de usuário.
Agora, seu novo dashboard deve ser exibido no menu suspenso do dashboard. Você pode usar esse menu suspenso para acessar outro dashboard do mesmo espaço de trabalho.
Entrar no Modo de Edição
Para personalizar o conteúdo e o design do seu novo dashboard, entre no Modo de Edição.
Abra o menu suspenso da engrenagem e selecione Editar.
Quando você entra no Modo de Edição, há uma série de mudanças na sua tela. Por exemplo, você pode usar o menu suspenso Ações para renomear, duplicar ou excluir o dashboard ativo.
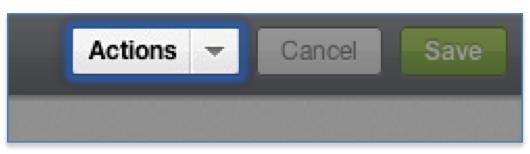
As abas do dashboard também assumem uma nova aparência. Você pode renomear, excluir ou copiar uma aba do dashboard para outro dashboard no mesmo espaço de trabalho. Para isso, clique no ícone de triângulo à direita da aba.
Experimente renomear a sua primeira aba e depois crie várias outras. Reorganize as abas arrastando-as para uma nova posição.
Preenchimento do Dashboard
O Modo de Edição também fornece acesso aos menus de elementos do dashboard: Relatório, Widget, Texto, Linha, Conteúdo Web e Filtro. Eles representam categorias de elementos de dashboard que podem ser adicionados ao seu dashboard.
Adicionar e Configurar um Relatório
Você pode adicionar um relatório pré-existente ao selecioná-lo no menu Relatório. Alternativamente, clique em Criar um Novo Relatório para navegar para o Editor de Relatórios.
Use o menu Relatório para adicionar um relatório existente a seu dashboard. Observe que é possível arrastar o relatório para reposicioná-lo no dashboard ou redimensioná-lo, clicando no relatório uma vez e arrastando os indicadores circulares que são exibidos em seu perímetro.
Para configurar um relatório, selecione-o no Modo de Edição e clique no ícone de engrenagem exibido. Os painéis de configuração de relatórios incluem:
- Detalhamento: define novos caminhos de detalhamento que levam os usuários de um valor de métrica/atributo vinculado até um relatório relacionado, que é automaticamente filtrado pelo valor selecionado.
- Filtros: Escolha os filtros para aplicar ao relatório.
- Organizar: altera a visibilidade do relatório em relação a outros objetos do mesmo dashboard.
- Estilo: determina o estilo do fundo do relatório: transparente ou opaco.
Adicionar e Configurar um Widget
Widgets são como relatórios simples, que podem ser definidos diretamente no dashboard. Os widgets de métricas-chave exibem o valor de uma única métrica, que pode ser filtrado para determinado período de tempo. A dimensão do atributo selecionado no menu suspenso determina o significado do intervalo de datas que você está usando para o filtro. Por exemplo, você pode filtrar valores de dados de leads criados ou fechados durante o período selecionado.
Use o menu Widget para adicionar um widget de métrica-chave com linha de tendência a seu dashboard. Escolha uma métrica e um período/dimensão de tempo desejado. Pela caixa de seleção Linha de tendência, determine se a linha de tendência deve exibir valores de métrica a partir do dia (D), semana (S), mês (M), trimestre (T) ou ano (A) anterior.
Além das opções de configuração de Filtro e Organizar compartilhadas por relatórios, configurações de widget incluem a opção Estilo, onde você pode personalizar a formatação de números de valores métricos do widget.
Widgets de Geochart
O Portal GoodData também fornece widgets de geochart – mapas de calor que possibilitam a visualização de seus dados divididos por região geográfica em um mapa.
Para obter informações sobre esse tipo especial de widget, consulte Criando um geochart.
Adicionar Caixas de Texto
O menu Texto contém os quatro tipos de texto a seguir que podem ser adicionados ao seu dashboard:
- Título adiciona um título. Pode conter apenas uma linha de texto e pode ser redimensionado horizontalmente.
- Subtítulo adiciona um subtítulo. Pode conter apenas uma linha de texto e pode ser redimensionado horizontalmente.
- Descrição adiciona uma caixa de texto onde você pode adicionar várias linhas de texto. Pode ser redimensionado horizontalmente ou verticalmente. Pode conter um hiperlink (um link para um website externo) ou e-mail (veja mais nesta subseção).
- Status da variável permite verificar quais variáveis predefinidas do espaço de trabalho podem estar afetando a forma como os dados são exibidos para usuários específicos. Por exemplo, uma variável filtrada pode estar limitando os valores de dados que determinados usuários podem ver nos relatórios de um dashboard, ou um filtro numérico pode estar afetando a forma como os valores da métrica são calculados para alguns usuários.
Adicione um hiperlink ou endereço de e-mail para o painel de controle:
Clique no menu Texto e clique em Descrição. Uma caixa vazia é exibida no dashboard.
Clique no ícone do link:
É exibida uma caixa de diálogo para adição de um hiperlink.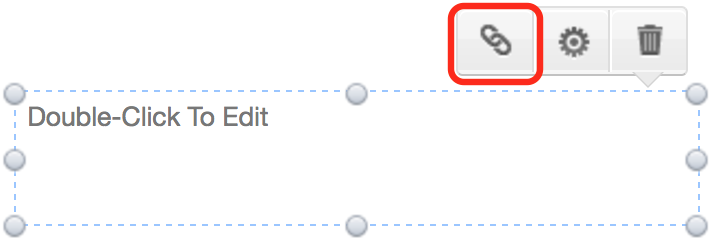
(Opcional) Digite o título do link. Se você não especificar o título do link, a URL da página da web ou o endereço de e-mail que você inserir será o link do seu dashboard.
No campo de endereço da web, digite:
Digite a URL da página da web, no seguinte formato:
https://www.gooddata.com/Digite o endereço de e-mail para que seja exibido em um cliente de e-mails após um clique, no seguinte formato:
mailto:email.address@domain.com
- Clique em Adicionar. O texto com o link é exibido no dashboard.
Adicionar uma Linha
O menu Linha contém dois tipos de linhas que podem ser adicionados ao seu dashboard: Horizontal e Vertical.
Tente adicionar uma linha horizontal ou vertical. Em seguida, reposicione e redimensione a linha para dividir duas seções do seu dashboard.
Incorporar Conteúdo Web
O menu Conteúdo Web permite a incorporação de elementos gráficos, vídeos ou páginas web completas a seu dashboard. Para assegurar a privacidade, os URLs do conteúdo incorporado devem ser seguros. Para que o conteúdo seja seguro, na maioria dos ambientes, basta alterar o protocolo para “https” no URL da página web de destino.
Experimente incorporar a página inicial da GoodData ao seu dashboard, inserindo https://www.gooddata.com/ na caixa de diálogo de conteúdo web incorporado.
Adicionar um Filtro de Dashboard
No menu Filtrar, você pode adicionar filtros que limitem os dados usados para calcular um ou mais relatórios do dashboard.
Adicione um filtro de atributo ao seu dashboard. Os visualizadores do dashboard poderão usar esse filtro para selecionar valores de atributos que eles queiram incluir nos cálculos de relatórios do dashboard. Por exemplo, você pode optar por exibir apenas dados associados às marcas Herbal Essentials, Aquaspirit e Delightfusion.