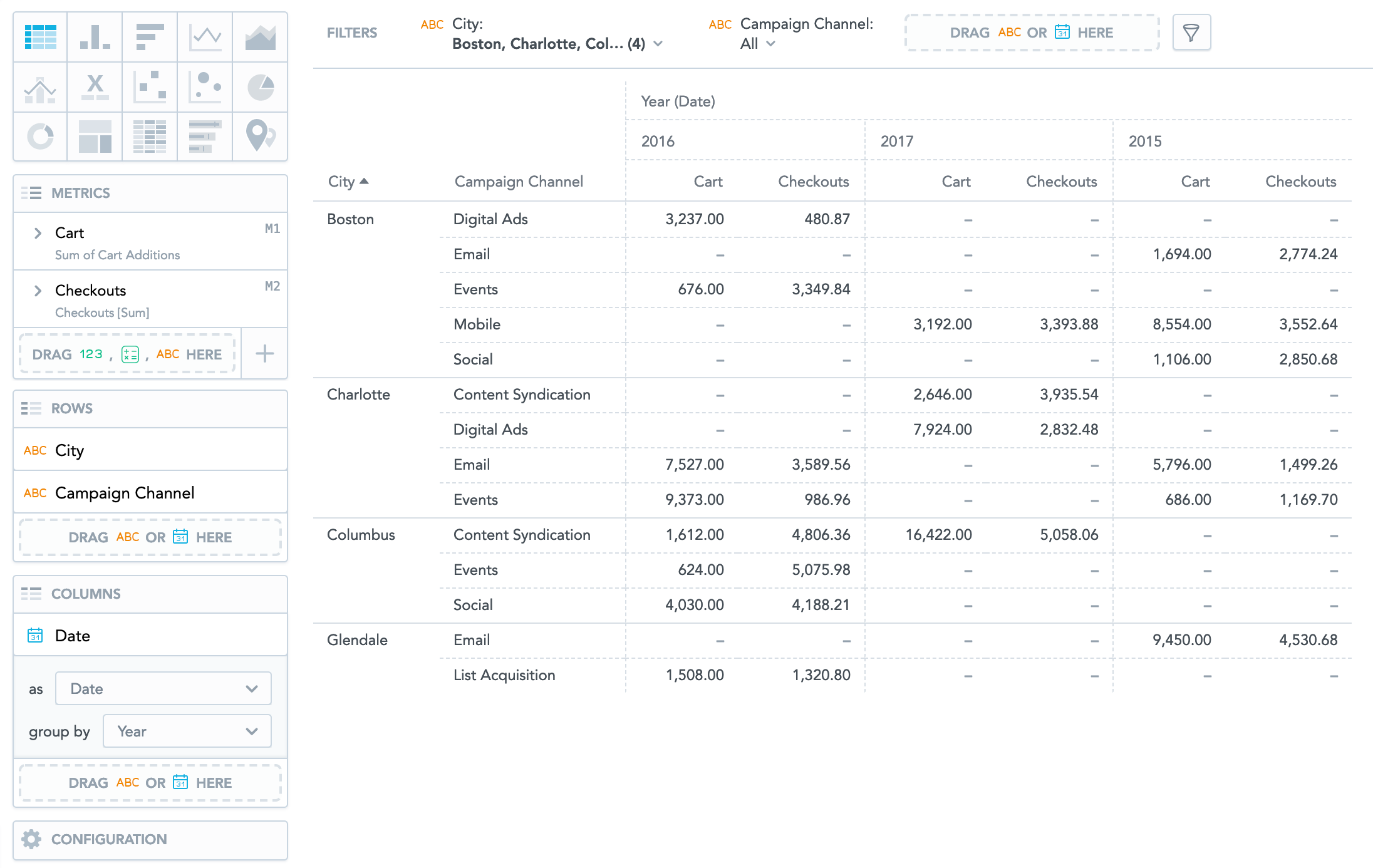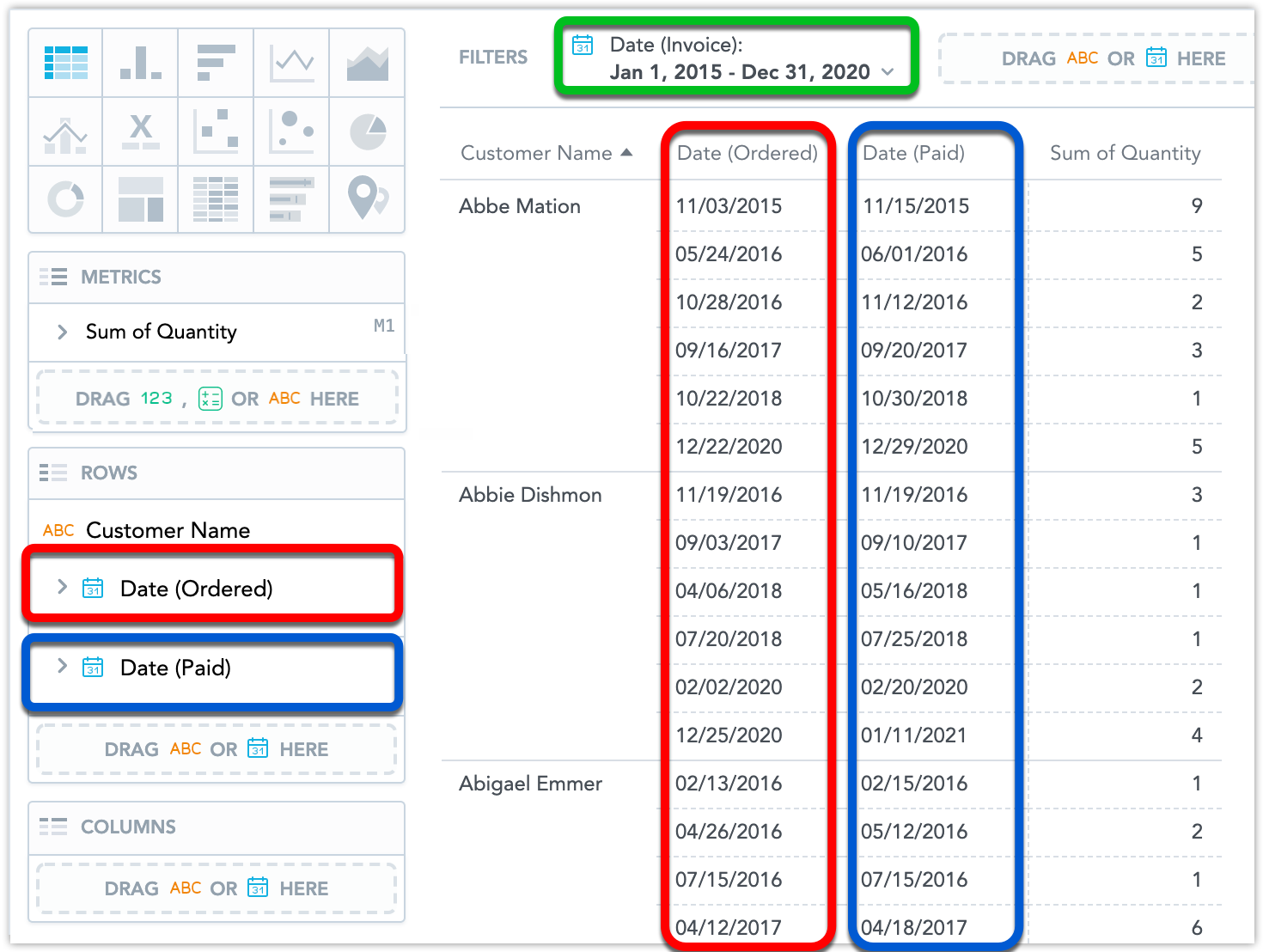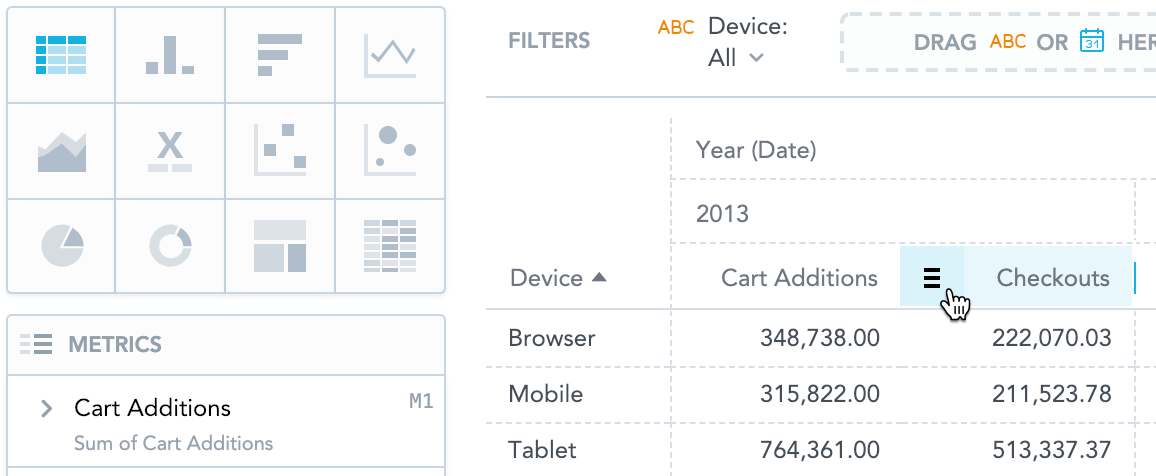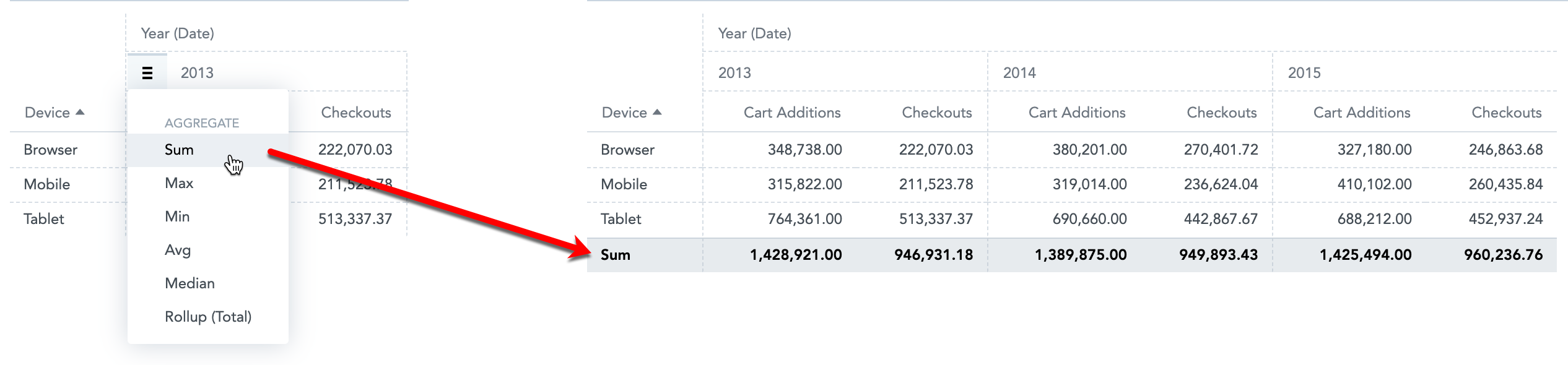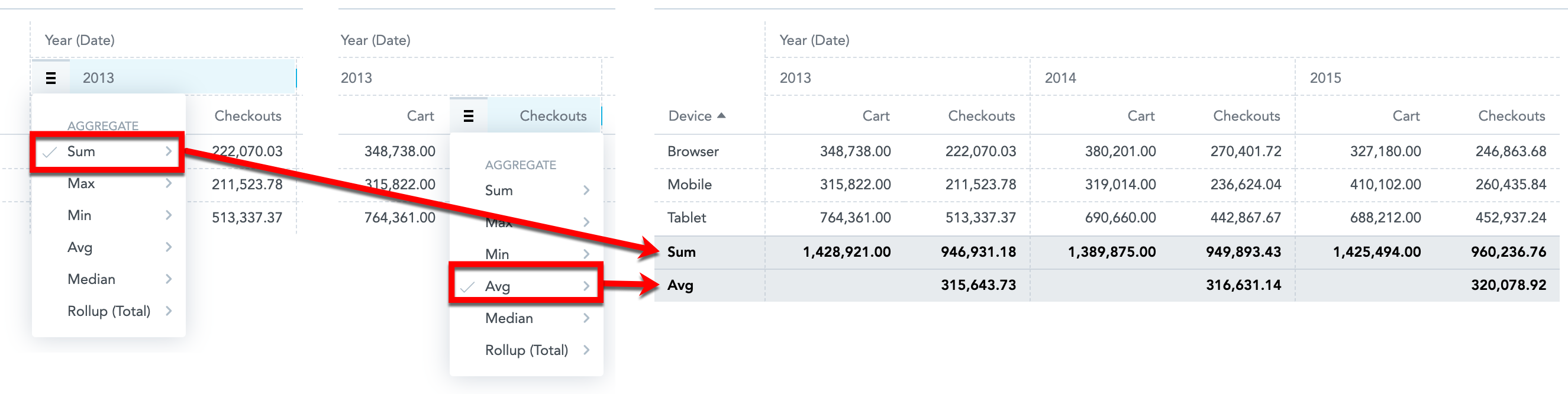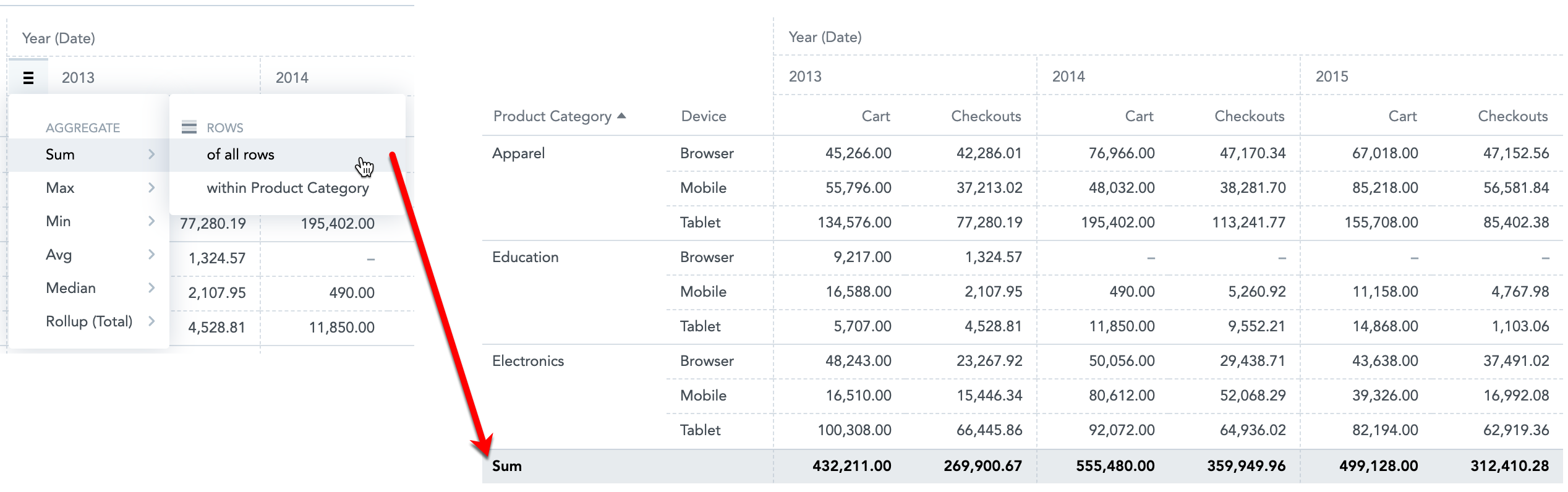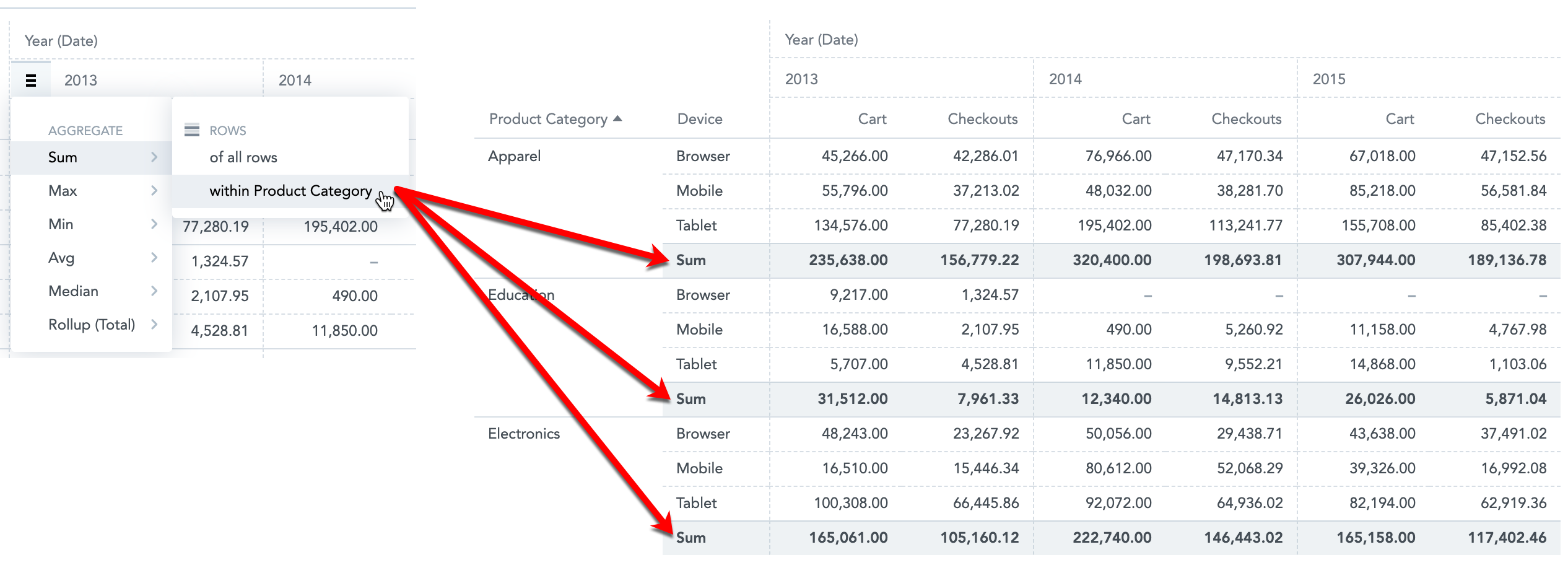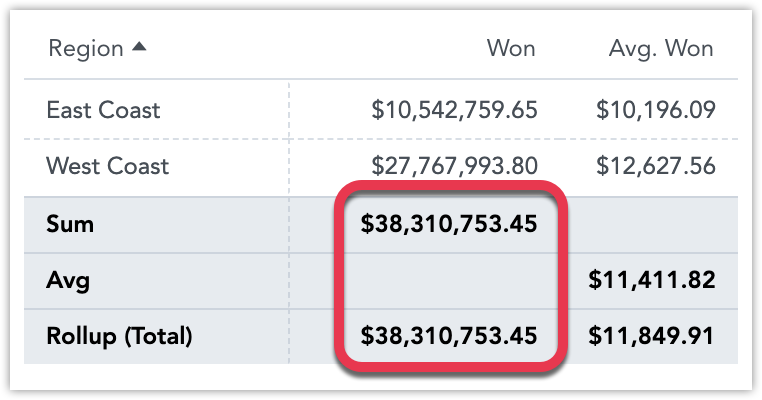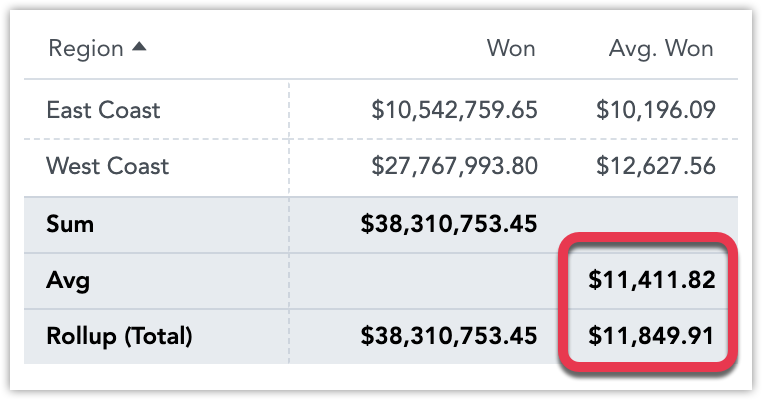Tabelas dinâmicas
As tabelas dinâmicas no Analytical Designer podem ter até 20 linhas de atributos e 20 colunas de atributos para refinar os dados do insight. Os dados são então mesclados de acordo com a ordem de atributos nas seções Linhas/Colunas.
As tabelas dinâmicas têm as seguintes seções: Métricas, Linhas, Colunas e Configuração.
As tabelas dinâmicas também podem:
Exibir os valores como uma percentagem.
Comparar seus dados com o período anterior ou com o mesmo período do ano anterior. Para obter detalhes, consulte Comparação ao longo de um período.
Agrupar dados quando classificados pelo primeiro item na seção Linhas.
Para obter informações sobre características e configurações comuns a todos os insights, consulte Tipos de insight.
Se você criar uma tabela dinâmica, não poderá abrir o insight como um relatório. A opção Abrir como relatório está desativada.
Largura da coluna
As tabelas ajustam automaticamente a largura de todas as colunas conforme o conteúdo da célula. O tamanho é calculado conforme o conteúdo no cabeçalho da coluna que representa o nível mais baixo dos atributos agrupados.
Para desativar o redimensionamento, defina a configuração da plataforma enableTableColumnsAutoResizing como false. Para obter detalhes, consulte Configurar vários recursos utilizando configurações da plataforma.
Você também pode redimensionar cada coluna manualmente, arrastando a borda da coluna em um cabeçalho.
- Para redimensionar todas as colunas do seu insight ao mesmo tempo, mantenha o botão Windows/Comando pressionado enquanto arrasta.
- Para redimensionar todas as colunas de uma métrica ao mesmo tempo, mantenha o botão Alt/Option pressionado enquanto arrasta.
- Clique duas vezes na borda da coluna para redimensionar o tamanho padrão dela.
Nos Dashboards de KPI, as tabelas pequenas são redimensionadas automaticamente para encaixar a largura total do widget. Para obter detalhes, consulte Redimensionar widgets em Editar itens nos dashboards de KPI.
Vários atributos de data
Para adicionar vários atributos às tabelas dinâmicas, defina a configuração da plataforma enableNewADFilterBar como true. Para obter detalhes, consulte Configurar vários recursos utilizando configurações da plataforma.
As tabelas dinâmicas aceitam vários atributos de data. Para cada atributo de data, você pode selecionar uma dimensão de data diferente para analisar seus dados com vários contextos de data.
Por exemplo, você pode exibir quando um cliente comprou seus produtos e quando as faturas foram pagas.
Quando você filtra o insight todo por data, pode selecionar qualquer dimensão disponível.
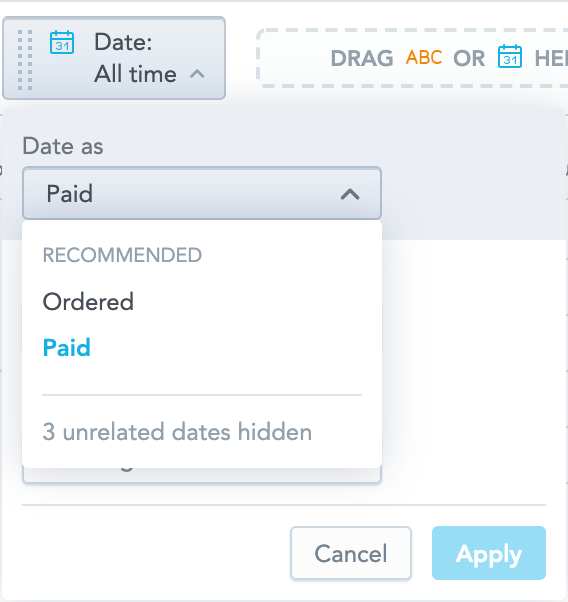
Ao comparar seus dados ao longo do tempo, o filtro de data deve ter a mesma dimensão que um dos atributos de data do seu insight. Para obter informações adicionais sobre comparação de dados, consulte Comparação ao longo de um período.
Agregar dados
Você pode agregar dados em uma tabela usando as seguintes funções:
Soma
Máx
Mínimo
Média
Mediana
Agregação (Total) Para obter informações sobre a função de agregação, consulte Agregar Dados da Tabela.
Para agregar dados, a tabela precisa incluir pelo menos um item na seção Métricas e um item na seção Linhas.
Passos:
Crie uma tabela dinâmica no Analytical Designer. Para obter detalhes, consulte Criar insights.
Passe o mouse sobre um cabeçalho de coluna. Um ícone de hambúrguer é exibido à esquerda do cabeçalho.
Clique no ícone de hambúrguer e selecione uma função. A nova linha com o nome da função e os valores apropriados sob a coluna é exibida.
Você pode adicionar funções de todas as colunas ou de atributos ou métricas individuais. Passe o mouse sobre os cabeçalhos das colunas para exibir o ícone do hambúrguer. A imagem a seguir mostra a função
Somaadicionada no atributo Ano e a funçãoMédiaadicionada na métrica Pagamentos.
- Se você tiver vários itens na seção Rows, poderá aplicar a função a todas as linhas (grand total) ou a atributos individuais da seção Rows (subtotais).
- Para excluir uma função, clique no ícone de hambúrguer e clique em uma função já selecionada (com um sinal de seleção) para ocultar a linha da função.
Acumulado (Total)
Totais agregados são agregações “inteligentes”.
Elas são úteis para tabelas que exibem métricas representativas de valores médios, por exemplo, para evitar agregações como médias de médias.
Confira os exemplos a seguir:
- Para a métrica Ganho, o acumulado representa a soma das quantias ganhas em todas as regiões. Soma e Acumulado (Total) são iguais.
- Para a métrica Ganho Médio , em vez da média dos valores da coluna (que já são médias), o acumulado é a média dos dados originais subjacentes—antes de serem agregados pela métrica Ganho e divididos nas regiões Costa Leste e Costa Oeste pelo atributo Região. O valor da Média (uma média de médias) difere da médiaAcumulado (Total) (uma média baseada nos dados originais).
Para obter informações sobre tabelas da seção Relatórios, consulte Trabalhando com tabelas.