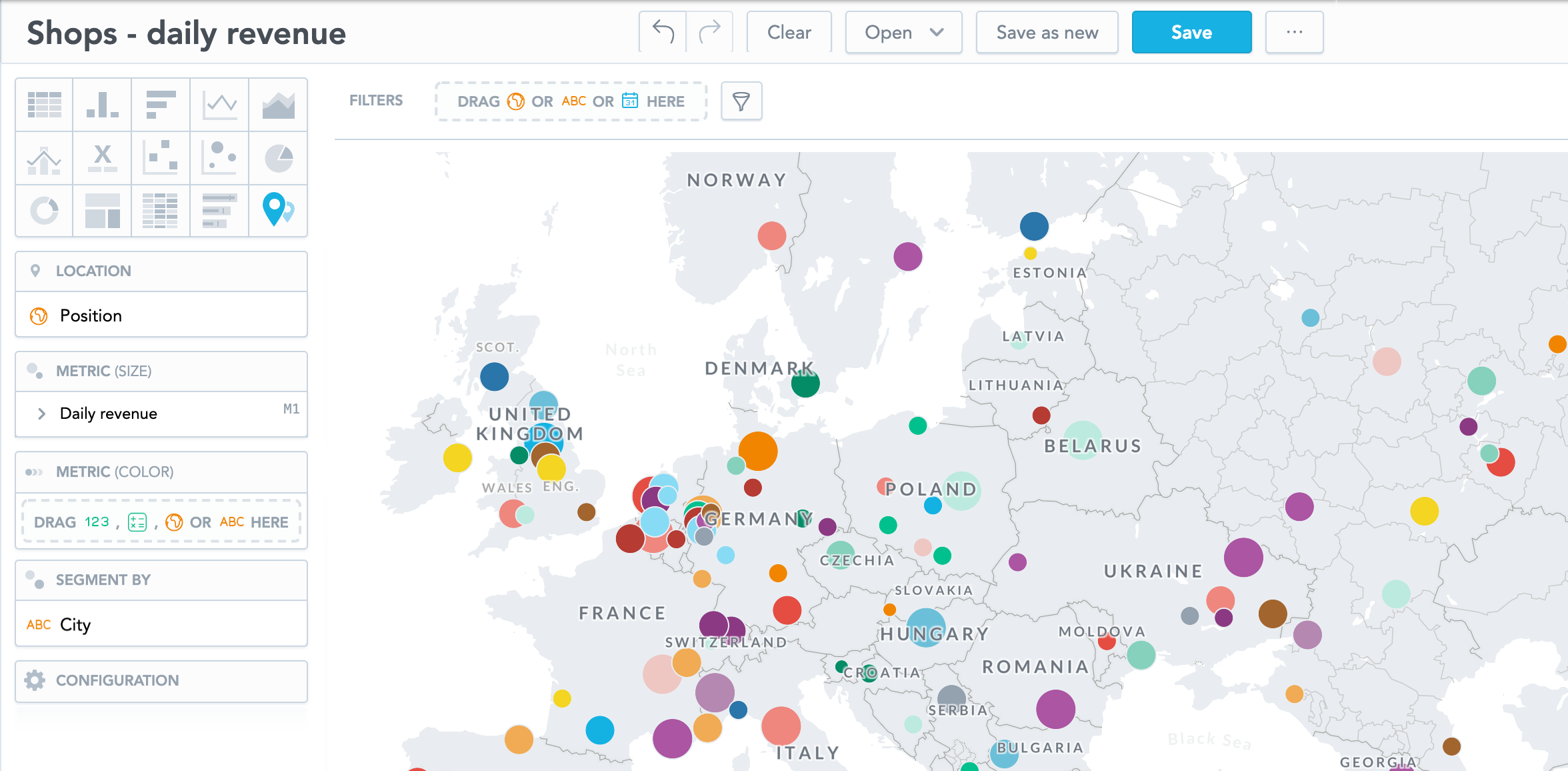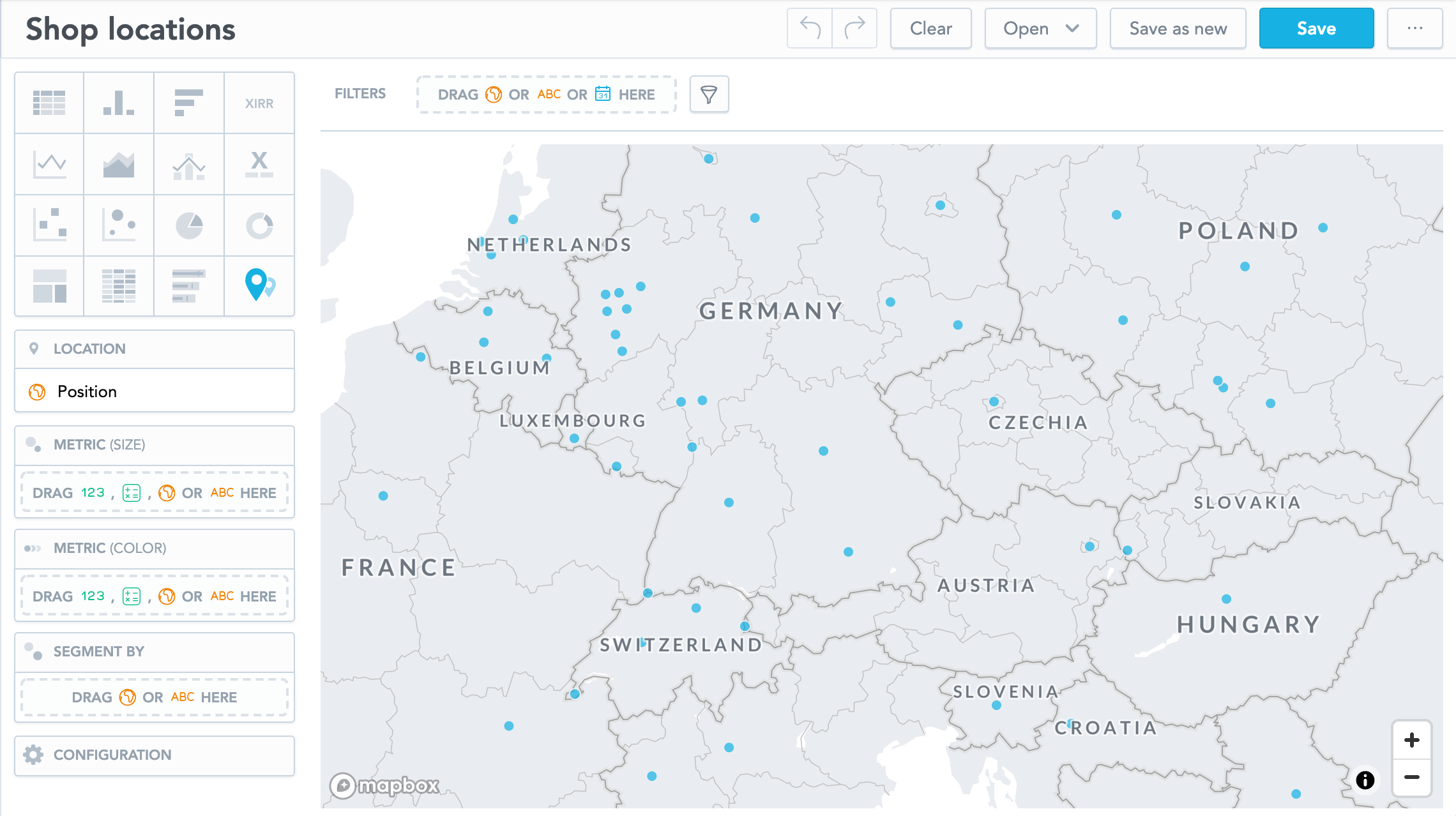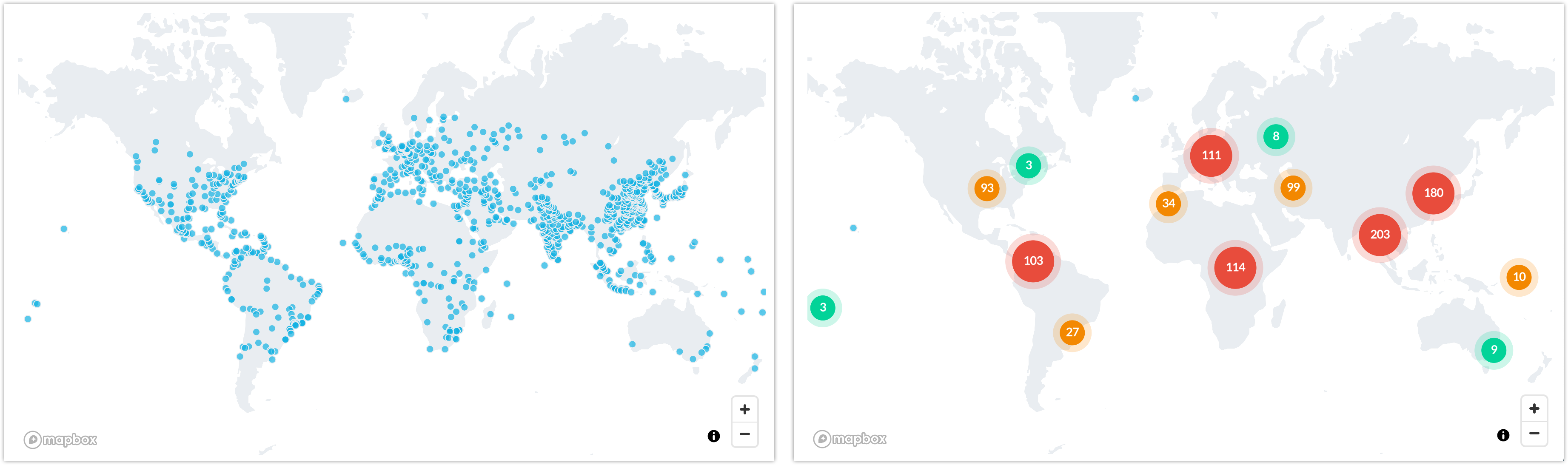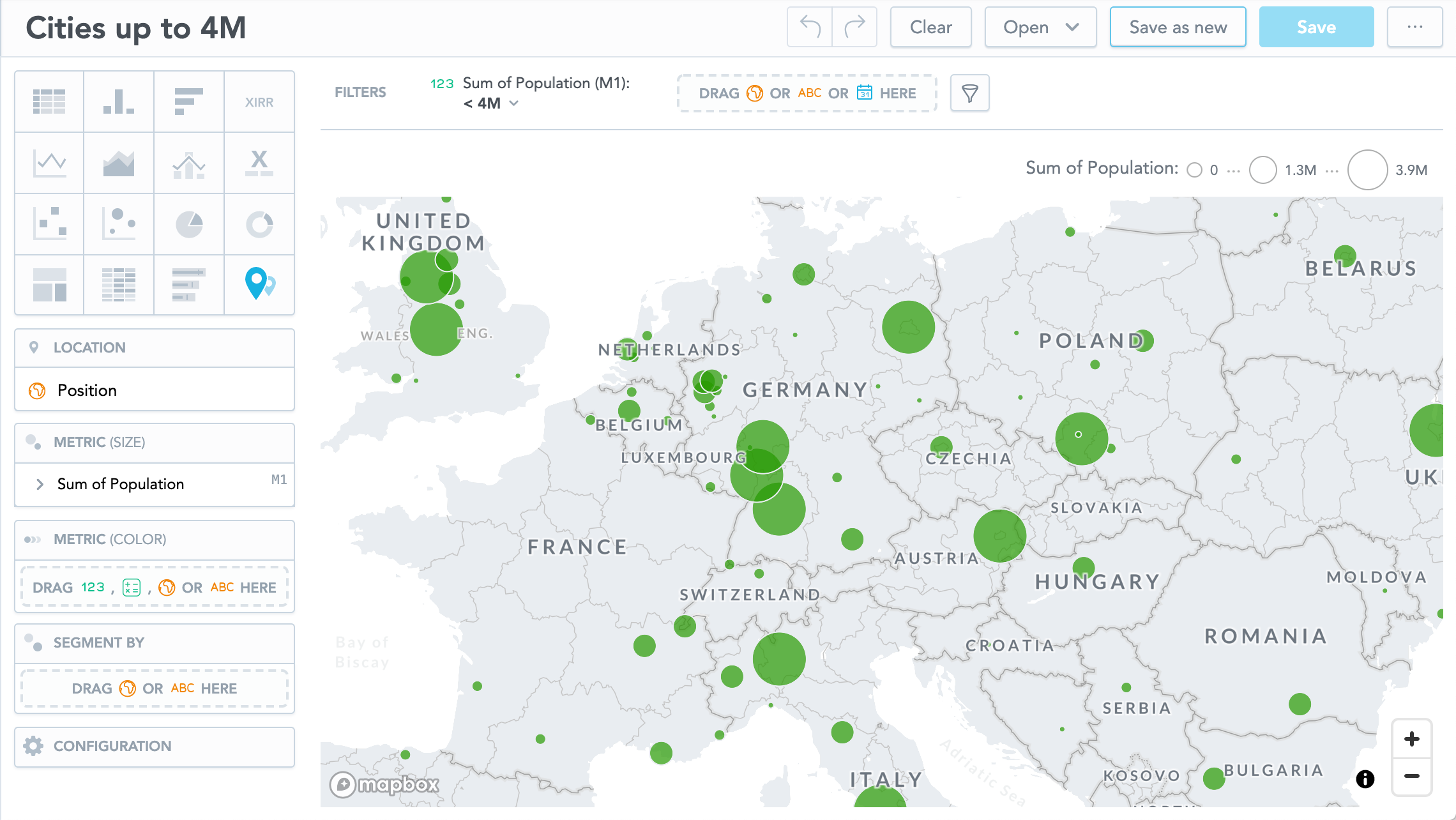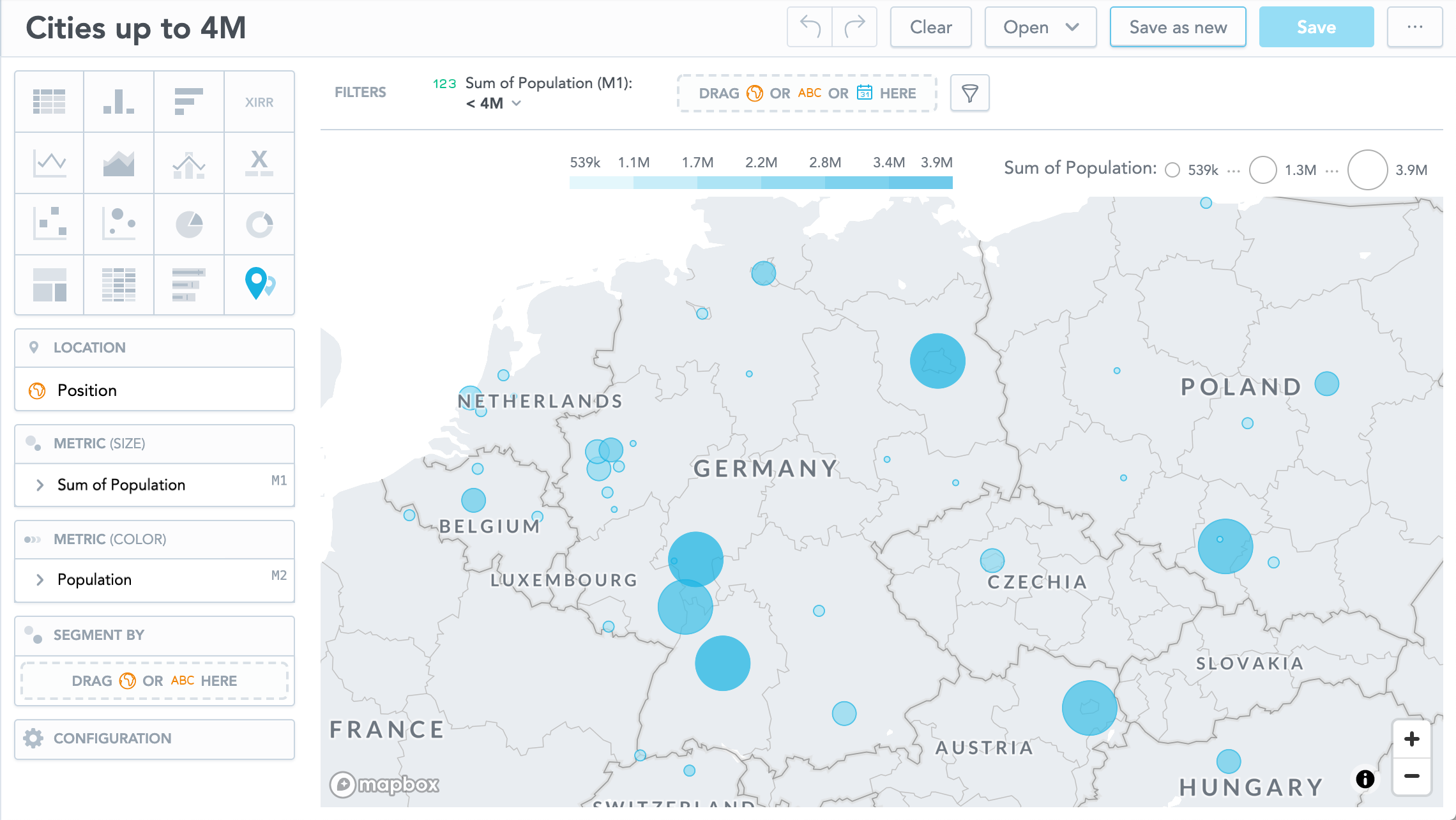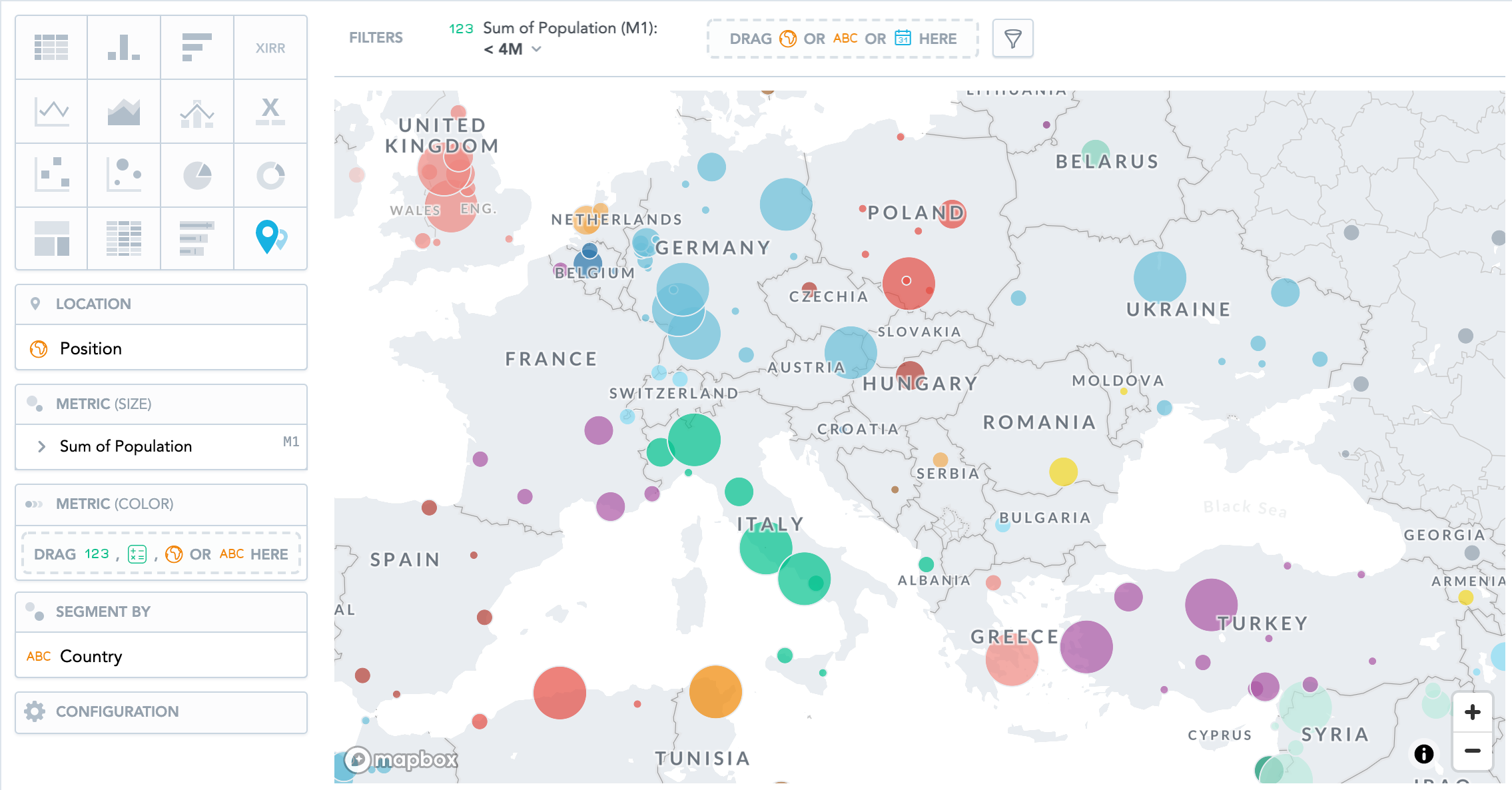Geocharts (pushpins)
Geocharts (pushpins) mostram dados divididos geograficamente. Eles mostram pontos de dados como bolhas, usando as coordenadas do atributo de localização. Além disso, os geocharts podem exibir o tamanho das bolhas em proporções, usando outra métrica. Se você adicionar um atributo à seção Segmentar por, as bolhas ganharão cores diferentes para cada valor.
Osgeocharts (pushpins) têm as seguintes seções: Localização, Métrica (tamanho), Métrica (Cor), Segmentar por e Configuração.
Para obter informações sobre características e configurações comuns a todos os insights, consulte Tipos de insight.
Para configurar uma parte específica do mapa para ser visualizada na abertura do insight, acesse Configuração → Mapa → Visor padrão e selecione uma parte do mapa.
Para obter opções de configuração comuns a todos insights, consulte Configurar propriedades do insight.
Configurar dados dos geocharts
Para obter informações sobre a preparação de dados para geocharts (pushpins), consulte Configurar dados dos geocharts (pushpins).
Exemplos
Exibição de localização
Este exemplo exibe como as lojas são distribuídas.
Coloque o atributo Posição na seção Localização. Cada ponto representa a localização de uma loja. Todos os pontos têm o mesmo tamanho.
Para mapas maiores, agrupe pontos próximos para que a visualização não fique sobrecarregada. Na seção Configuração, acesse Pontos e selecione Agrupar pontos próximos.
As imagens a seguir mostram dados idênticos - desagrupados e agrupados.
Tamanho do ponto conforme o valor
Para obter um tamanho diferente dos pontos com base no valor da métrica, adicione uma métrica à seção Métrica (tamanho).
Para ajustar o tamanho dos menores e maiores pontos, acesse Configuração → Mapa → Pontos e selecione o valor nos menus suspensos.
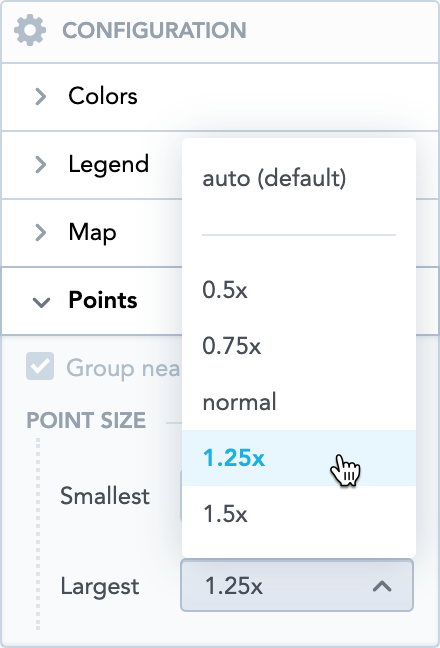
Cor do sombreado do ponto conforme o valor da métrica
Se você adicionar um item à seção Métrica (cor), os dados exibirão cores diferentes de sombreado conforme o valor da métrica.
Cor da sombra do ponto conforme o valor do atributo
Se você adicionar um atributo à seção Segmentar por, os dados exibirão cores diferentes para cada valor de atributo.
A imagem a seguir mostra a população das cidades segmentada por país.