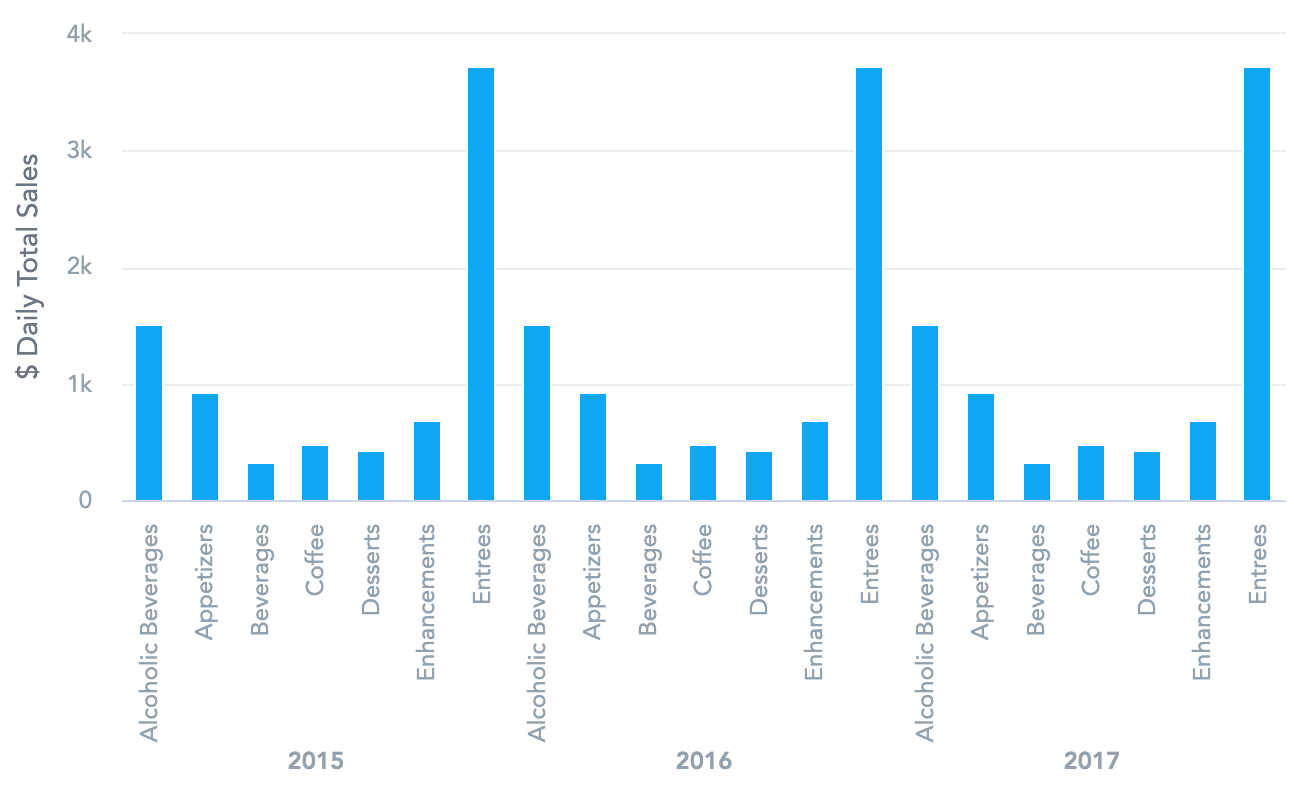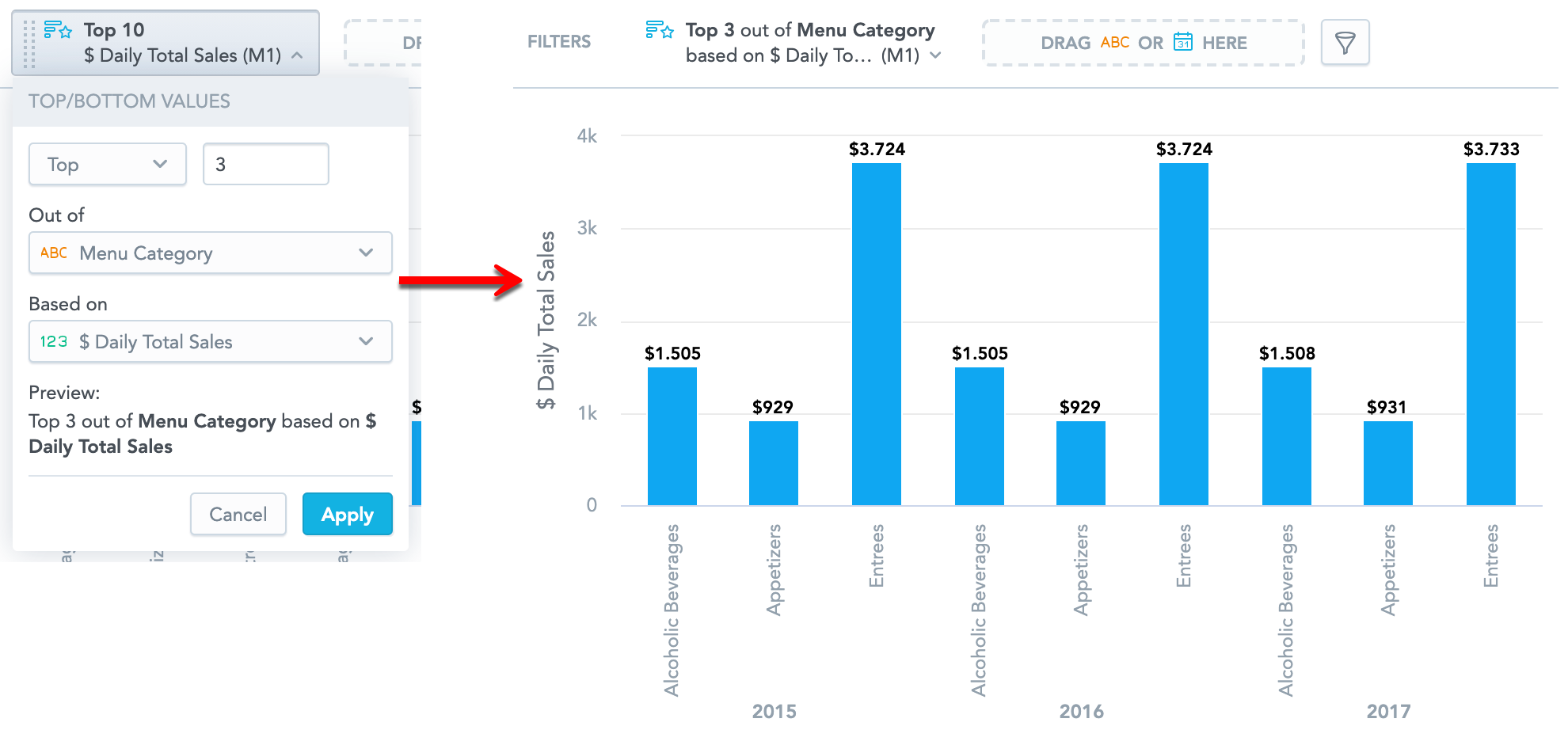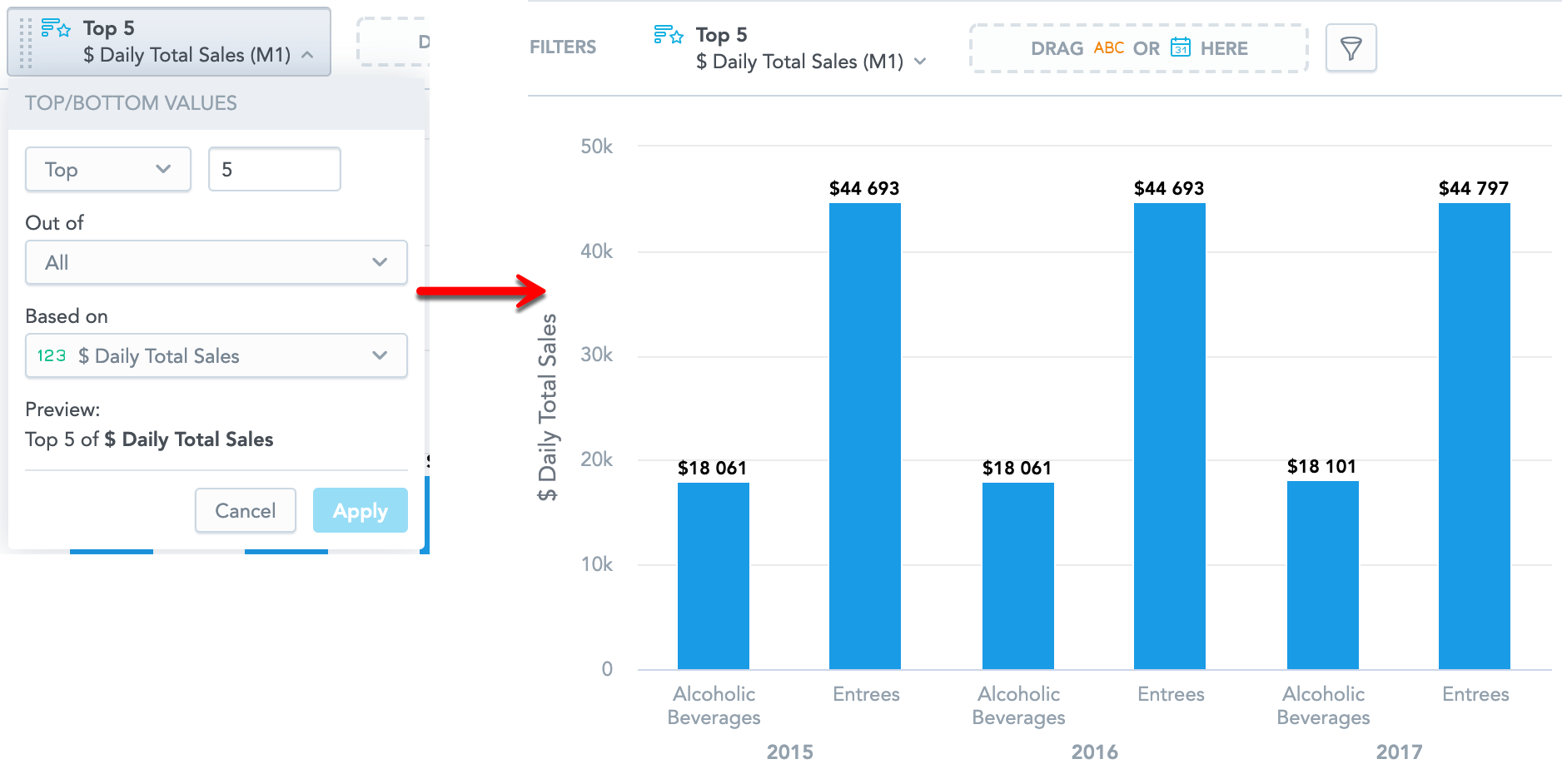Filtro de Classificação
Visão geral
No Analytical Designer, você pode filtrar dados por primeiros ou últimos valores. Por exemplo, você pode exibir os 5 primeiros restaurantes por receita.
Cada insight com no mínimo um item na seção Métricas e um atributo ou data (que não seja na seção Métricas), exceto Cabeçalhos, pode ter um filtro de primeiros ou últimos valores. O filtro é aplicado após os filtros de data, valor de fato/métrica e atributo.
Você pode usar qualquer métrica local (ou seja, qualquer métrica que já esteja no insight) para filtrar por seus primeiros ou últimos valores.
O filtro também é aplicado quando você adiciona o insight a um dashboard de KPI. No entanto, você pode editar as configurações de filtro apenas no Analytical Designer.
Configurar o filtro
- No insight que deseja filtrar, clique no ícone na lista suspensa da barra de filtros.
- Selecione Primeiros/últimos valores.
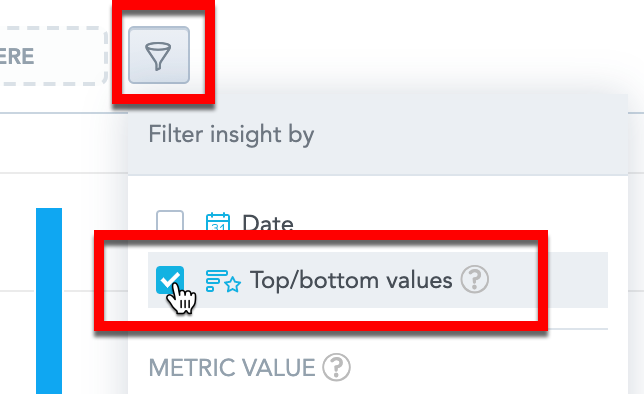
- Clique em Aplicar.
O Analytical Designer adiciona o filtro à barra de filtros. A configuração padrão é os 10 primeiros valores de todos os atributos com base no primeiro fato ou métrica no insight.
Para editar o filtro:
- Clique no filtro na barra de filtros.
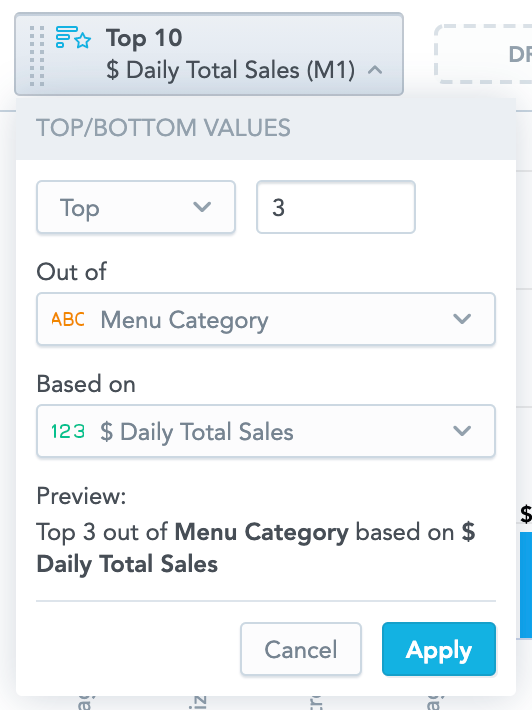
- Selecione se deseja ver os primeiros ou os últimos valores e especifique um número. Você pode selecionar o número no menu suspenso ou digitar o número desejado.
- Em De, selecione os atributos cujos valores serão filtrados. Você pode selecionar um atributo ou Todos os atributos (se o seu insight incluir vários atributos).
- Em Com base em, selecione uma métrica para usar na filtragem.
- Clique em Aplicar.
O Analytical Designer filtra seus dados de acordo com a configuração.
- Para usar o filtro de classificação e filtrar por valores, selecione Todos na seção De. Para selecionar um atributo em Fora da seção, desative o filtro de valores.
- O filtro de classificação não é compatível com a função de agregação Agregação (total) nas tabelas. Se você usar essa função de agregação e ativar o filtro de primeiros/últimos, a agregação (total) será removida.
- Se você exibir uma métrica em percentual (a opção Mostrar em % selecionada para a métrica), o filtro de classificação desativará essa opção.
Exemplos
Seu insight contém Total diário de vendas do seu restaurante exibido por Ano e Categoria do cardápio.
Você deseja ver quais são as três primeiras categorias de cardápio que mais venderam por ano - selecione Primeiros3deCategoria do cardápiocom base emTotal diário de vendas.
Você deseja ver quais são as cinco primeiras categorias de cardápio que mais venderam - selecione Primeiros5deTodoscom base emTotal diário de vendas.
Por que os 5 primeiros exibem 6 itens e apenas 4 valores?
Se vários itens tiverem o mesmo valor, o filtro de classificação do Analytical Designer mostrará todos os itens que possuem esse valor. O insight poderá então exibir mais itens do que o conjunto de números.
Exemplo:
Você quer ver as 5 primeiras categorias de cardápio que mais vendem.
A tabela exibe 6 itens com 4 valores diferentes (o último exemplo acima, agora mostrado em uma tabela).
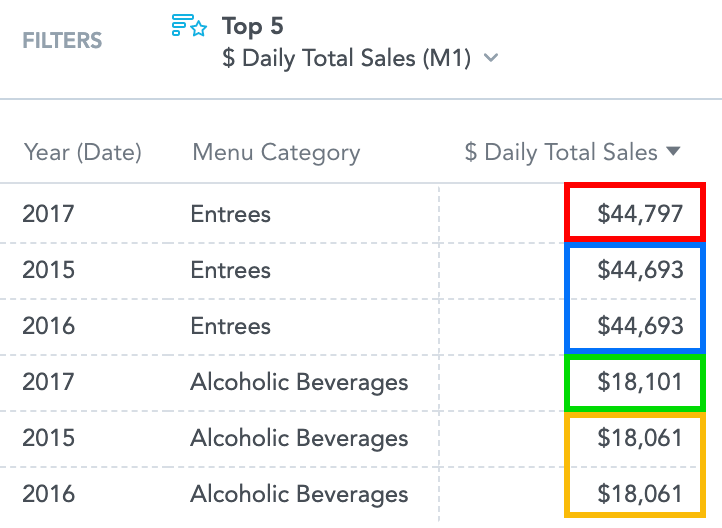
Explicação:
- O maior valor de vendas é
US$ 44.797(em vermelho na imagem) → 1. - Depois, dois itens com
US$ 44.693(azul) → 2 e 3. Como os dois itens têm o mesmo valor, o Analytical Designer exibe ambos. - Em seguida,
US$ 18.101(verde) → 4. - Depois, dois itens com
$18,061(amarelo) → 5 e 6. Como os dois itens têm o mesmo valor, o Analytical Designer exibe ambos.