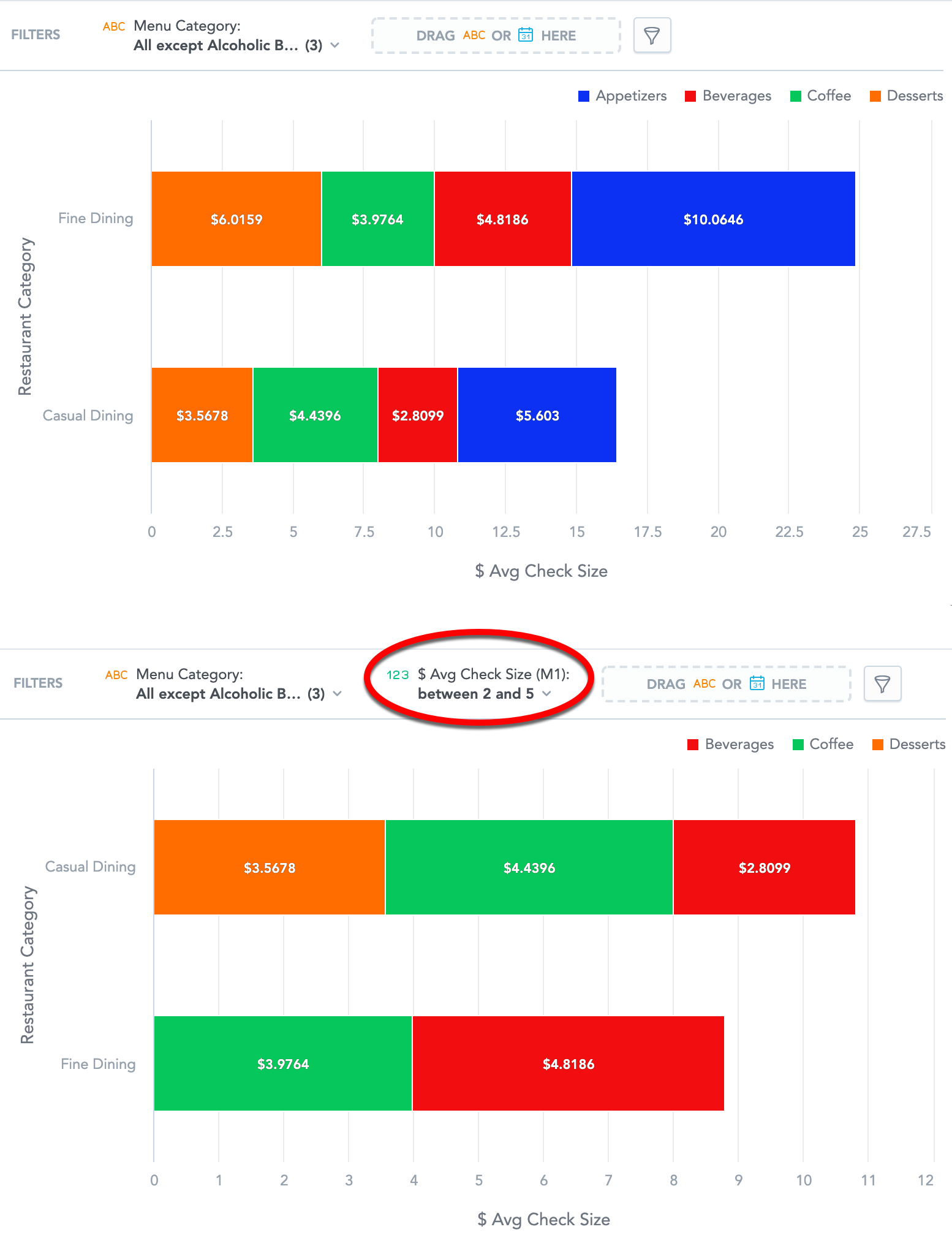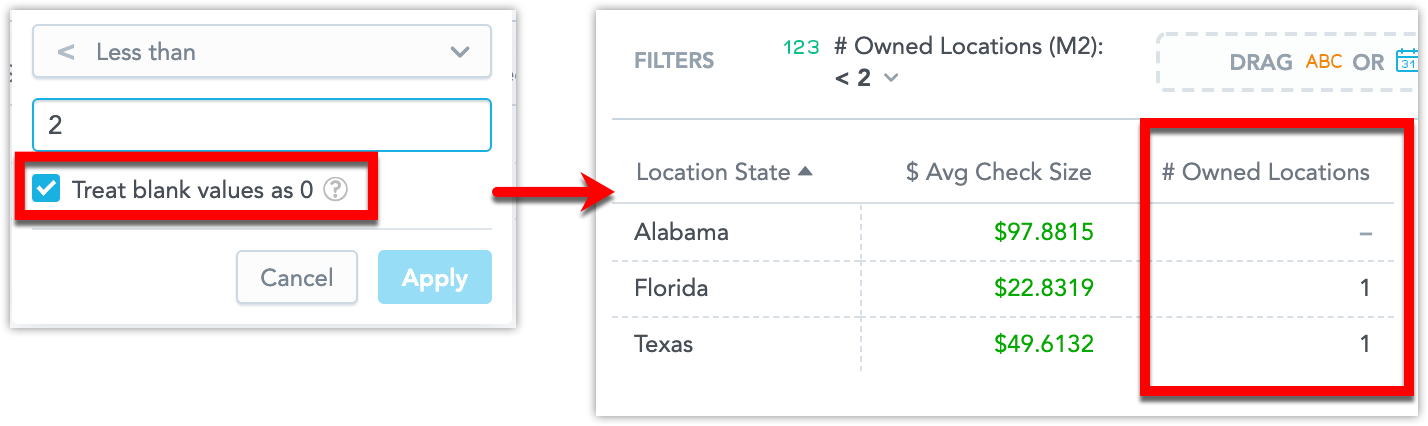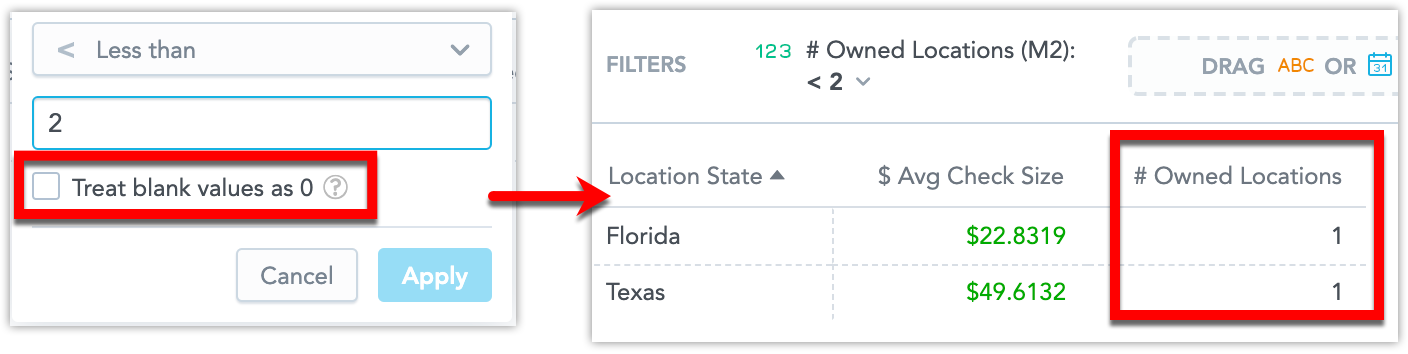Filtrar insights por valores
Visão geral
No Analytical Designer, você pode filtrar seus dados por valores dos fatos e métricas usados em seu insight. Por exemplo, você pode exibir dados que correspondem a um valor específico, que estão dentro ou fora de um determinado intervalo ou que são maiores que o valor especificado.
A opção filtrar por valor está disponível em todos os insights que têm no mínimo um atributo ou data (em outra seção que não seja Métricas), exceto Cabeçalhos, e é aplicada após os filtros de data e de atributo.
Você pode usar qualquer fato ou métrica local (ou seja, qualquer item que já esteja em seu insight) para filtrar por seus valores.
O filtro também é aplicado quando você adiciona o insight a um dashboard de KPI. No entanto, você pode editar as configurações de filtro apenas no Analytical Designer.
Configurar filtro
No insight que deseja filtrar, clique no ícone na lista suspensa da barra de filtros.
Na seção Valor da métrica, selecione o fator ou a métrica que deseja usar para filtrar e clique em Aplicar. O Analytical Designer adiciona o fato ou a métrica à barra de filtros.
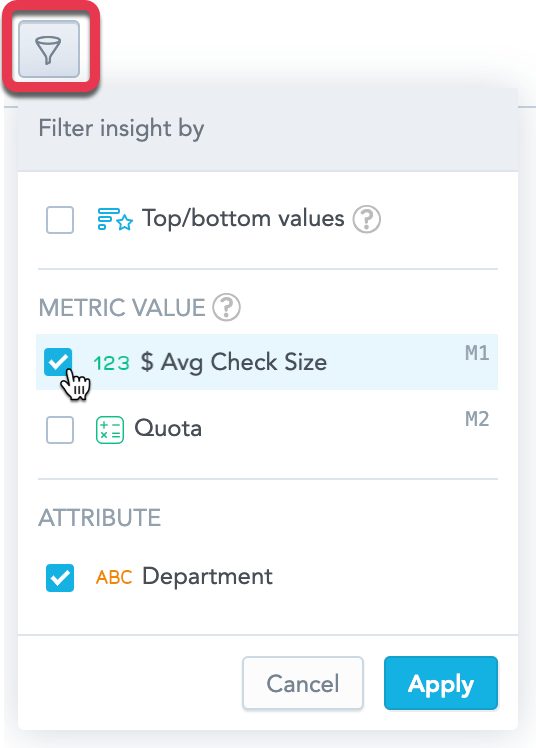
Clique na métrica na barra de filtros e selecione um dos operadores lógicos.
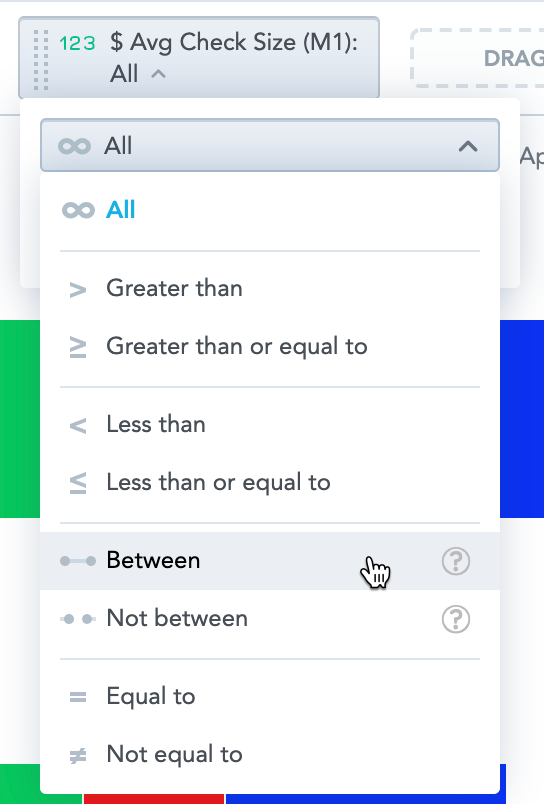
Especifique os valores da filtragem e clique em Aplicar. Você pode digitar números, ponto ou vírgula decimal, e separadores de milhar, com base nas suas configurações regionais de formato de número." Para obter detalhes, consulte Definir formato de número predefinido para sua conta de usuário.
Se o insight exibir dados como porcentagens (opção }Empilhar em 100% ou Mostrar em %), use os valores originais ao especificar o filtro, não as porcentagens.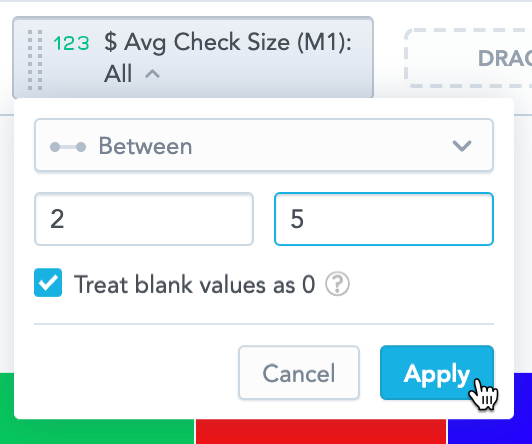
O Analytical Designer filtra seus dados de acordo com a configuração.
- Quando você remove um fato ou uma métrica usado para filtrar o insight, o Analytical Designer também remove o filtro.
- Se você remover todos os atributos e datas do insight, o filtro por valor será removido.
- Quando você filtra por valor em tabelas, não pode agregar dados usando a função Rollup (Total). Se os dados já estiverem agregados e você adicionar o filtro, a função Rollup (Total) será removida. Para obter detalhes sobre funções de agregação em tabelas, consulte Tabelas dinâmicas.
- Se você filtrar por valor, não poderá abrir o insight como um relatório. A opção Abrir como relatório está desativada.
- Se você exportar o insight, o arquivo incluirá os dados filtrados (XLSX, CSV) e as especificações de filtro (XLSX).
A imagem a seguir mostra um insight antes e depois da filtragem especificada acima.
Filtrar valores nulos
Valor nulo significa que não há dados disponíveis. O GoodData exibe valores nulos como - (hífen). Ele é diferente dos valores 0 (zero).
Quando for filtrar seus dados e os valores de destino incluírem zero, escolha se os valores nulos serão incluídos no insight filtrado final marcando a caixa de seleção Tratar valores em branco como 0.
Se a caixa de seleção Tratar valores em branco como 0 não estiver visível ou se quiser alterar o comportamento padrão, modifique a definição ADMeasureValueFilterNullAsZeroOption da plataforma.
Para obter detalhes, consulte Configurar vários recursos utilizando configurações da plataforma.
Exemplo
No exemplo a seguir, o insight exibe o Tamanho médio da verificação (Average Check Size) e o número de Locais próprios (Owned Locations) em estados diferentes e é filtrado para exibir apenas os estados com menos de dois locais próprios.
A primeira imagem possui filtro com a opção Tratar valores em branco como 0 selecionada e mostra também os estados sem locais próprios (valores null).
A segunda imagem possui filtro com a opção desmarcada e mostra apenas estados com pelo menos um local próprio.