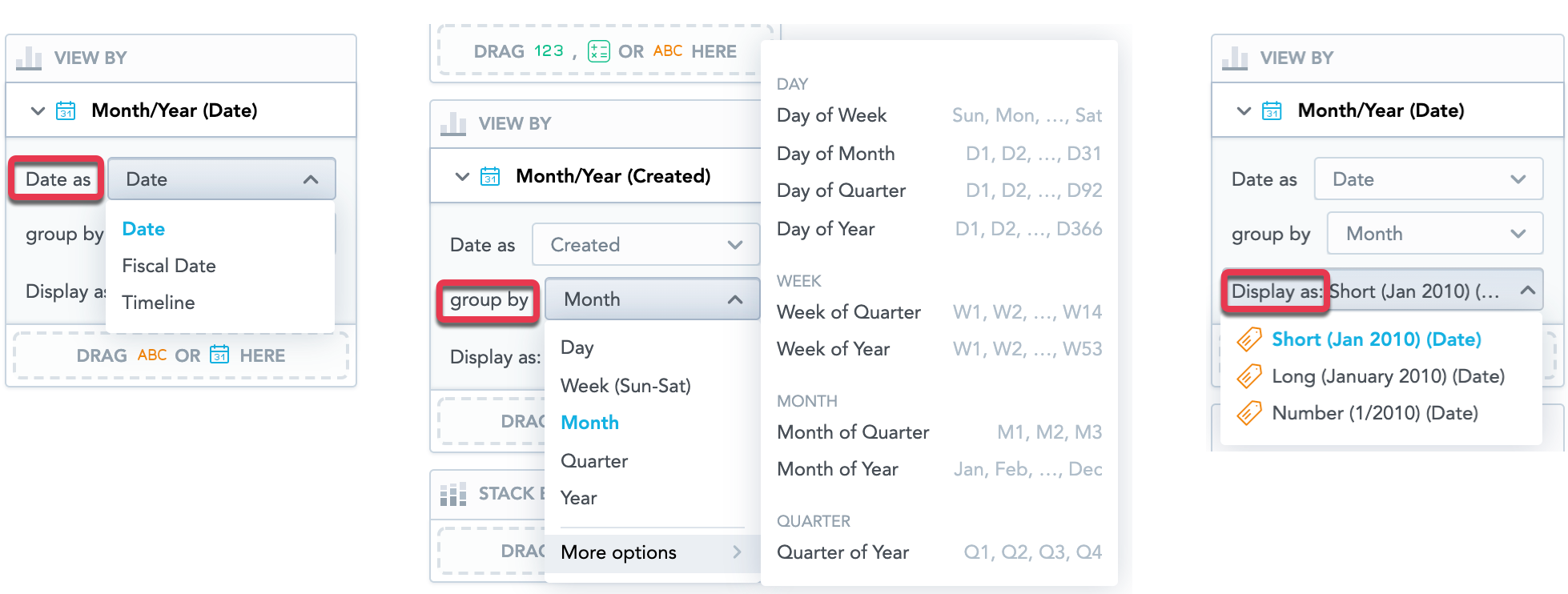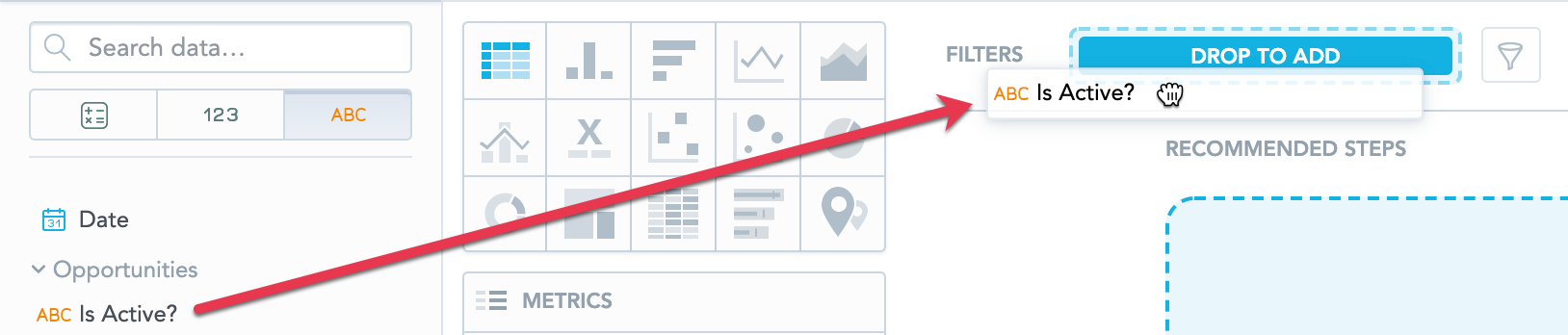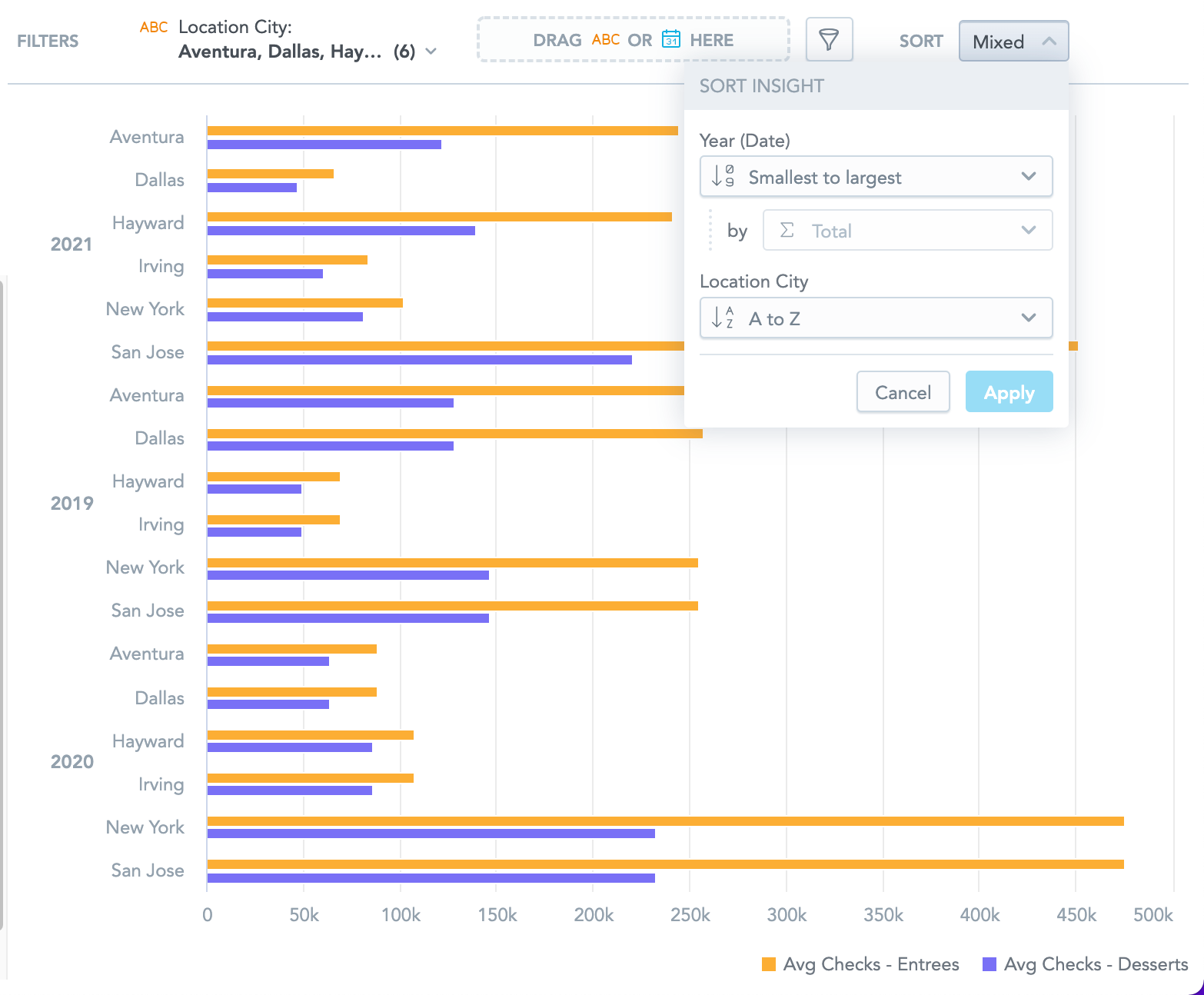Criar insights
Visão geral
Este artigo descreve como criar e usar insights do Analytical Designer para visualizar seus dados.
Você também pode criar um insight diretamente de um Dashboard de KPI. Para obter detalhes, consulte Configurar um dashboard de KPI.
Criar insights
Passos:
Na barra de ferramentas do espaço de trabalho, clique em Analisar para abrir o Analytical Designer.
Selecione o tipo de insight clicando no ícone apropriado na parte superior.
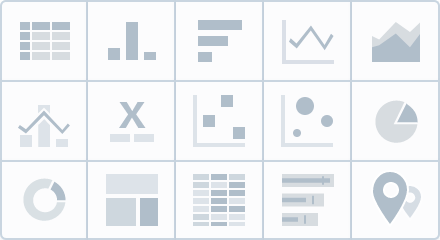
Para visualizar um fato (
 ), uma métrica (
), uma métrica ( ) ou um atributo (
) ou um atributo ( ) arraste-o do Catálogo de Dados até qualquer área para arrastar e soltar. Se você adicionar pelo menos dois fatos, métricas ou atributos, poderá criar uma métrica. Para obter detalhes, consulte Criar métricas nos insights.
) arraste-o do Catálogo de Dados até qualquer área para arrastar e soltar. Se você adicionar pelo menos dois fatos, métricas ou atributos, poderá criar uma métrica. Para obter detalhes, consulte Criar métricas nos insights.Salve o insight.
- Use os botões Desfazer e Refazer na barra superior para navegar pelas suas edições.
- Para remover todos os dados do insight, clique em Limpar.
(Opcional) Ajuste as propriedades dos insights, como cores, eixos e legendas. Para obter detalhes, consulte Configurar propriedades do insight.
Gráficos diferentes requerem diferentes tipos de dados. Se você alterar o tipo de gráfico, o insight pode alterar os dados exibidos também. Por exemplo, você pode definir uma Empilhar por para um gráfico de colunas, mas não para um gráfico de pizza. Para obter mais detalhes sobre diferentes tipos de insights, consulte Tipos de insight.
Refinar fatos, métricas e atributos
Para refinar os dados de fatos, métricas e atributos individuais, atualize-os na seção Métricas. Você pode:
- Mostrar valores em percentuais.
- (Somente para fatos) Selecione qual cálculo usar para exibir os dados.
- Personalize o formato de fatos e métricas individuais no seu insight. Para obter detalhes, consulte Formatar números.

Adicionar granularidade
Para adicionar granularidade aos dados exibidos, arraste Data (![]() ) ou Atributo (
) ou Atributo (![]() ) para a seção Linhas/Colunas das tabelas ou para a seção Ver por/Tendência por/Atributo de outros insights.
) para a seção Linhas/Colunas das tabelas ou para a seção Ver por/Tendência por/Atributo de outros insights.
Atributos
Se você adicionar Atributos, poderá selecionar o rótulo que deve ser usado para exibir os valores do atributo (a opção Exibir como).
Você pode usar rótulos de texto, de hiperlink e de área geográfica.
É preciso definir rótulos adicionais do atributo no modelo de dados lógicos. Para saber mais, consulte Atributos nos modelos de dados lógicos.

Datas
Se você adicionar Data, poderá exibir os dados:
Nas várias dimensões de data, como definido por seu modelo de dados lógicos (a opção Data como).
Agrupados por dia, semana, mês, trimestre, ano ou atributos adicionais de data, como dia da semana ou mês do ano (a opção Agrupar por).
Selecione o rótulo de atributo que deve ser usado para exibir os valores (a opção Exibir como).
Quando você agrupa os dados por dia, a opção Exibir como não está disponível.
Todas os insights exibem datas no seguinte formato: MM/DD/YYYY. Você pode alterar o formato nas configurações da conta. Para obter detalhes, consulte Alterar formato de data.
Se você adicionar vários atributos de data ao insight, as alterações em qualquer dimensão de data não afetarão outras dimensões. Para adicionar vários atributos às tabelas dinâmicas, defina a configuração da plataforma enableNewADFilterBar como true. Para obter detalhes, consulte Configurar vários recursos utilizando configurações da plataforma.
Adicionar filtros ao insight todo
Para obter detalhes sobre filtros, consulte Filtros no Analytical Designer.
Para filtrar o insight todo, você pode:
- Arrastar a data e outros atributos até a barra superior para filtrar o insight todo.
- Clicar no ícone de filtro, na barra de filtros, e ativar filtros no menu suspenso.

Se você adicionar também um atributo ao insight (as seções Ver por/Tendência por/Atributo/Linhas/Colunas), acontecerá o seguinte:
- Se você alterar a dimensão de data no insight, a dimensão também alterará no filtro de data.
- Se você alterar a dimensão de data no filtro de data, a dimensão no insight não será alterada.
Adicionar filtros a fatos, métricas e atributos
Para obter detalhes sobre filtros, consulte Filtros no Analytical Designer.
Você pode filtrar fatos, métricas e atributos por até 20 atributos e 1 filtro de data. Todo os filtros são aplicados ao mesmo tempo (operador AND).
O insight resultante corresponde a todos os filtros de nível de métrica aplicados. Para obter informações sobre interações de filtro de data, consulte Filtrar métricas por data.
Empilhar os dados
Para dividir a exibição em um gráfico empilhado, arraste um Atributo (![]() ) para a seção Empilhar por/Segmentar por.
) para a seção Empilhar por/Segmentar por.
Você pode selecionar o rótulo de atributo que deve ser usado para exibir os valores (a opção Exibir como). Para saber mais sobre rótulos de atributo, consulte Atributos nos modelos de dados lógicos.
Para usar Empilhar por (ou Segmentar por nos Gráficos de linhas), o insight deve ter apenas um item na seção Métricas.
Classificar dados
A classificação está disponível para gráficos de barra, gráficos de coluna, gráficos de área, gráficos de combinação, gráficos de bullets, gráficos de pizza, gráficos de rosca e mapas de calor.
Você pode usar a classificação para organizar os dados em seu insight. Você pode classificar os dados em seu insight em ordem alfabética, numérica oucronológica.
Para obter detalhes, consulte Classificar dados em insights.
Recomendações
À medida que você cria insights, o Analytical Designer sugere os próximos passos recomendados para você.
As recomendações exibidas quando você adiciona fatos, métricas e atributos são baseadas nas ações que os usuários do GoodData normalmente executam em cenários analíticos semelhantes:
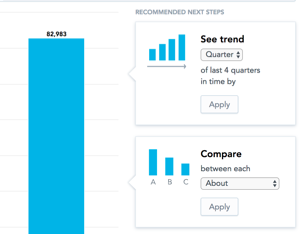
Editar insights
Para editar um insight salvo, clique em Abrir na barra superior do Analytical Designer e selecione o insight a editar.
Excluir insights
Para excluir um insight salvo, clique no ícone do X, ao lado do nome do insight, no menu suspenso Abrir.
Se o insight for colocado em um Dashboard de KPI ou usado no detalhamento utilizando dashboards de KPI, o Analytical Designer avisará você e exibirá uma lista ciclável com os dasboards de KPI que contêm o insight. Quando você exclui o insight, ele é removido do dashboard de KPI e do detalhamento.