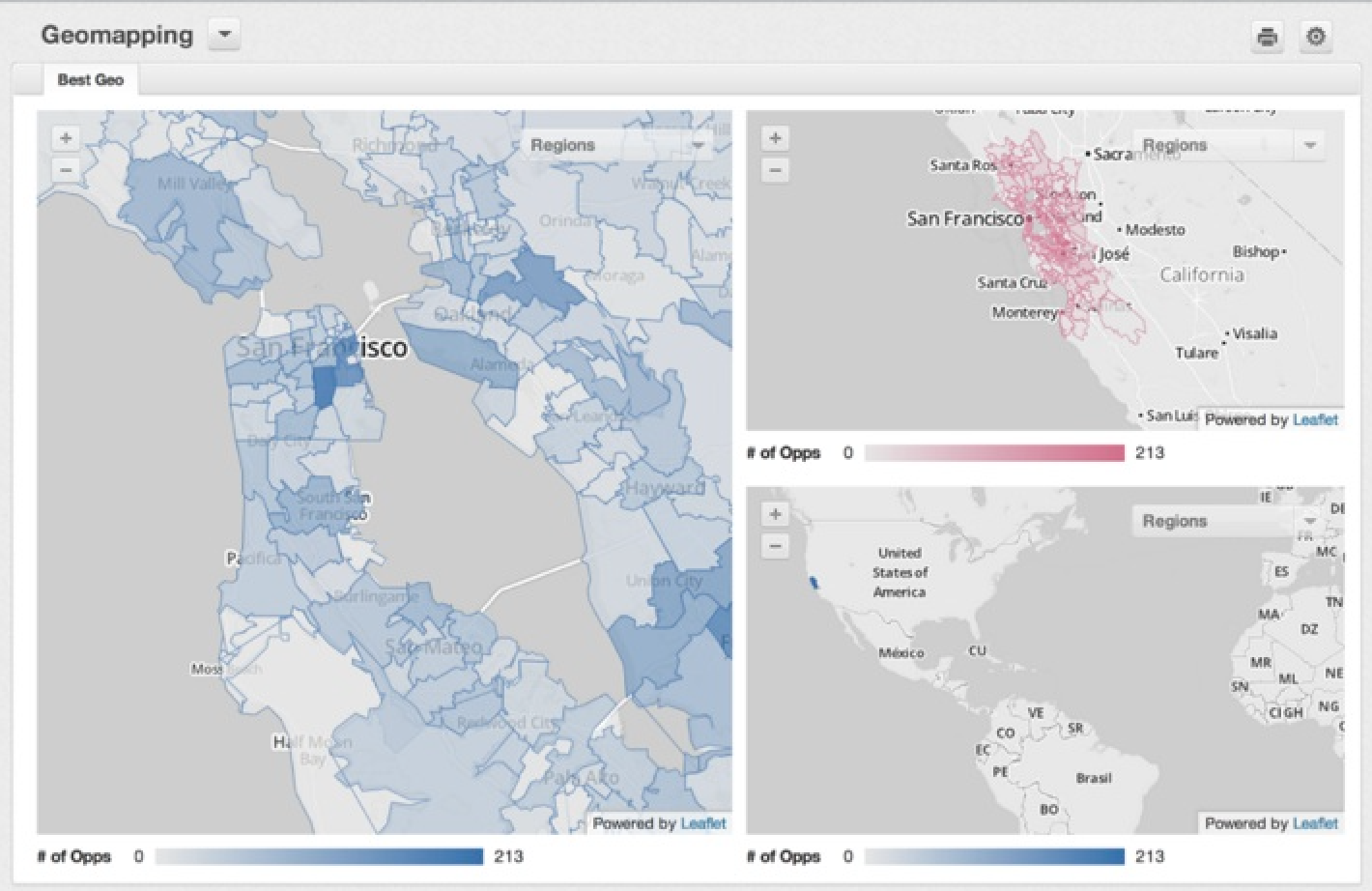You are viewing our older product's guide. Click here for the documentation of GoodData Cloud, our latest and most advanced product.
ジオチャートの構築
このチュートリアルでは、ダッシュボード上でジオチャートを作成する方法について説明します。 ジオチャートの作成を始める前に、ジオチャートで使用するデータとデータモデルを準備します。 詳細については、ジオチャートのデータをセットアップするを参照してください。
ジオチャートは視覚的に効果的なヒートマップで、実際のマップ上の地域別にデータを視覚化します。 国、州、郡などの地域境界がサポートされています。
メトリック値は、領域に沿った色合いで視覚化されます。 マウスを特定の地域の上に合わせると、正確な値と地域ラベルを確認できます。
- ジオチャートをパンするには、マップ上の任意の場所をクリックしてドラッグします。
- ズームイン(ダブルクリックまたは [+])またはズームアウト([-])コントロールを使用してデータを新しい視点から確認します。このように、ジオチャートは地域情報を探索する最適なメカニズムです。
- チャートのドロップダウンで異なるレイヤーを選択して、地域別内訳の細分性を変更します。
手順:
- 編集モードでダッシュボードを開いている際に、上部にあるウィジェットメニューをクリックし、続けて ジオチャート をクリックします。 何も記録されていない設定ダイアログ付きジオチャートが開きます。
- [データ] で:
- 対象のメトリックを選択してください。 1 つのジオチャートで表示するメトリックは 1 つのみ選択できます。
- このメトリックの値を表す色を決定します。
- 利用可能なレイヤーのリストから、ジオチャートで表示する対象を選択します。 ワークスペース内の地域属性がレイヤーで表示されます(ジオチャートのデータをセットアップする を参照してください)。 ジオチャートには1つ以上のレイヤーを追加できますが、一度に表示できるのは1つのみです。複数のレイヤーは、ジオチャート上のドロップダウンを使って切り替えることができます。
- レイヤーをドラッグして、ダッシュボードに表示される順序を変更します。 最初にリスト表示されたレイヤーが既定のレイヤーです。
- [スタイル] でマップと凡例の表示を切り替えます。 また、凡例の背景設定(透明または不透明(白))を選択することもできます。
- [フィルター] で、ジオチャートに影響するダッシュボードフィルターを設定 (選択/選択解除) します。
- [配置] で、ウィジェットが別のダッシュボードオブジェクトと重なった場合のウィジェットの表示を設定します。
- [適用] をクリックして、ジオチャートでの変更を保存します。
- [ 保存] をクリックしてダッシュボードを保存します。
保存
保存
保存
保存
保存