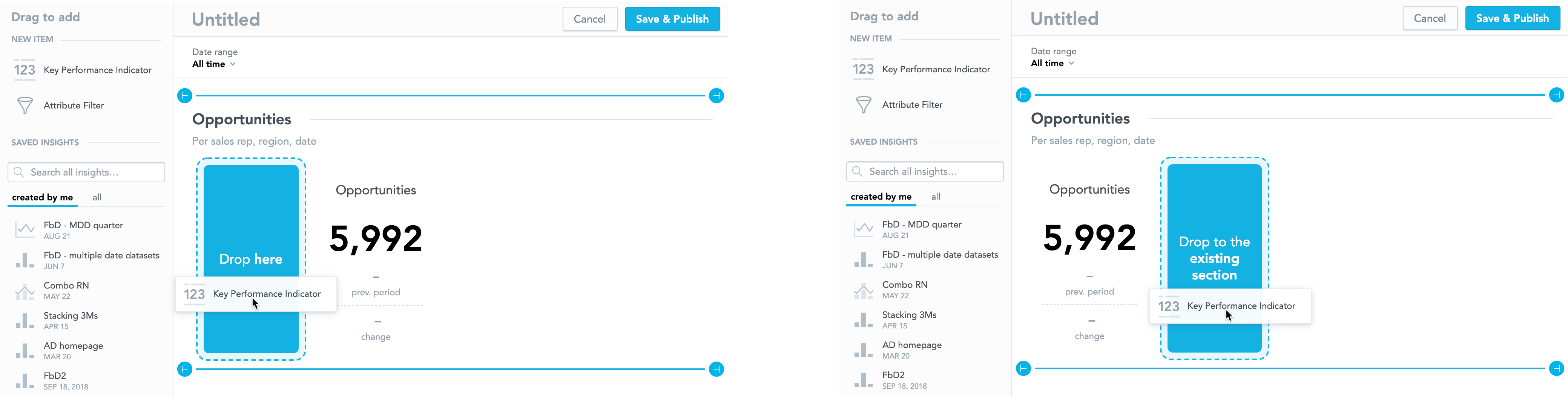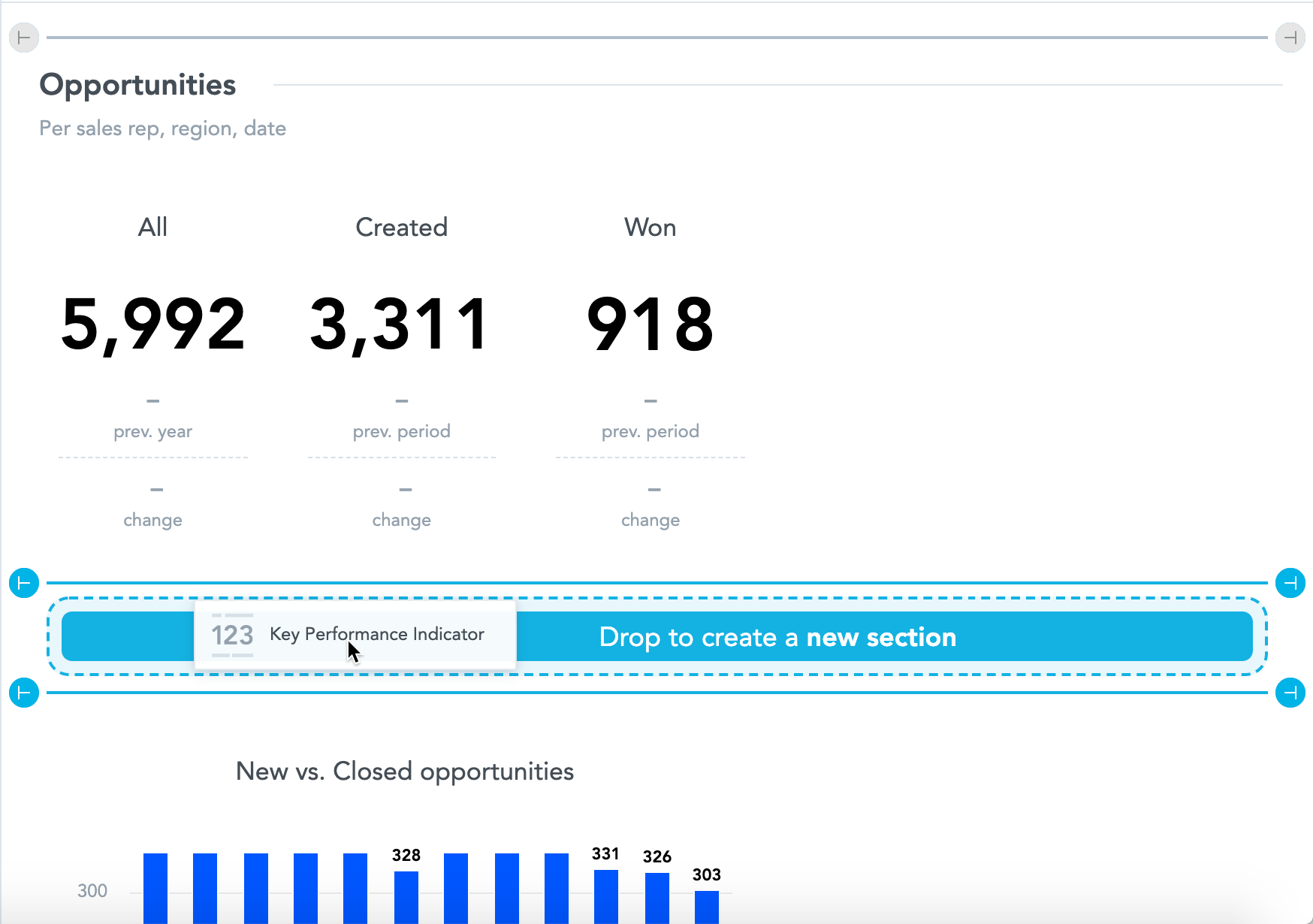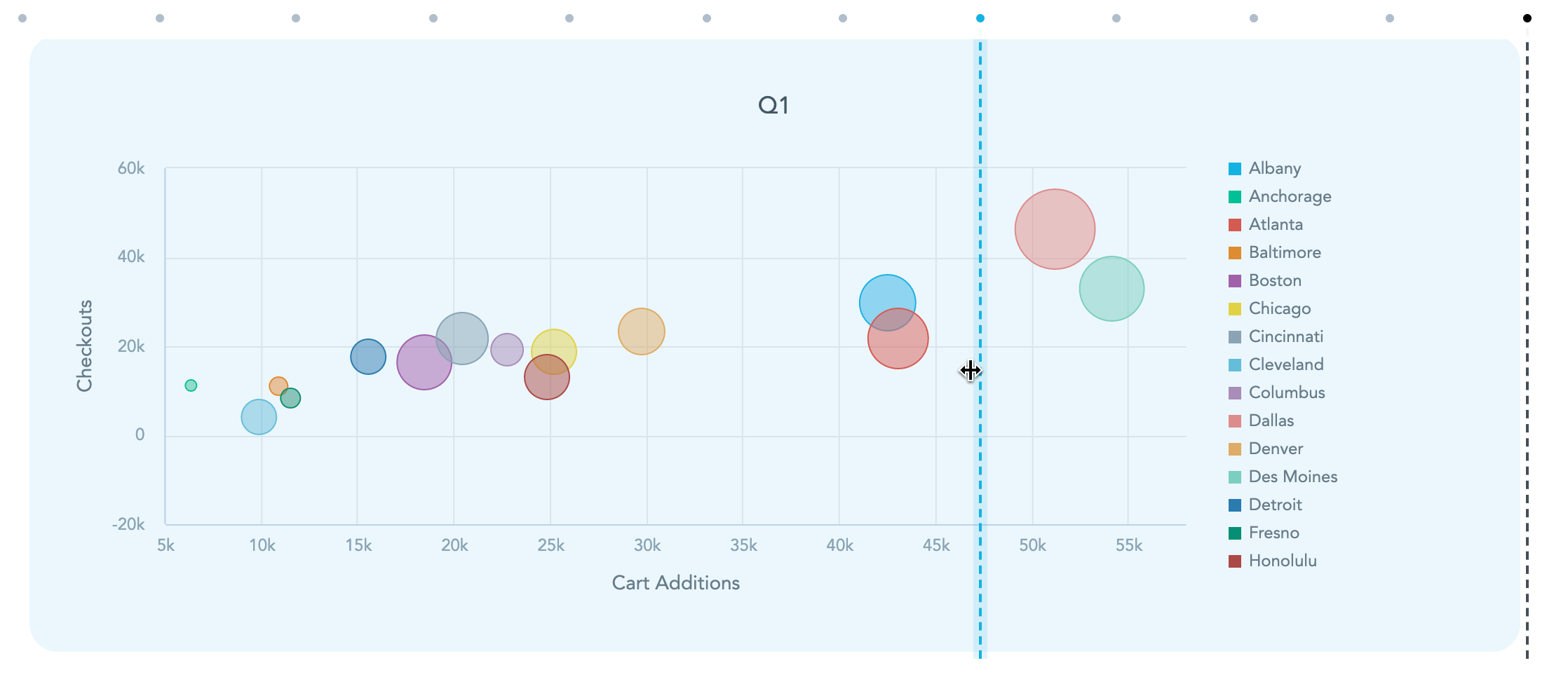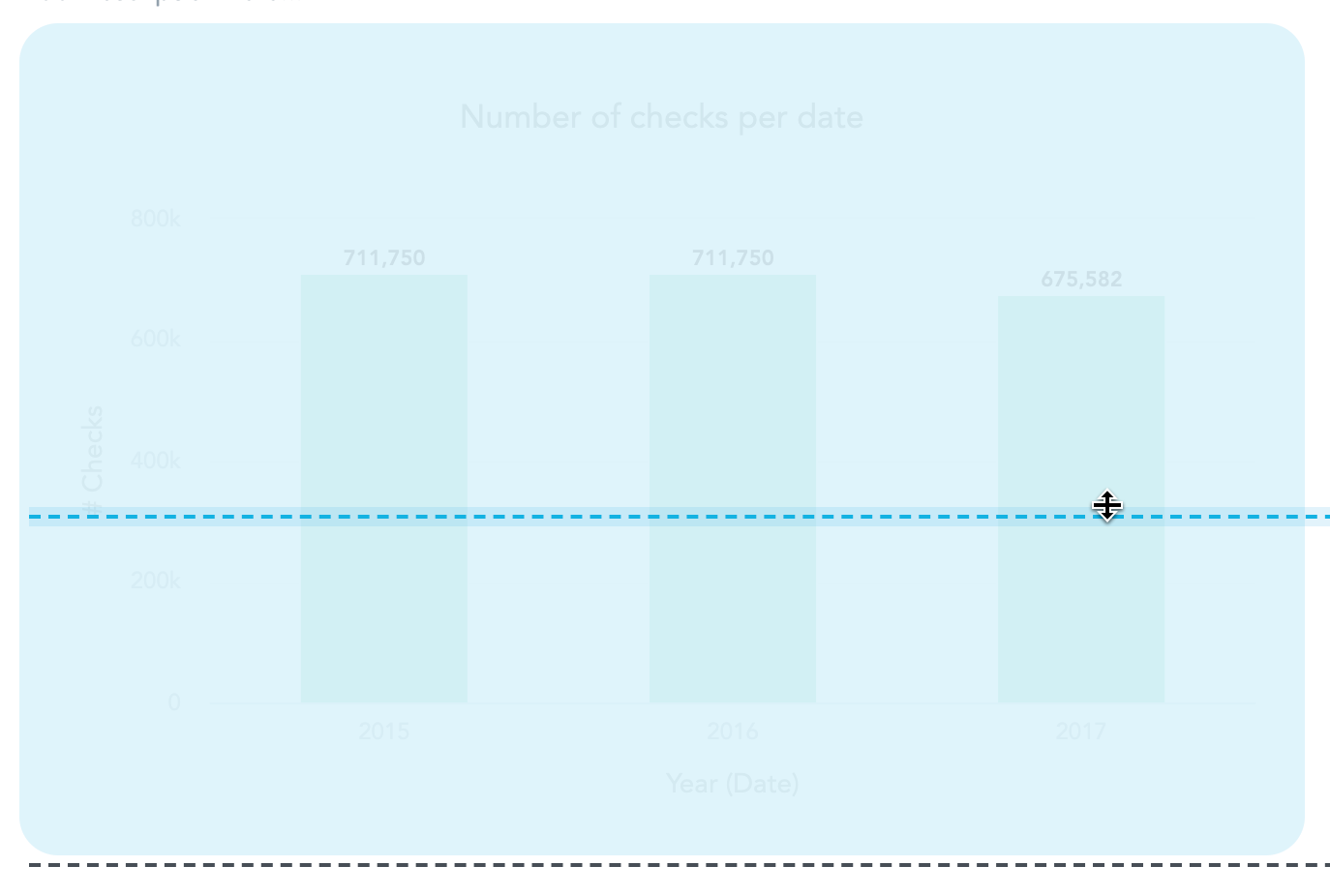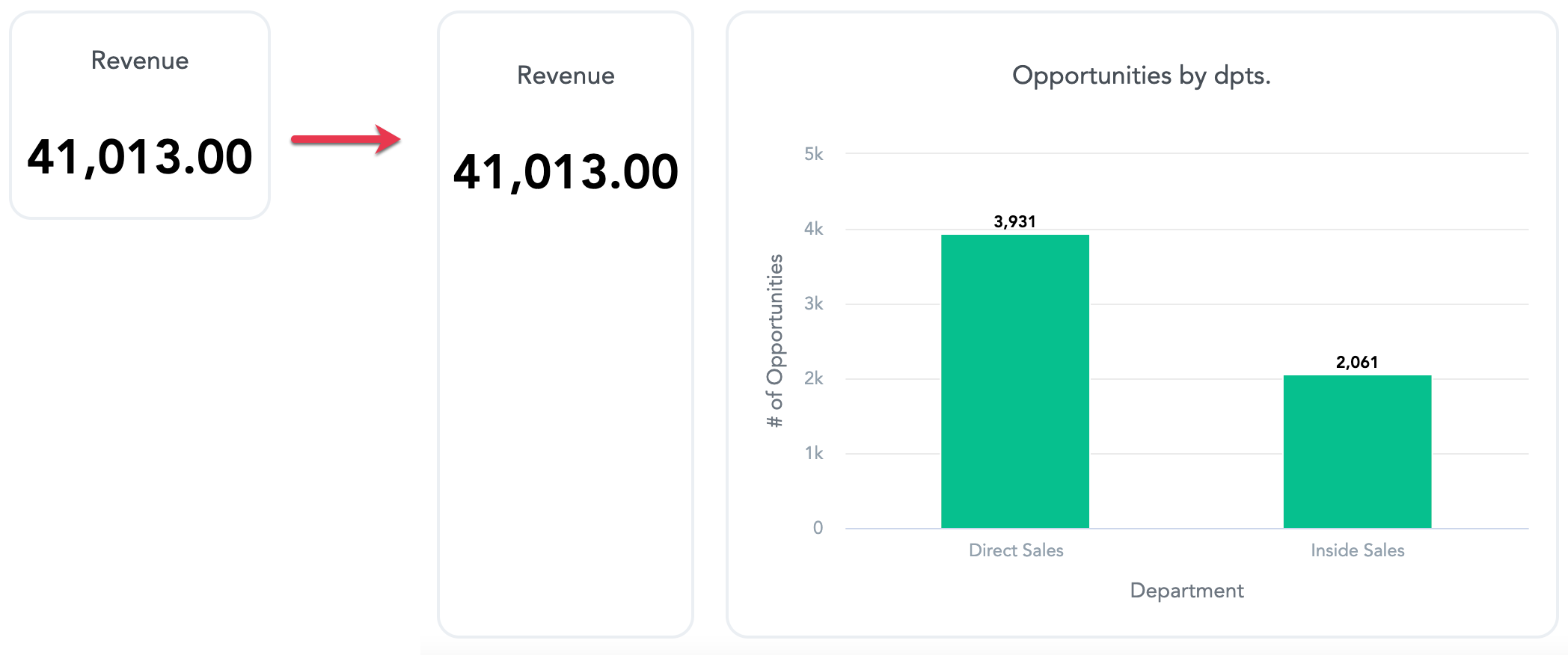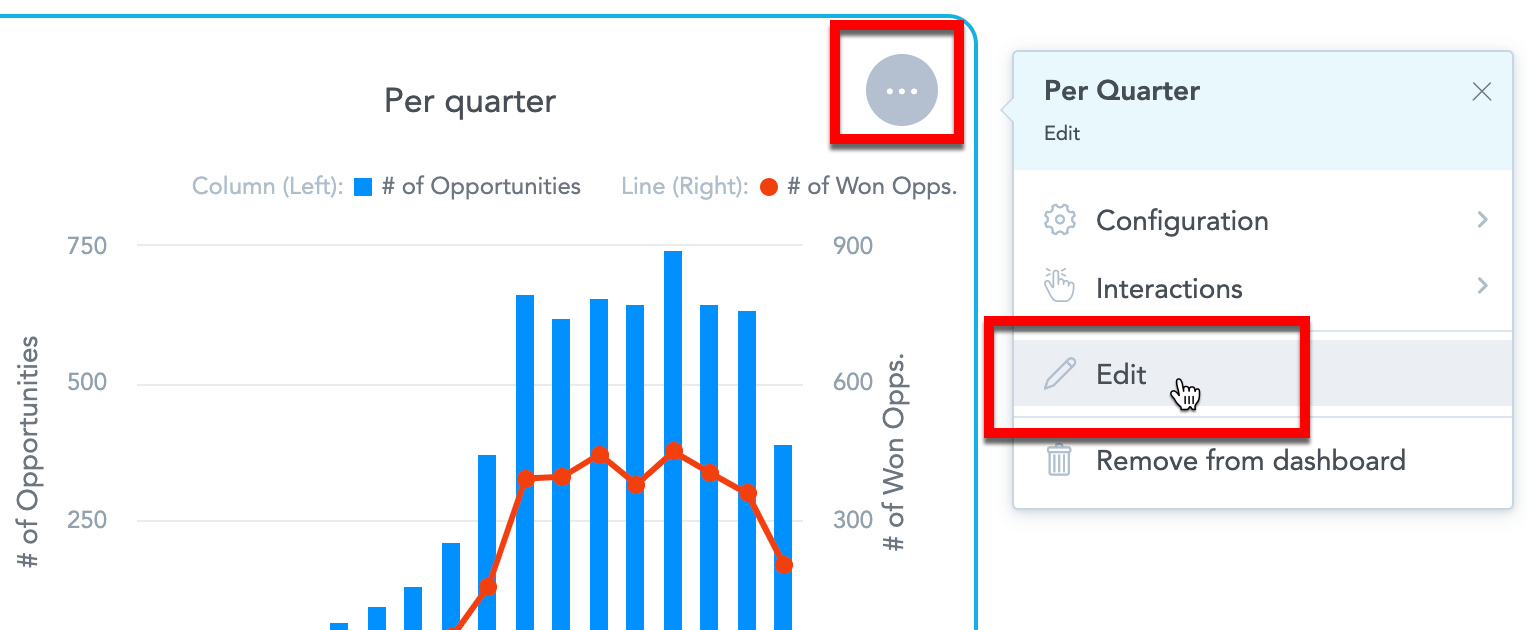KPI ダッシュボードの項目を編集する
概要
ダッシュボードは一つの列で複数インサイトと KPI を追加できるフレキシブルレイアウトになっています。 レイアウトと個々のウィジェット(インサイトまたは KPI)を編集するには、右上隅にある 編集をクリックします。
ダッシュボードへのアクセス権と、ダッシュボードを編集するための適切な権限が必要です。 詳細については、ユーザーの役割 および KPI ダッシュボードを共有を参照してください。
ダッシュボードのレイアウトは12カラムグリッドを使用します。 デフォルトの設定で、各ウィジェットは特定の数字またはカラムにアサインされます。 ウィジェットのデフォルトの高さは 420px(ヘッドラインの場合は 220px)です。
ダッシュボード上に項目を配置するには、ダッシュボードのリストで項目を選択し、編集をクリックします。
ウィジェットをダッシュボードに追加
ウィジェットを同じセクションに追加
ウィジェットを新しいセクションに追加
ウィジェットを並べ替えます
ダッシュボード上のウィジェットを並べ替えるにはドラッグアンドドロップして新しい場所に移動します。 ウィジェットのドラグの際、ダッシュボードはターゲットの場所を表示します。
ウィジェットのサイズ変更
すべてのウィジェットでは、最も読みやすい状態に維持するために最小の幅と高さが定義されています。
御社のニーズのため、ダッシュボード上でウィジェットのサイズの変更を行うことが可能です。
幅を変更
幅を変更するには、ウィジェットの右端をドラッグして幅(使用する列数)を調整します。
見出しと KPI のサイズが小さすぎて適切に表示できない場合は、下部の矢印をクリックして追加情報を表示できます。
高さを変更
高さを変更するには、ウィジェットの下端をドラッグして、表示されている行全体の高さを調整します。
行の高さは、その行で最も高いウィジェットの高さに自動的に調整されます。 例えば見出しウィジェットがあり、縦棒グラフを追加した場合、見出しの高さは縦棒グラフの高さに合わせて調整されます。
ウィジェットの高さ(棒グラフ、縦棒グラフ、折れ線グラフ、円グラフ、ドーナツグラフ)を小さくすると、最大のスペースを維持するために実際のグラフでは軸名とラベルが非表示になる場合があります。 軸に関する詳細については、インサイトプロパティーを設定を参照してください。
ピボットテーブル
ダッシュボードにテーブルインサイトを追加すると、ダッシュボードで列の幅を変更できます。 ダッシュボードでは、保存後に幅が保持されます。 列幅の詳細については、ピボットテーブルを参照してください。
ダッシュボードは、インサイト自体を変更するのではなく、特定のインスタンスを 1 つだけ変更します。 ダッシュボードに同じインサイトの複数のインスタンスが含まれている場合、または複数のダッシュボードにインサイトがある場合は、各インスタンスの幅を調整する必要があります。
小さいテーブルは、ウィジェットの幅全体に合わせて自動的にサイズ変更されます。 このサイズ変更を無効にするには、enableTableColumnsGrowToFit プラットフォーム設定を false に設定します。 詳細は プラットフォーム設定で複数の機能を設定 をご覧ください。
凡例の位置
インサイトの凡例がウィジェットの大きな領域を占める場合、凡例は次のようになります:
- 改ページされる
- 一番上に移動され、限られた数の行だけが表示されます。残りの項目は、凡例アイコンをクリックするとポップアップウィンドウに表示されます
ウィジェットを削除する
ダッシュボードからウィジェットを削除する:
- ウィジェットを選択する。
- ウィジェット右上のゴミ箱アイコンをクリックします。
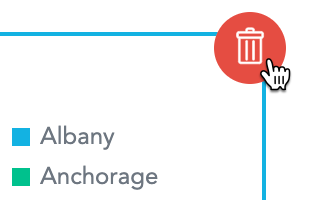
- 削除を確認してください。
インサイトをズームイン
インサイトの情報が多すぎて読めない場合は、詳細を拡大できます。
まず、ダッシュボードを編集して個々のインサイトのズームを有効にします。そして、ダッシュボードを表示する時にインサイトをズームできるようにする必要があります。
手順:
- インサイトをクリックします。
- ズーム可能なインサイト オプションを選択します。
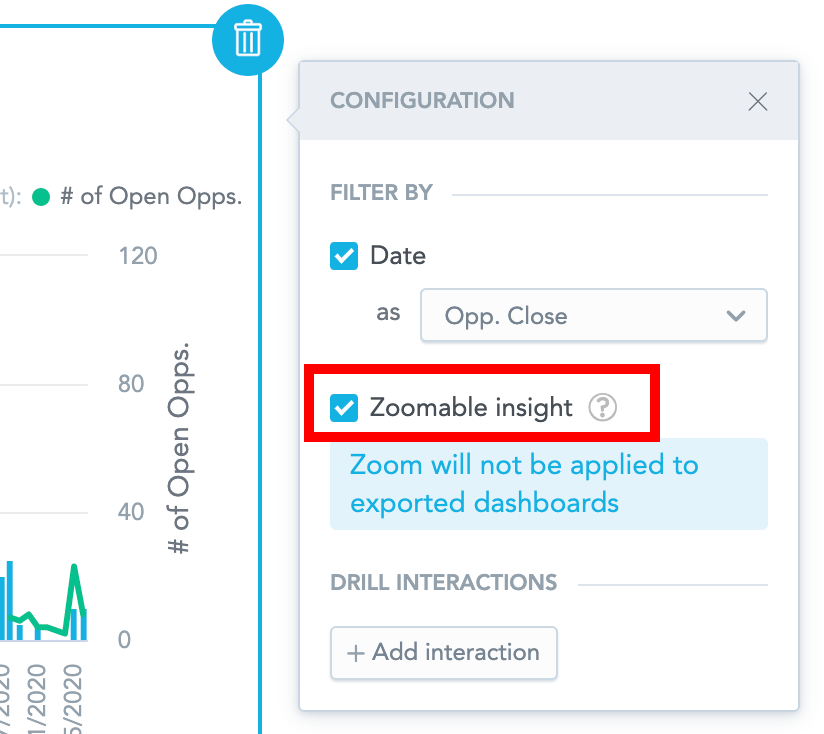
- 保存して公開をクリック。
- インサイトをクリックし、拡大する領域の上にマウスをドラッグします。
- ズームしたインサイトを移動するには、Shift キーを押したままにします。
- ズームをリセットするには、ズームのリセットアイコンをクリックします。
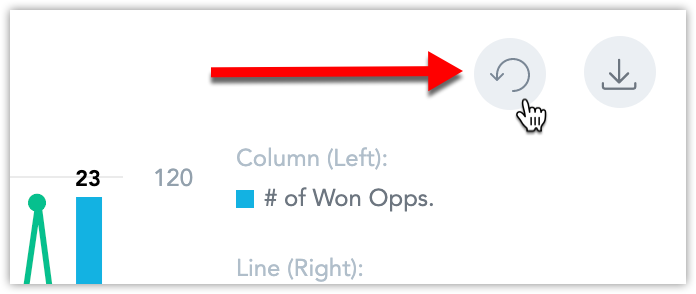
- ズーム機能は、円グラフ、ドーナツグラフ、見出し、表を除くすべての種類のインサイトで使用できます。
- ズーム状態は保存されず、エクスポートされたダッシュボードには適用されません。
- ズームを使用すると、高さを低くした場合に軸名とラベルを非表示にする機能が無効になります。
- ズームを無効にして、インサイト設定からオプションを削除するには、
enableKDZoomingプラットフォーム設定をfalseに変更します。 詳細は プラットフォーム設定で複数の機能を設定 をご覧ください。
インサイトを確認
インサイトを確認するには、少なくともエクスプローラーの権限が必要です。 詳細は ユーザーの役割 をご覧ください。
この機能を無効にするには、enableExploreInsightsFromKD プラットフォーム設定を false に設定します。 詳細については、プラットフォームの設定を使用してさまざまな機能を設定を参照してください。
KPI ダッシュボードでは、Analytical Designer にインサイトを表示して、設定を確認できます。 インサイトを編集して、新規インサイトとして保存することもできます。
- KPI ダッシュボードで、インサイトの右上部にある 3 つの点のアイコンをクリックします。
- ここから開始をクリックします。 インサイトが開きます。
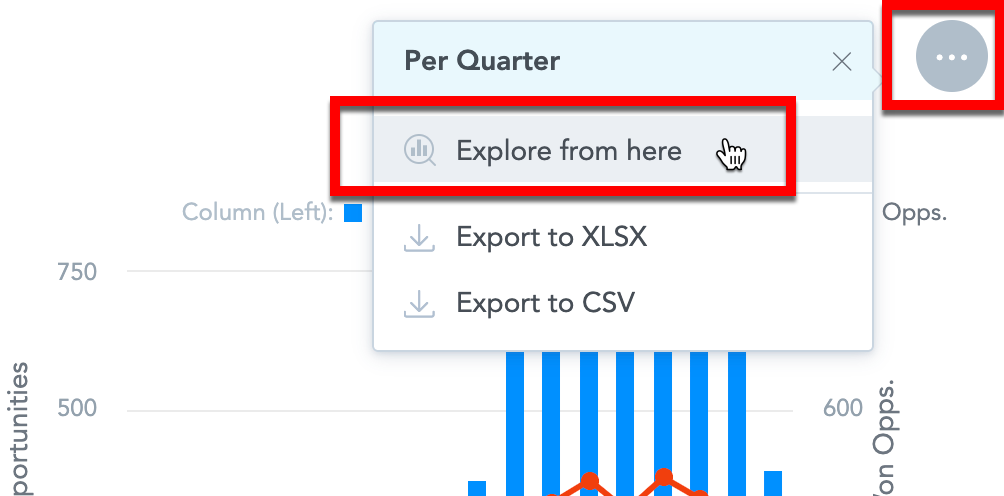
- KPI ダッシュボードに戻るには、キャンセルをクリックします。
- インサイトを編集して、保存をクリックすると、新規インサイトを作成できます。 これにより、ダッシュボードのインサイトが更新されることはありません。 新しいインサイトを追加するには、ダッシュボードを編集し、インサイトをダッシュボードに追加する必要があります。
インサイトを編集
インサイトを探索するには、エディター以上の権限が必要です。 詳細は ユーザーの役割 をご覧ください。
この機能を無効にするには、enableEditInsightsFromKD プラットフォーム設定を false に変更します。 詳細については、プラットフォームの設定を使用してさまざまな機能を設定を参照してください。
KPI ダッシュボードでは、Analytical Designer でインサイトを編集し、ダッシュボードで自動的に更新できます。
- KPI ダッシュボードで、編集をクリックしてダッシュボードを開きます。
- インサイトの右上部にある 3 つの点のアイコンをクリックします。
- 編集をクリックします。 インサイトが編集用に開きます。
- インサイトを編集します。 このインサイトを含むダッシュボードのリストを表示するには、インサイト名の右側にあるリンクをクリックします。 ダッシュボード名をクリックして、新しいウィンドウで開きます。

- インサイトが複数の KPI ダッシュボードに含まれていて、すべての KPI ダッシュボードで更新する場合は、すべてのダッシュボードでインサイトを保存を選択し、保存をクリックします。
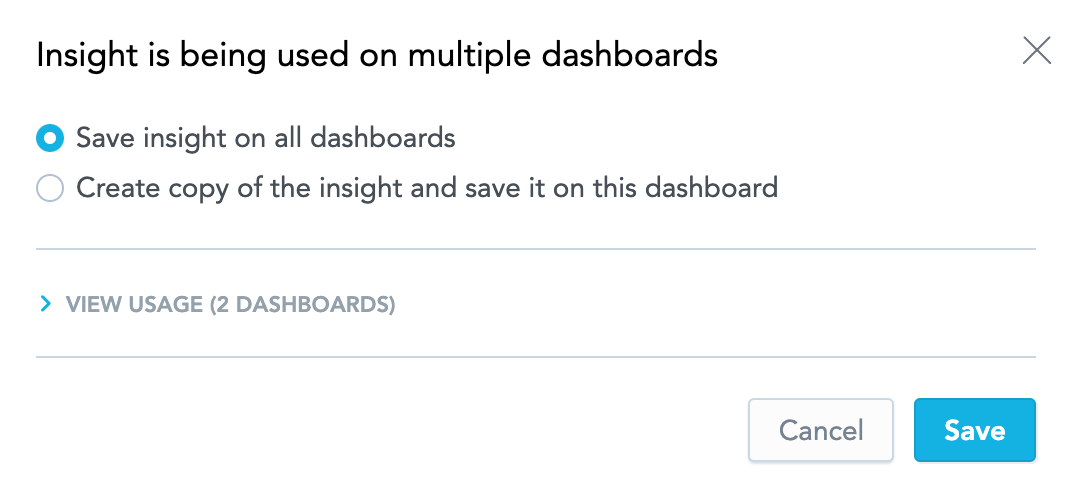
- インサイトが複数の KPI ダッシュボードに含まれている場合に、現在のダッシュボードのみを更新するには、インサイトのコピーを作成してこのダッシュボードに保存を選択して新しい名前を入力し、複製を作成をクリックします。 KPI ダッシュボードは、新しいインサイトに交換します。
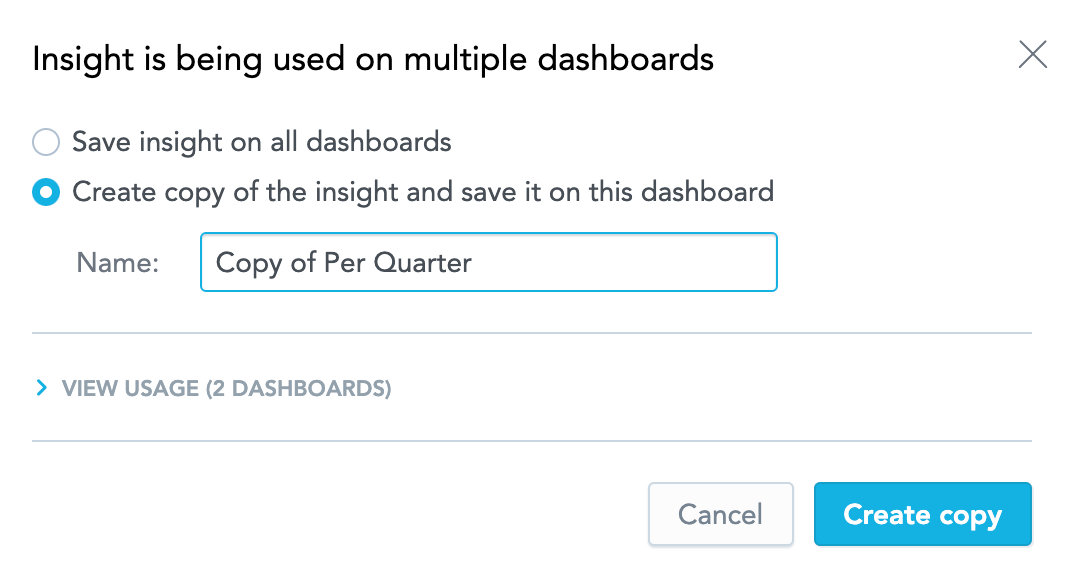
- [保存] をクリックします。
レスポンシブレイアウト
レイアウトはダッシュボードが小さな画面で読む際困難なのを防ぐため、レスポンシブです。 KPI ダッシュボードは予め定義されたレイアウトに合わせて調整するブレークポイントのセットを利用します。
例えば、画面サイズがブレークポイントに達した場合、あるセクションのウィジェットはサイズ調整され、二行に再アレンジされます。