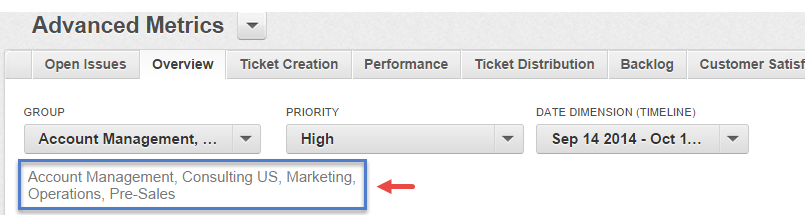選択したフィルター値をダッシュボードのテキストボックスに表示する
フィルターで複数の値を選択している場合、一部のフィルターの名前のみが表示されます。
ダッシュボードマクロを使用できます。 選択フィルターの値をダッシュボードのテキストボックスに表示するには:
- 属性のオブジェクト識別子を取得します。
- ダッシュボードにマクロを埋め込みます。
1 - フィルターされた属性のオブジェクト識別子を取得する
この例では、グループがフィルターされた属性です。
手順:
以下の一つの方法を使用して、属性フィルターのグレーページにアクセスします : 方法 1(最も簡単): 拡張ツールを使用する:
Chromeの拡張ツールを使用すると、GoogleのChromeブラウザ経由でワークスペースの灰色のページに直接アクセスできます。 詳細については、GoodData の Chrome 用拡張ツールを参照してください。- ワークスペースを開きます。 管理ページに進み、「属性」をクリックします。
- 属性パネルで、対象の属性(この例ではグループ) を選択します。
- ブラウザーのアドレスバー右端にある拡張ツールアイコン( (
 ) ) をクリックし、ドロップメニューのObjをクリックします。
) ) をクリックし、ドロップメニューのObjをクリックします。 - Enterを押すと、灰色のページに移動します。
方法2: URLを編集する:
ワークスペースを開きます。 管理ページに進み、「属性」をクリックします。
属性パネルで、対象の属性(この例ではグループ) を選択します。
URLを編集します。 たとえば、以下のURL
https://secure.gooddata.com/#s=/gdc/projects/8thc020r46ru5mej90dewtxsdmfdmn9w|objectPage|/gdc/md/8thc020r46ru5mej90dewtxsdmfdmn9w/obj/1331を以下のように編集します。
https://secure.gooddata.com/gdc/md/8thc020r46ru5mej90dewtxsdmfdmn9w/obj/1331注: GoodData の用語、ワークスペースとプロジェクトは同一のエンティティーを示します。 例えば、プロジェクト ID はワークスペース ID と同一です。 ワークスペース ID を検索を参照してください。
Enterを押すと、灰色のページに移動します。
灰色のページの2番目の「メタ」セクションに進み、属性のオブジェクト識別子をコピーします。 通常、識別子の形式は次のとおりです: attr.(dataset_name).(attribute_name)
この手順で後ほど使用するため、オブジェクト識別子をテキストエディターに貼り付けておきます。
2 - マクロをダッシュボードに埋め込む
手順:
目的のダッシュボードを開きます。 歯車アイコンをクリックし、「編集」をクリックします。
「テキスト」ドロップダウンメニューをクリックします。 「説明」をクリックし、ボックスを目的の場所にドラッグします。
以下のマクロをボックスに入力します。
%FILTER_TITLE(<attribute_identifier>)%<attribute_identifier> を、以前に保存した属性オブジェクト識別子に置き換えます。 以下に例を示します。
%FILTER_TITLE(attr.tickets.group)%ダッシュボードの右上隅の「 保存 」をクリックして、編集モードを終了します。
ダッシュボードを再読み込みします。