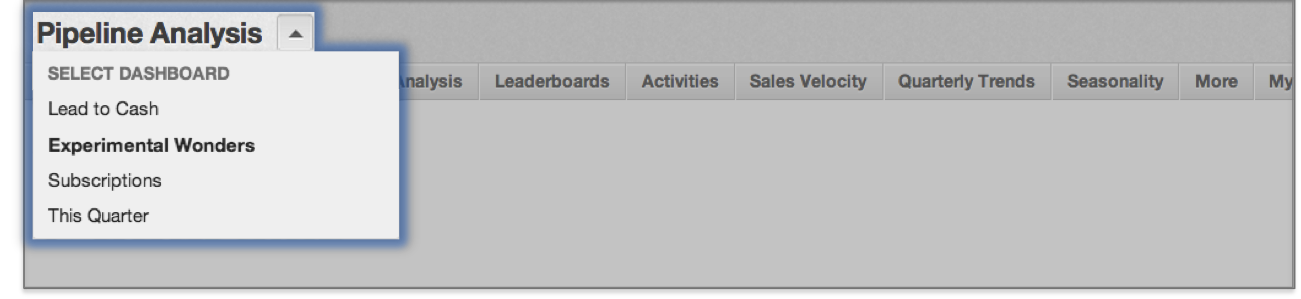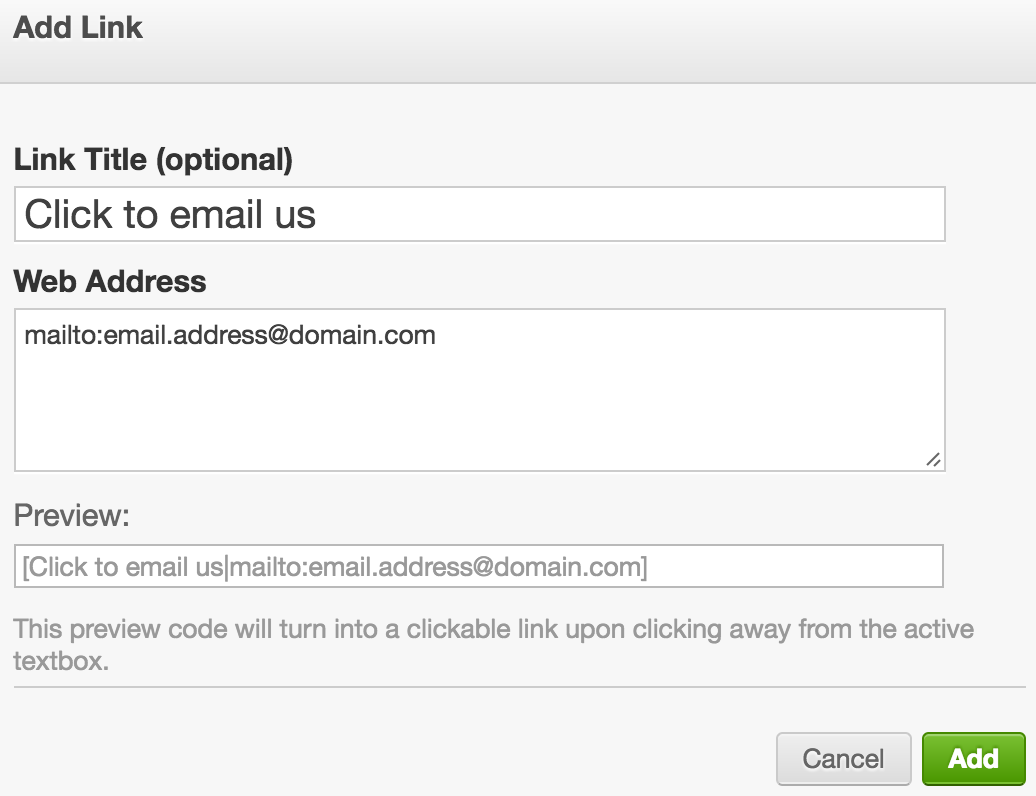ダッシュボードを構築する
GoodData ポータルのワークスペースには、いくつかのダッシュボードタブに分かれたダッシュボードが1つ以上含まれています。 ダッシュボードやダッシュボードタブを構築するには、編集モードに入り、ダッシュボード要素を使って、レポート、ウィジェット、テキスト、線、埋め込みWebコンテンツ、ダッシュボードフィルターを追加します。
ワークスペースは、ダッシュボード、ダッシュボードタブ、レポート、レポートに含まれるメトリックに編成されます。 一番下のレベルでは、ファクト、属性、ソースデータが基礎的なコンポーネントを表します。これらが集約され、ダッシュボードのレポートに表示するメトリックを形成します。
ワークスペース > ダッシュボード > タブ> レポート > メトリック > ファクト & 属性> データ
このチュートリアルでは、ワークスペースで作成したさまざまなオブジェクトをレポートに統合する方法、ダッシュボードタブに追加するオブジェクト、ダッシュボードのコンポーネントになるオブジェクトについて説明します。
ダッシュボードの各タブは、重要なデータをビジネスユーザーに提示するためのキャンバスのようなものです。 このチュートリアルの学習目標は、新しいダッシュボードをワークスペースに追加し、レポート、ウィジェット、テキストボックス、線、埋め込みWebコンテンツ、ダッシュボードフィルターを追加してダッシュボードタブをカスタマイズすることです。
Macintoshでダッシュボードを構築する場合、システム設定でスクロールバーの表示を「“常にオン” 」に設定します。 そうしないと、ダッシュボードのユーザーには、スクロールバーが構築した場所ではない場所に表示される可能性があります。
新しいダッシュボードを追加する
試用のためのダッシュボードを作成するところから始めましょう。
歯車のドロップダウンから「ダッシュボードを追加」を選択します。 名前を確定したら、保存をクリックします。
「ダッシュボードを追加」や「編集」などのオプションが歯車のドロップダウンに表示されない場合、ユーザーの役割が閲覧者に設定されています。 ユーザーの役割を変更できるのは、ワークスペース管理者のみです。
新しいダッシュボードがダッシュボードのドロップダウンに表示されているはずです。 このドロップダウンを使えば、同じワークスペース内の別のダッシュボードにいつでも切り替えられます。
編集モードに入る
新しいダッシュボードの内容やデザインを変更するには、まず編集モードに入ります。
歯車のドロップダウンを開き、編集を選択します。
編集モードに入ると、画面の内容が一部変更されます。 たとえば、「アクション」ドロップダウンを使って、アクティブなダッシュボードの名前の変更/複製/削除ができるようになります。
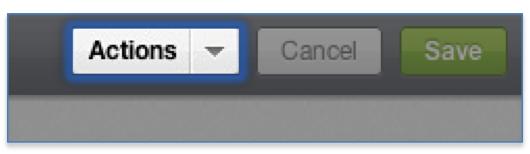
また、ダッシュボードタブの外観も変わります。 ダッシュボードタブの名前の変更や削除、同一ワークスペース内の別のダッシュボードへのコピーを行うには、タブの右側の三角アイコンをクリックします。
最初のタブの名前を変更してみてください。その後に別のタブを作成します。 タブの配置を変更するには、タブを新しい位置までドラッグします。
ダッシュボードを作成する
編集モードに入ると、ダッシュボード要素メニュー (レポート、ウィジェット、テキスト、線、Webコンテンツ、フィルター) を選択できます。 これらはすべて、ダッシュボードに追加できるダッシュボード要素のカテゴリを表します。
レポートを追加して設定する
すでに存在するレポートを追加するには、[レポート] メニューを選択します。 または、[新規レポートを作成] をクリックして、Report Editorに移動します。
「レポート」メニューを使って、すでに存在するレポートをダッシュボードに追加します。 ダッシュボードでレポートの位置やサイズを変更するには、レポートを1回クリックして、境界に表示された円形マーカーをドラッグします。
レポートを設定するには、編集モードでレポートを選択し、表示された歯車アイコンをクリックします。 レポートの設定パネルでは、次の動作を行えます。
- ドリリング: リンクされたレポートのメトリック / 属性値から関連レポートにユーザーを誘導する新しいドリルパスを定義します。このレポートは、選択した値に対して自動的にフィルタリングされます。
- フィルター: レポートに適用するフィルターを選択します。
- 配置: 同じダッシュボード上の他のオブジェクトに関するレポートの表示 / 非表示を変更します
- スタイル: レポートの背景スタイルを決定します(透明または不透明)
ウィジェットを追加して設定する
ウィジェットは、ダッシュボードから直接定義できる簡易レポートのようなものです。 主要メトリックのウィジェットには、1つのメトリック値が表示され、特定の期間でフィルターできます。 ドロップダウンで選択した属性ディメンションは、フィルタリングする日付範囲の重要性を決定します。 たとえば、選択した期間内に作成またはクローズした見込み客のデータ値をフィルターすることができます。
「ウィジェット」メニューを使用して、トレンドを持つ主要メトリックのウィジェットをダッシュボードに追加します。 対象となるメトリックと期間 / ディメンションを選択します。 トレンドラインチェックボックスを使用して、トレンドラインに過去の日(D)、週(W)、月(M)、四半期(Q)、または年(Y)のメトリック値を表示するかどうかを決定します。
レポートで共有されるオプションには、「配列」と「フィルター」の設定オプションのほかに、ウィジェットのメトリック値の数値形式をカスタマイズできる「スタイル」のオプシ��ンもあります。
ジオチャートのウィジェット
GoodDataポータルは、ジオチャートのウィジェットも提供します。ジオチャートは、実際の地図の地理的領域別に区分したデータを視覚的に表すヒートマップです。
この特別な種類のウィジェットについては、「ジオチャートの構築」を参照してください。
テキストボックスを追加する
「テキスト」メニューでは、ダッシュボードに追加できるテキストのタイプ
- ヘッドライン:ヘッドラインを追加します。1行のみのテキストを入力します。横方向にサイズ変更できます。
- サブヘッドライン:サブヘッドラインを追加します。1行のみのテキストを入力します。横方向にサイズ変更可能です。
- 説明:複数行のテキストを入力できるテキストボックスを追加します。縦横にサイズ変更可能です。ハイパーリンク (外部のWebページへのリンク) やメールアドレスを使用できます (このサブセクションで後述)。
- 変数ステータス :事前定義されたワークスペース変数のうち、特定ユーザーに対するデータ表示方法に影響を与えるものを確認できます。 たとえば、フィルターされた変数により、特定ユーザーに表示されるデータ値が限定される場合があります。あるいは、数値フィルターにより、特定ユーザーに向けたメトリック値の計算方法に影響を与える場合もあります。
ダッシュボードにハイパーリングやメールアドレスを追加する;
テキストメニューをクリックし、説明をクリックします。 空欄のボックスがダッシュボードに表示されます。
リンクアイコンをクリックします:
ハイパーリンクを追加するためのダイアログが開きます。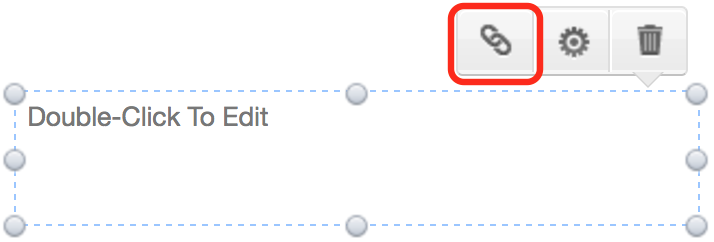
(任意)リンクタイトルを入力します。 リンクタイトルを指定しない場合、 Web ページの URL または入力した電子メールアドレスがダッシュボードのリンクとして機能します。
「Webアドレス」フィールドに次のとおり入力します。
Web ページの URL を次の形式で入力します:
https://www.gooddata.com/クリック後にメールクライアントに表示する電子メールアドレスを次の形式で入力します:
mailto:email.address@domain.com
- 「追加」をクリックします。 リンクされたテキストがダッシュボードに表示されます。
線を追加する
[線] メニューでは、ダッシュボードに追加できる2種類の線 (横線と縦線) を選択できます。
横線または縦線を追加してみましょう。 ダッシュボードの2つのセクションの位置とサイズを変更してみましょう。
Webコンテンツを埋め込む
「Webコンテンツ」メニューでは、ダッシュボードにグラフィック、動画、Webページ全体を埋め込むことができます。 プライバシーに配慮して、埋め込みコンテンツのURLの安全性を確保する必要があります。 多くの環境では、目的のWebページのURLのプロトコルを"https"に変えることにより、コンテンツの安全性を確保することができます。
GoodDataのホームページをダッシュボードに埋め込んでみましょう。埋め込みWebコンテンツダイアログに「https://www.gooddata.com/」と入力します。
ダッシュボードフィルターを追加する
フィルターメニューからフィルターを追加して、1つ以上のダッシュボードのレポートで計算するデータを制限できます。
ダッシュボードに属性フィルターを追加する ダッシュボードの閲覧者は、このフィルターを使って、ダッシュボードのレポートの計算に含める属性を選択できます。 たとえば、Herbal Essentials、Aquaspirit、Delightfusionの各ブランドに関連するデータのみを表示するよう選択できます。