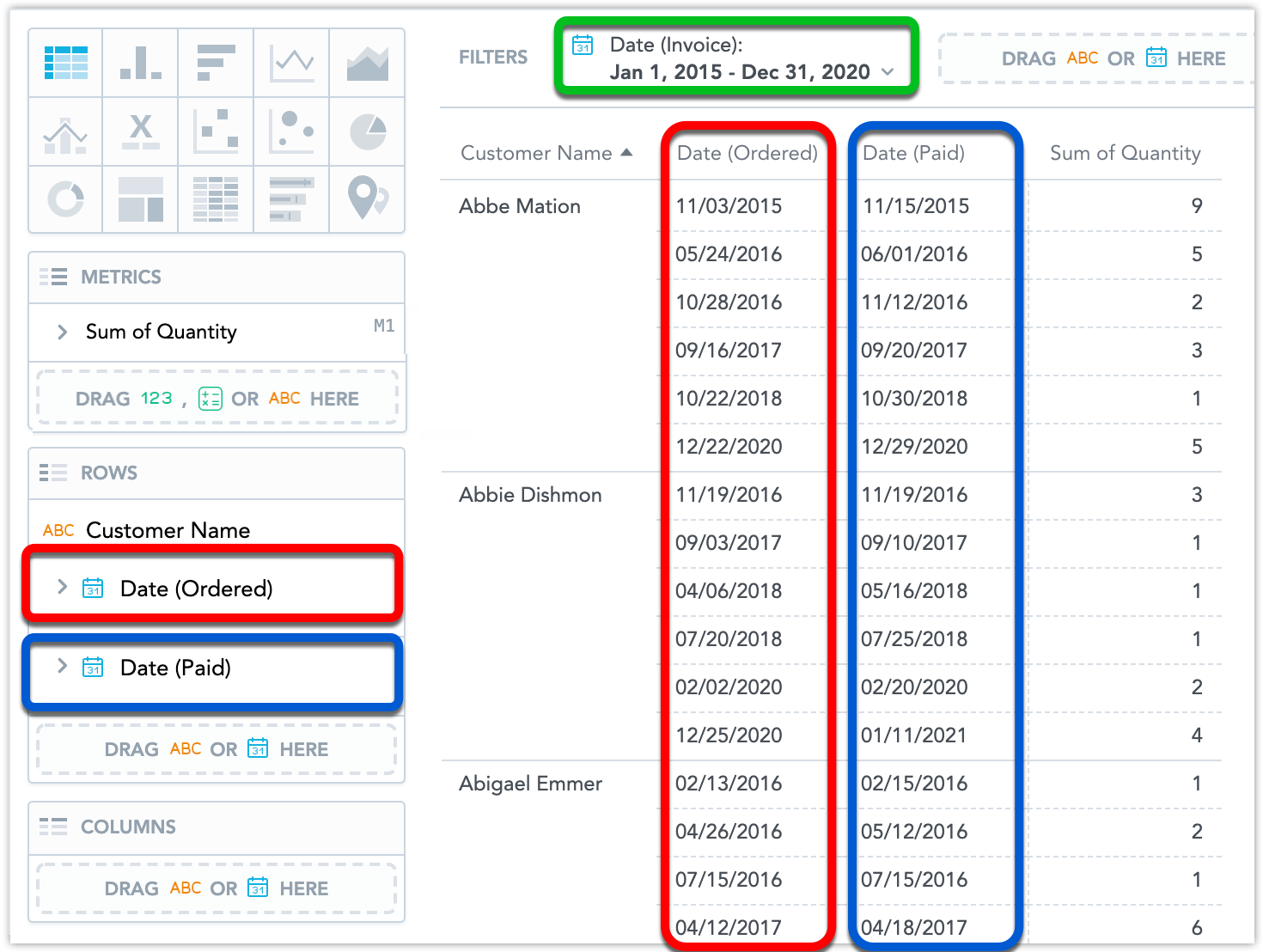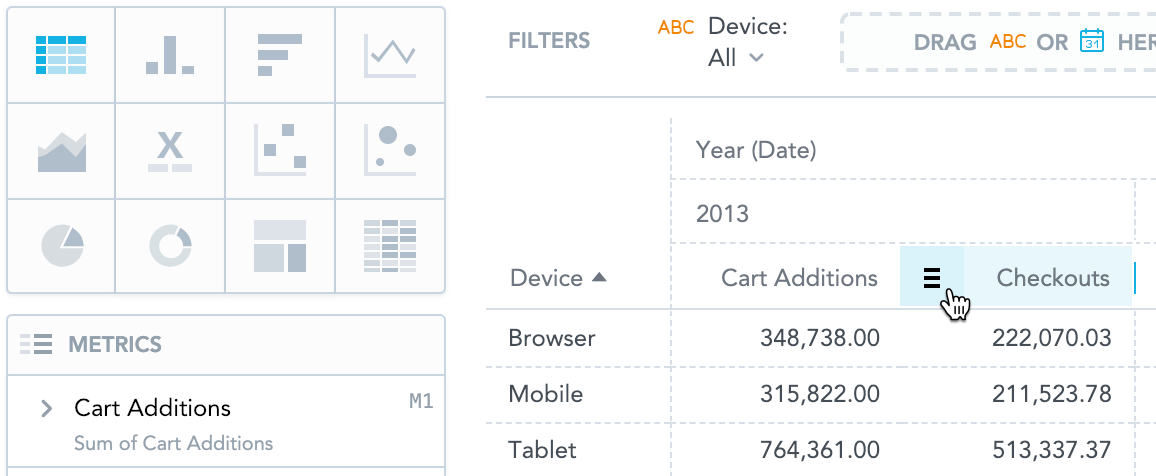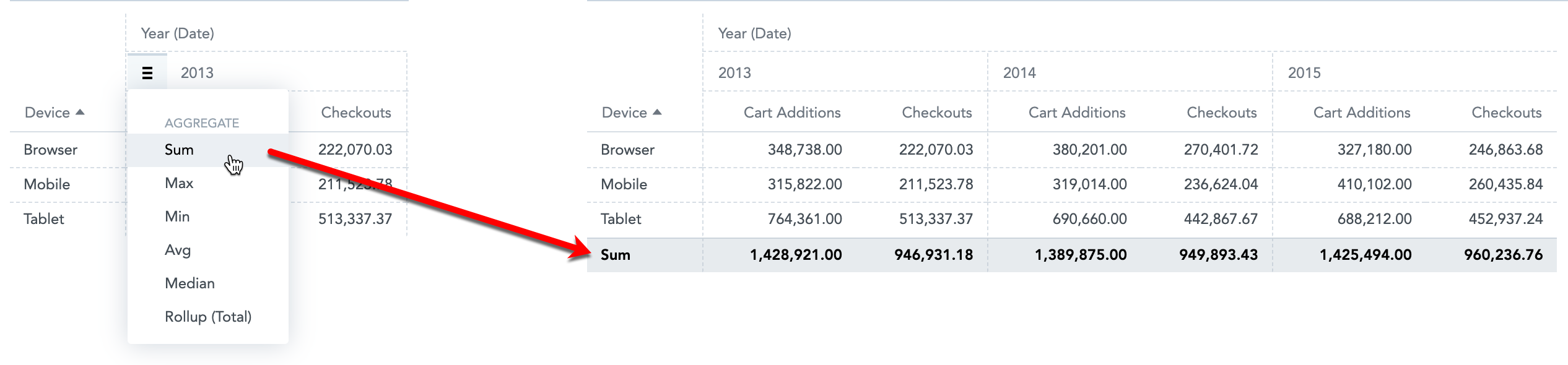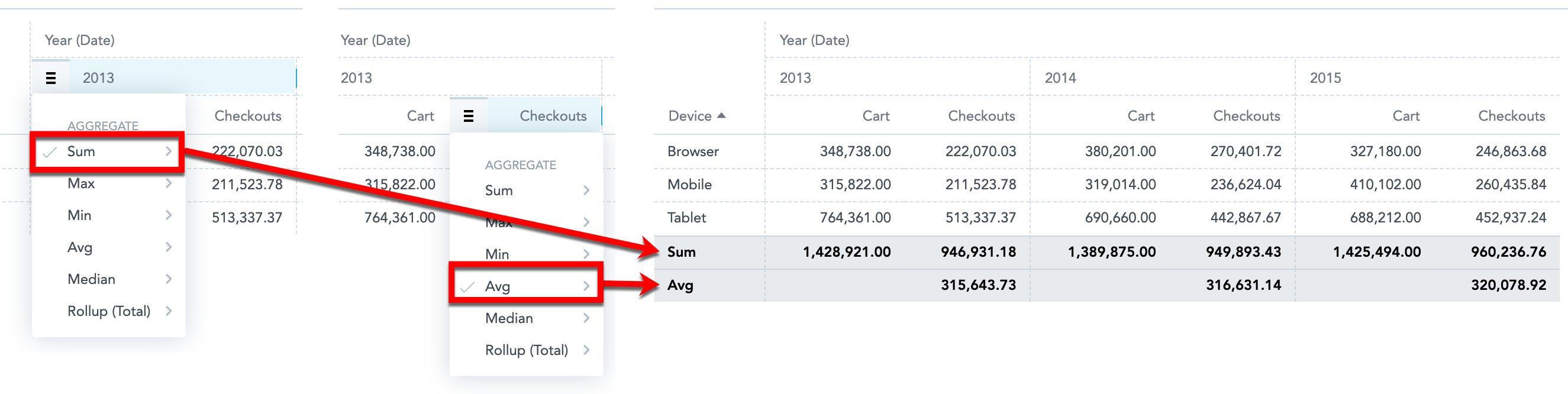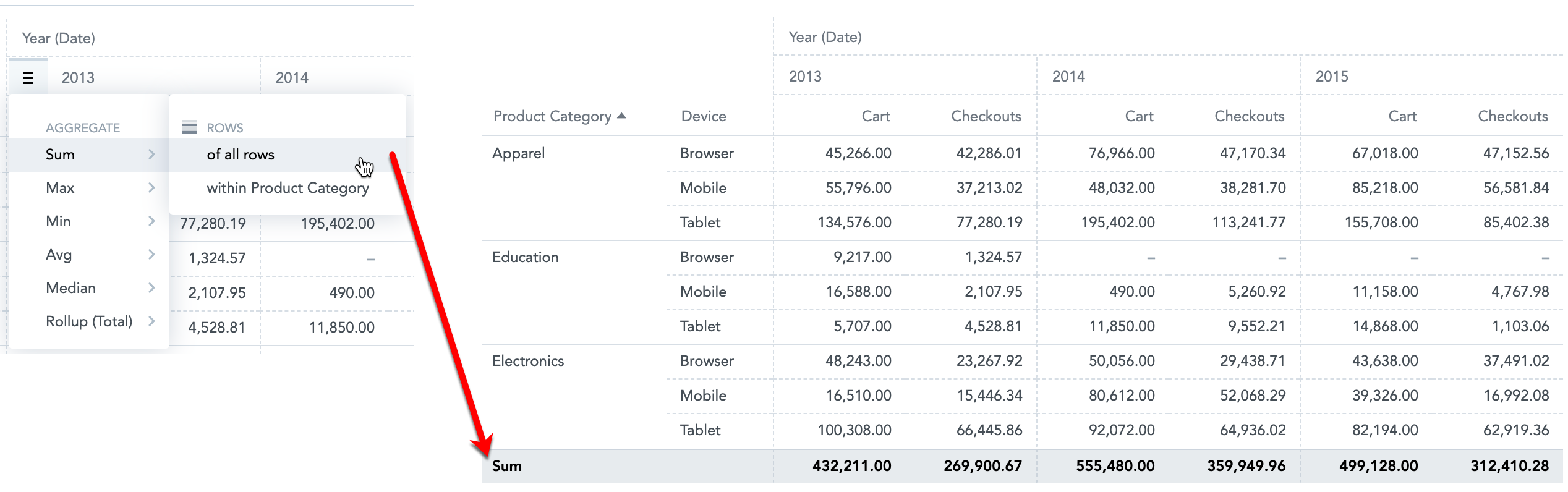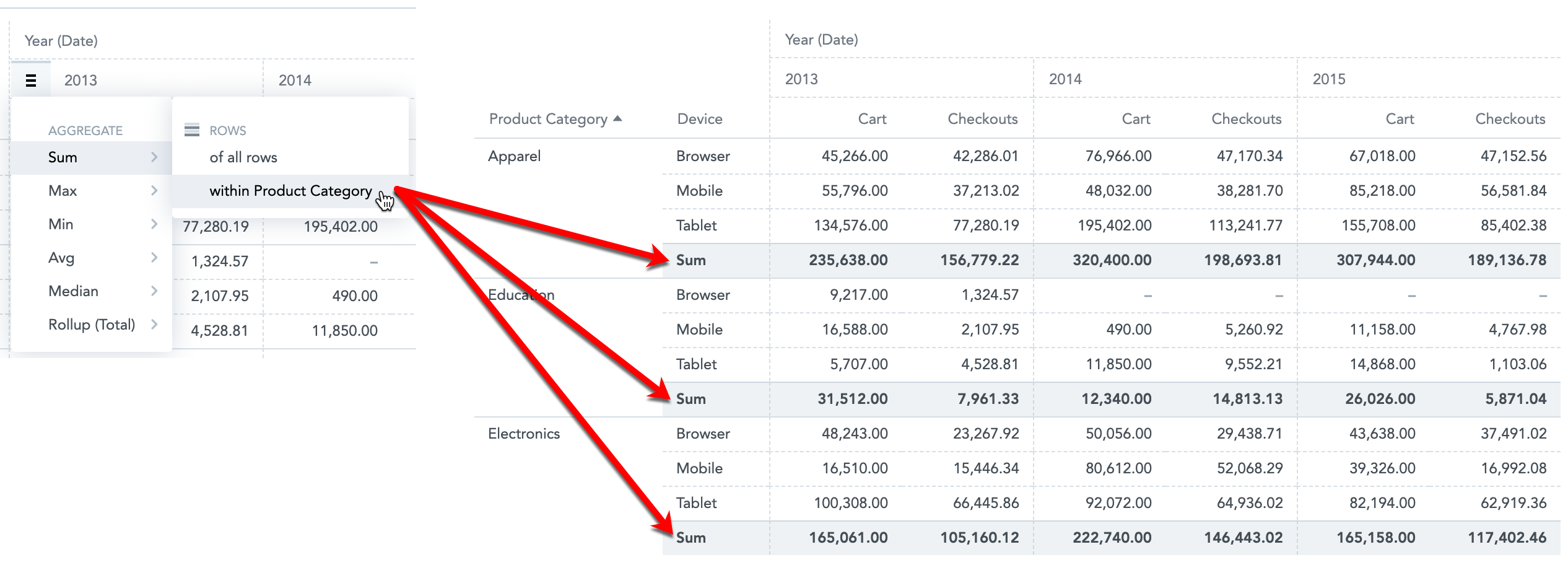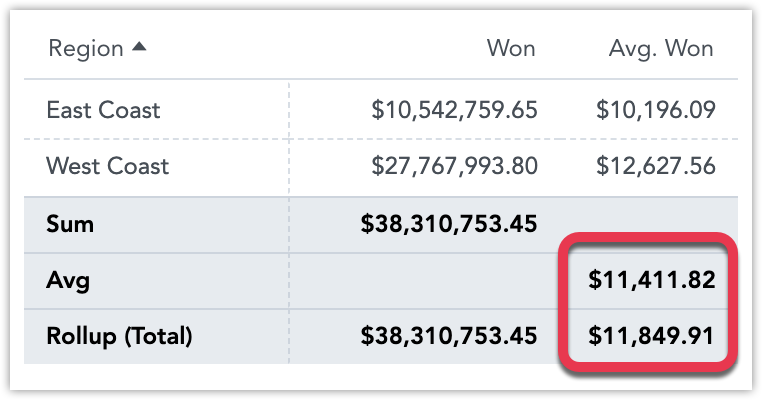ピボットテーブル
Analytical Designer のピボットテーブルでは、最大 20 の属性横列と、最大 20 の属性縦列でインサイト内のデータを絞り込むことができます。 データはその後横列/縦列セクションの属性の順番に従って統合されます。
ピボットテーブルには以下のセクションがあります: メトリック、行、列、および設定。
さらに、ピボットテーブルでは:
値をパーセントとして表示する。
以前の期間や前年の同時期とデータを比較します。 詳細は 時系列の比較 をご覧ください。
横列セクションの最初のアイテムで並べ替えたデータをグループ化します。
すべてのインサイトの共通特性と設定の情報に関しては、 インサイトタイプを参照してください。
ピボットテーブルを作成すると、インサイトをレポートとして開くことはできません。 レポートとして開くオプションは無効です。
列幅
テーブルは、セルの内容に応じてすべての列の幅を自動的に調整します。 グループ化属性の最低レベルを表す列のヘッダーの内容により、サイズが計算されます。
自動サイズ変更を無効にするには、enableTableColumnsAutoResizing プラットフォーム設定を false に設定します。 詳細は プラットフォーム設定で複数の機能を設定 をご覧ください。
また、ヘッダー内の列の端をドラッグして、各列を 手動でサイズ変更することもできます。
- インサイトのすべての列のサイズを一度に変更するには、ドラッグ中に Windows/Command ボタンを押したままにします。
- 1 つのメトリックのすべての列のサイズを一度に変更するには、ドラッグ中に Alt/Optionボタンを押したままにします。
- 列の端をダブルクリックして、列のデフォルトサイズに変更します。
KPI ダッシュボードでは、小さなテーブルのサイズはウィジェットの幅全体に合わせて自動的に変更されます。 詳細については、ウィジェットのサイズ変更をKPI ダッシュボードの項目を編集するで参照してください。
複数の日付属性
ピボットテーブルに複数の日付属性を追加するには、enableNewADFilterBar プラットフォーム設定が trueに設定されている必要があります。 詳細は プラットフォーム設定で複数の機能を設定 をご覧ください。
ピボットテーブルは、複数の日付属性をサポートします。 日付属性ごとに異なる日付ディメンションを選択し、さまざまな日付コンテキストを使用してデータを分析できます。
たとえば、個々の顧客が製品を注文した日時や請求書の支払い日時を表示できます。
日付でインサイト全体をフィルタリングすると、使用可能な任意のディメンションを選択できます。

時間の経過に応じてデータを比較する場合、日付フィルターのディメンションは、インサイト内の日付属性の 1 つと同一にしてください。 データの比較の詳細については、時系列の比較を参照してください。
データを集約
以下の機能を使って、テーブル内のデータを集約することができます:
合計
最高
最小
平均
中央値
ロールアップ(合計) ロールアップ関数については、 テーブルデータを集約するを参照してください。
データを集約するには、テーブルのメトリックセクションと行セクションに少なくとも 1 つの項目が含まれている必要があります。
手順:
Analytical Designer でピボットテーブルを作成 詳細は インサイトの作成 をご覧ください。
縦列ヘッダー上にマウス ヘッダーの左側には、バーガーアイコンが表示されます。
バーガーアイコンをクリックして関数を選択します。 列の下に、関数名と該当する値を持つ新しい行が表示されます。
関数をすべての列または個別の属性やメトリックに追加することができます。 バーガーアイコンを表示するために、列ヘッダー上にマウスカーソルを置きます。 次の画像は、年属性に追加された
合計関数とチェックアウトメトリックに追加された平均関数を表示しています。
- Rows セクションに複数のアイテムがある場合、すべての列に関数(grand total) を適用できます(Rowsセクション (subtotalsのセクションの個別の属性に対して)。
- 関数を削除するには、バーガーアイコンをクリック、すでに選択されている関数(チェックマーク付)をクリックして関数列を非表示にします。
ロールアップ (合計)
ロールアップ集約は、“スマート"な集約です。
これらは、平均値を表すメトリックを表示するテーブルなどで、「平均の平均」のような集計を避けるのに役立ちます。
次の例を参照してください:
- Wonメトリックでは、ロールアップは全地域のWonの合計を表示します。 合計 と ロールアップ(合計) が等しくなります。
- 平均について。 Wonメトリックでは、行の値の平均を取るのではなく(既に平均値です)、ロールアップでは、Wonメトリックで集約され、 地域属性による東海岸と西海岸地域に分割される前の、元の基礎データの平均が取られます。 平均 (平均の平均)の値は、ロールアップ(合計) 平均(元のデータに基づく平均)とは異なります。
レポートセクションのテーブルの詳細については、テーブルを使用するを参照してください。