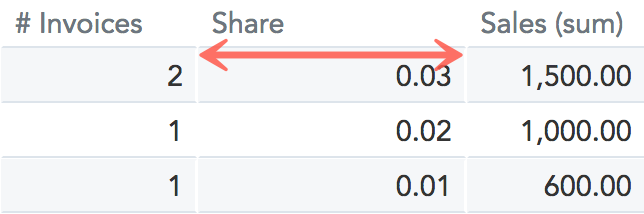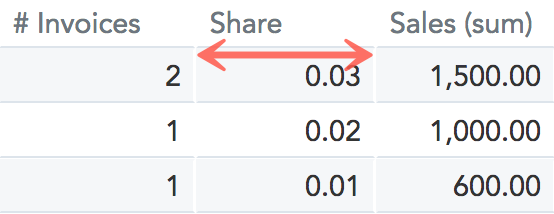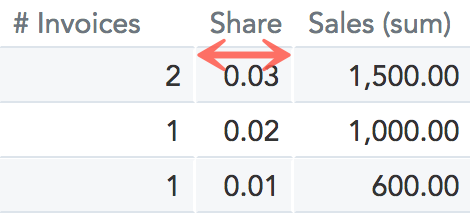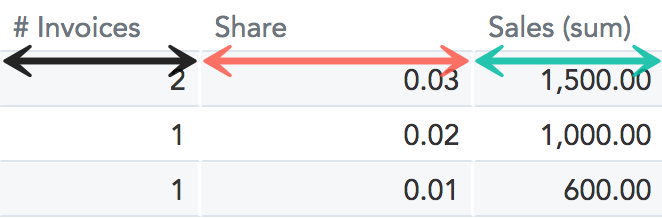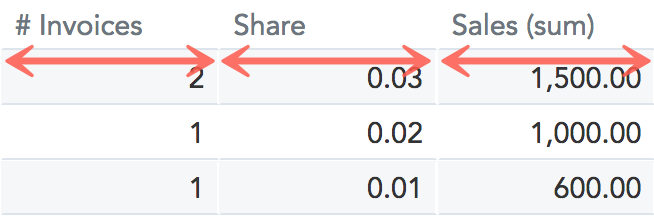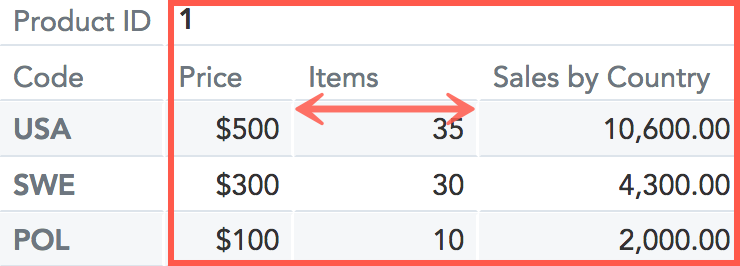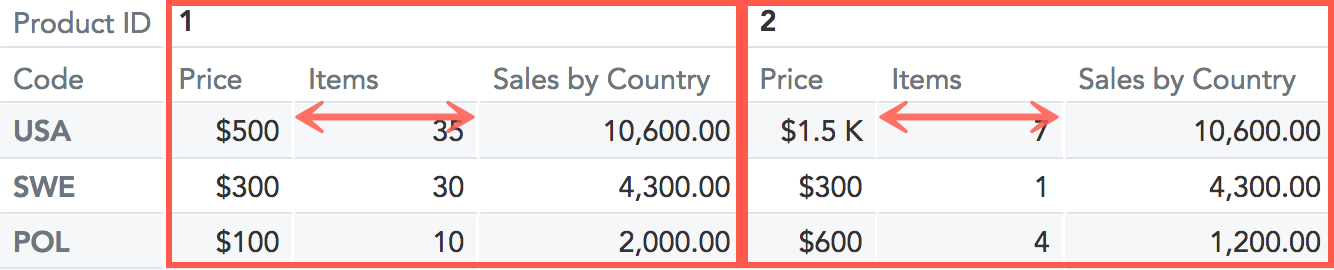Ajustement de la largeur des colonnes
Vous pouvez modifier la largeur des colonnes dans les rapports de tableaux.
Si vous modifiez la largeur pendant que vous visualisez un rapport sur le tableau de bord, la nouvelle largeur est conservée uniquement lorsque vous visualisez le tableau de bord. La largeur est réinitialisée à la valeur définie précédemment quand vous actualisez la page ou visitez le tableau de bord de nouveau.
Pour enregistrer la largeur modifiée, vous pouvez :
- ouvrir le rapport dans l’Éditeur de rapports, modifier la largeur de colonne et enregistrer le rapport ;
- ouvrir pour modification le tableau de bord où le rapport est utilisé, modifier la largeur de colonne et enregistrer le tableau de bord.
Redimensionner une colonne à une largeur personnalisée
Étapes :
- Positionnez la souris à droite de l’en-tête de la colonne jusqu’à ce qu’un curseur de séparation horizontale apparaisse.
- Faites glisser la ligne de la colonne. La colonne est redimensionnée à la largeur configurée.
Redimensionner une colonne pour l’adapter au contenu des cellules
Étapes :
- Positionnez la souris à droite de l’en-tête de la colonne jusqu’à ce qu’un curseur de séparation horizontale apparaisse.
- Faites un double clic sur la ligne de la colonne. La colonne est redimensionnée pour s’adapter au contenu.
Redimensionner plusieurs colonnes à la fois
Le redimensionnement de plusieurs colonnes à la fois est appliqué aux colonnes visibles uniquement. Si le tableau demande un défilement horizontal pour afficher des colonnes supplémentaires, vous devez redimensionner les colonnes masquées au fur et à mesure où elles s’affichent.
Étapes :
- Maintenez l’appui sur Maj et positionnez la souris à droite de l’en-tête d’une des colonnes jusqu’à ce qu’un curseur de séparation horizontale apparaisse.
- Effectuez l’une des opérations suivantes :
- Pour définir manuellement la largeur appliquée à toutes les colonnes visibles, faites glisser le bord de la colonne à la taille désirée. Les colonnes sont redimensionnées. La largeur ajustée est enregistrée et devient la valeur par défaut pour tous les utilisateurs du tableau de bord. Lorsqu’une nouvelle colonne est ajoutée au rapport, elle est automatiquement redimensionnée à la même taille.
- Pour redimensionner toutes les colonnes visibles en fonction de leur contenu, cliquez deux fois sur le bord d’une colonne. Les colonnes sont redimensionnées. La largeur ajustée est enregistrée et devient la valeur par défaut pour tous les utilisateurs du tableau de bord. Lorsqu’une nouvelle colonne est ajoutée au rapport, elle n’est pas automatiquement redimensionnée pour s’adapter au contenu des cellules. Vous devez la redimensionner manuellement au besoin.
Ajuster et conserver la largeur de colonne par métrique sur les valeurs d’attribut
Vous pouvez redimensionner une colonne et conserver la largeur définie pour n’importe quelle colonne ayant la même métrique sur plusieurs valeurs d’attribut ajoutées au rapport par la suite.
Exemple : une colonne contient un produit découpé par plusieurs métriques (prix, nombre d’unités vendues, etc.). Au début, vous aurez peut-être uniquement quelques produits, mais au fil du temps vous allez en ajouter de nouveaux. Si vous conservez la largeur de colonne lors du redimensionnement, alors chaque fois que vous ajoutez un produit au rapport, les colonnes contenant les métriques sont automatiquement redimensionnées à la largeur définie précédemment.
Étapes :
- Maintenez l’appui sur Alt et positionnez la souris à droite de l’en-tête de la colonne jusqu’à ce qu’un curseur de séparation horizontale apparaisse.
- Faites glisser la ligne de la colonne. La colonne est redimensionnée. La largeur ajustée est enregistrée et devient la configuration par défaut pour la métrique affichée dans la colonne redimensionnée. Quand une colonne contenant la même métrique est ajoutée au rapport, elle est automatiquement redimensionnée à la même largeur.