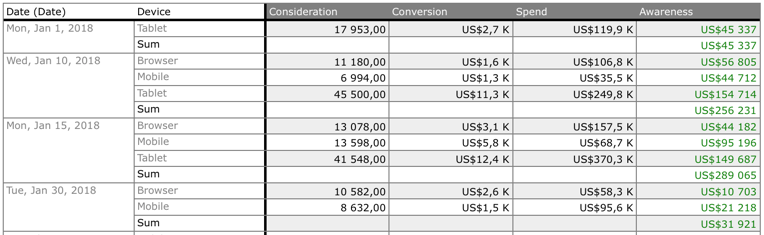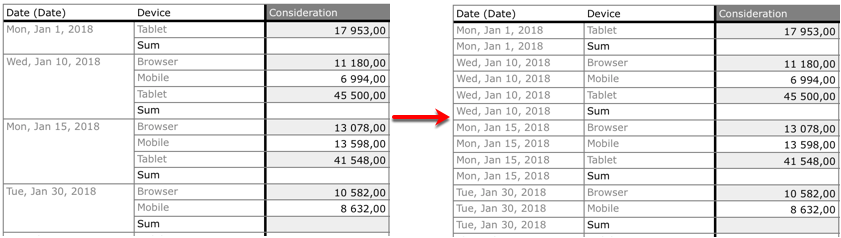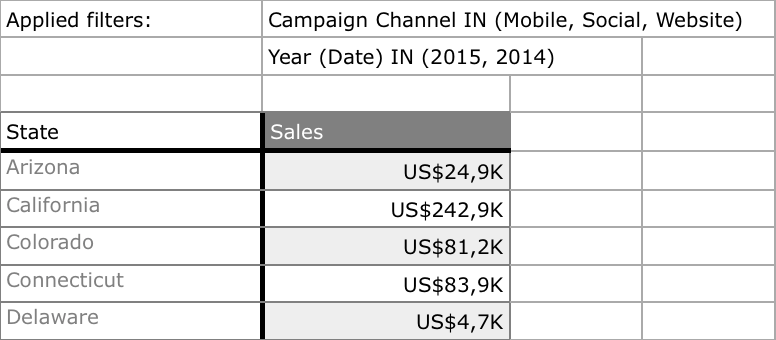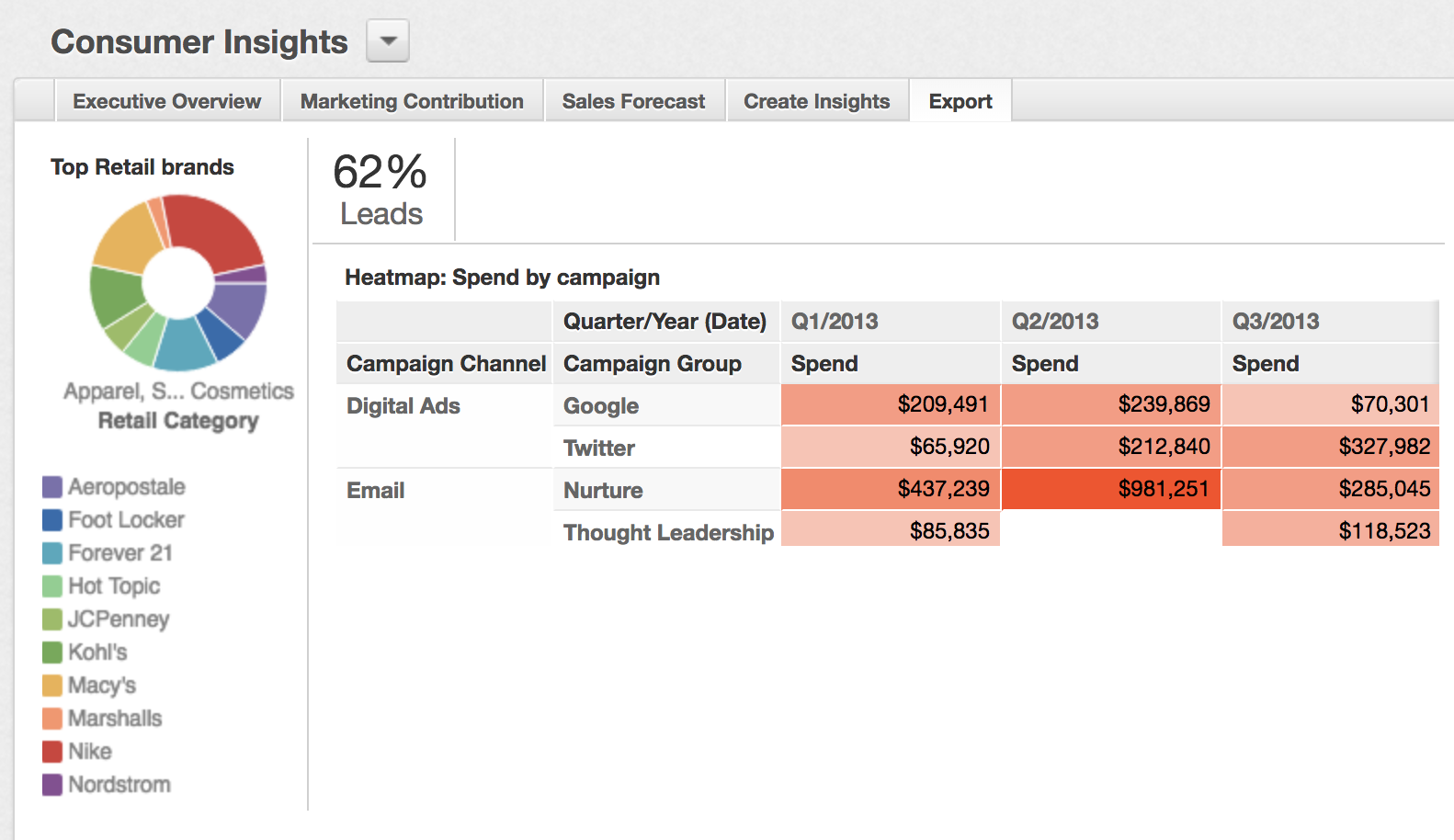Types de fichiers d'exportation
Dans GoodData, vous pouvez exporter vos rapports en tant que types de fichiers suivants :
- PNG
- XLSX
- CSV
Si vous n’êtes pas sûr du type à utiliser, le tableau suivant vous montre les scénarios possibles :
| Je veux | Exporter vers |
|---|---|
| Afficher les rapports, aucune autre analyse nécessaire | PDF, PNG |
| Analyser les données dans une feuille de calcul | XLSX, CSV |
| Analyser les données dans une autre application | CSV (données brutes) |
Pour plus d’informations sur la méthode d’exportation, reportez-vous à Exporter les rapports.
Utilisez l’exportation PDF si vous n’avez plus besoin de traiter les données et que vous voulez afficher les rapports et graphiques.
Si vous exportez depuis un rapport de tableau, vous pouvez sélectionner l’orientation de page.
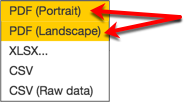
Les graphiques géographiques exportés au format PDF contiennent uniquement la couche supérieure de données et n’affichent pas de filtre.
Mise à l’échelle du fichier PDF personnalisé
Vous pouvez utiliser Référence d’API pour personnaliser le fichier PDF exporté.
Adapter le rapport pour un nombre maximum de pages.
Réduire ou agrandir le rapport par pourcentage.
Par défaut, lorsque vous exportez un rapport en PDF avec une orientation Paysage, la largeur du rapport est mise à l’échelle pour s’ajuster sur une seule page.
En-têtes et pieds de page du PDF personnalisé
Pour plus d’informations, reportez-vous à Configuration des en-têtes et pieds de page personnalisés pour les exportations de rapports PDF.
PNG
Exportez vers un fichier PNG si vous n’avez plus besoin de traite les données et que vous voulez, par exemple, les insérez dans une présentation.
XLSX
Exportez les données vers un fichier XLSX si vous voulez analyser les données mises en forme sur une feuille de calcul.
Par défaut, les rapports regroupés par attributs contiennent des cellules fusionnées dans le fichier XLSX exporté.
Vous ne pouvez pas exporter des graphiques géographiques et des widgets de métriques clés vers un fichier XSLX.
Vous pouvez aussi exporter un onglet entier de tableau de bord au format XLSX à partir de la section Tableau de bord. Pour plus d’informations, reportez-vous à Exporter les rapports.
XLSX avec des cellules non fusionnées
Pour une analyse plus détaillée, vous pouvez exporter les données au format XLSX avec cellules non fusionnées.
Étapes :
Commencez la procédure d’exportation de rapport ou d’onglet de tableau de bord au format XLSX.
Dans la boite de dialogue Exporter vers XLSX, décochez l’option Garder les cellules d’attributs fusionnées.
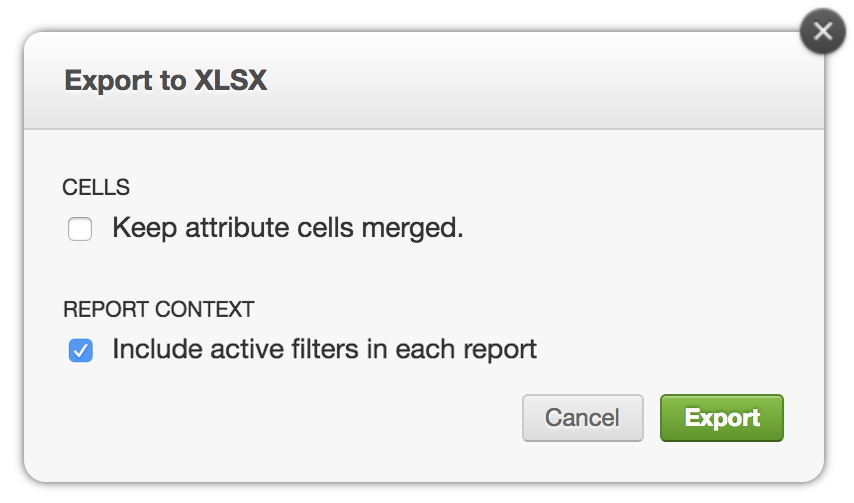
Cliquez sur Exporter et enregistrez le fichier.
L’image ci-dessous montre les différences entre les données exportées avec cellules fusionnées et non fusionnées dans la colonne Date (Date).
Dans la boite de dialogue d’exportation, l’option Garder les cellules d’attributs fusionnées est cochée par défaut. Pour modifier le statut par défaut, définissez le paramètre de plateforme cellMergedByDefault sur false. Pour plus d’informations, reportez-vous à Configurer différentes fonctionnalités à l’aide des paramètres de plateforme.
Fichier XLSX avec filtres actifs affichés
Si vous avez un ou plusieurs filtres activés sur le rapport, vous pouvez ajouter la description de ces filtres au fichier XLSX exporté.
Étapes :
Commencez la procédure d’exportation de rapport ou d’onglet de tableau de bord au format XLSX.
Dans la boite de dialogue Exporter vers XLSX, cochez l’option Inclure les filtres actifs dans chaque rapport.
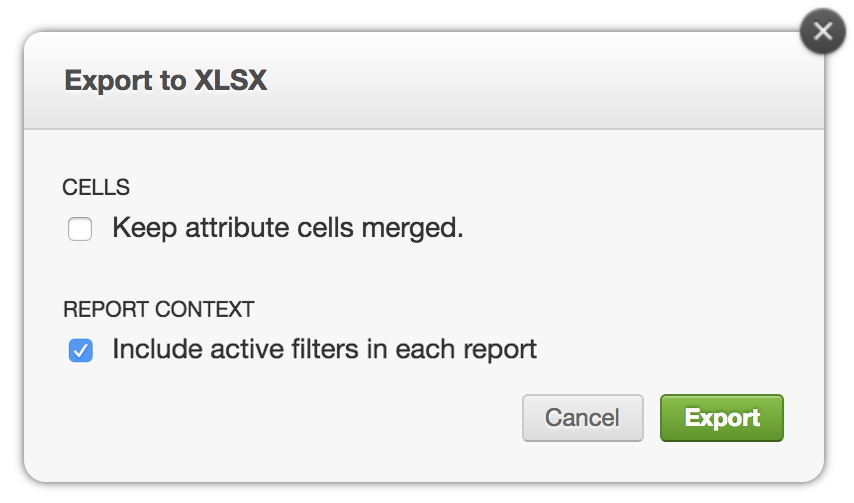
Cliquez sur Exporter et enregistrez le fichier.
L’image ci-dessous montre les données exportées avec la description des filtres actifs en haut.
Si le rapport comprend un filtre de date, le fichier XLSX affiche ce filtre en MAQL.
Exemples :
- Si vous filtrez l’année précédente, le filtre dit
THIS-1. - Si vous filtrez les deux semaines précédentes, le filtre dit
BETWEEN THIS-2 AND THIS-1.
THIS représente toujours la dimension temporelle utilisée dans le filtre (semaine, année, mois ou jour).
Par défaut, l’option Inclure les filtres actifs dans chaque rapport est cochée. Pour modifier le statut par défaut, définissez le paramètre de plateforme activeFiltersByDefault sur false. Pour plus d’informations, reportez-vous à Configurer différentes fonctionnalités à l’aide des paramètres de plateforme.
Pour désactiver cette fonction et masquer l’option de la boite de dialogue Exporter vers XLSX, contactez l'assistance GoodData.
Si vous définissez des en-têtes personnalisés pour des exportations au format XLSX, les filtres actifs sont placés sous les en-têtes personnalisés. Pour plus d’informations, reportez-vous à Configurer des en-têtes personnalisés pour les exportations de rapports au format XSLX.
En-têtes personnalisés
Vous pouvez ajouter jusqu’à cinq lignes de texte supplémentaires lorsque vous exporter des données vers un fichier XLSX. Pour plus d’informations, reportez-vous à Configurer des en-têtes personnalisés pour les exportations de rapports au format XSLX.
Format de nombre personnalisé
Par défaut, quand un rapport est exporté au format XLSX, les formats de nombre appliqués aux cellules contenant des métriques sont reportés dans le fichier XLSX exporté exactement comme le rapport le définit. Par exemple, si certaines métriques d’un rapport ont un format de nombre qui affiche les nombres négatifs en rouge et les nombres positifs en vert, ce format sera appliqué aux cellules avec ces métriques dans le fichier XLSX.
Pour appliquer un format de nombre unique à toutes les cellules contenant des métriques dans le fichier XLSX exporté au lieu de leur format de nombre d’origine, définissez le paramètre de plateforme exporter.tabularExport.fixedExcelFormat sur le format de nombre souhaité. Pour plus d’informations, reportez-vous à Configurer différentes fonctionnalités à l’aide des paramètres de plateforme.
Le format de nombre défini dans le paramètre de plateforme s’applique uniquement aux fichiers XLSX. Les formats de nombre dans les rapports eux-mêmes ne changent pas.
Exporter des onglets de tableaux de bord au format XLSX
Lorsque vous exportez un onglet de tableau de bord vers un fichier XLSX, chaque rapport de l’onglet est affiché en tant que tableau sur une feuille de calcul différente. Pour en savoir plus, consultez « Exporter depuis un tableau de bord » dans Exporter les rapports.
Ordre des feuilles de calcul
L’ordre des feuilles de calcul avec rapports est toujours basé sur la proximité du centre du rapport par rapport au coin supérieur gauche du tableau de bord.
Exemple:
Les rapports sur l’image ci-dessous seront exportés dans l’ordre suivant :
- % Leads
- Marques principales de la vente au détail
- Carte thermique : Dépenses par campagne
CSV et CSV avec des données brutes
Si vous voulez exporter des rapports volumineux, traiter les données de rapports de manière plus détaillée dans une autre application, et n’avez pas besoin de mise en forme, exportez le rapport en tant que fichier CSV.
Pour plus d’informations sur les exportations de données brutes, reportez-vous à Exportation des données brutes.
Lorsque vous effectuez une exportation au format CSV, les formules des cellules d’attribut et d’en-tête d’attribut sont automatiquement éludées à l’aide de guillemets. Cette fonctionnalité ne concerne pas les exportations en CSV brut. Pour désactiver cette fonctionnalité, contactez l’assistance GoodData.