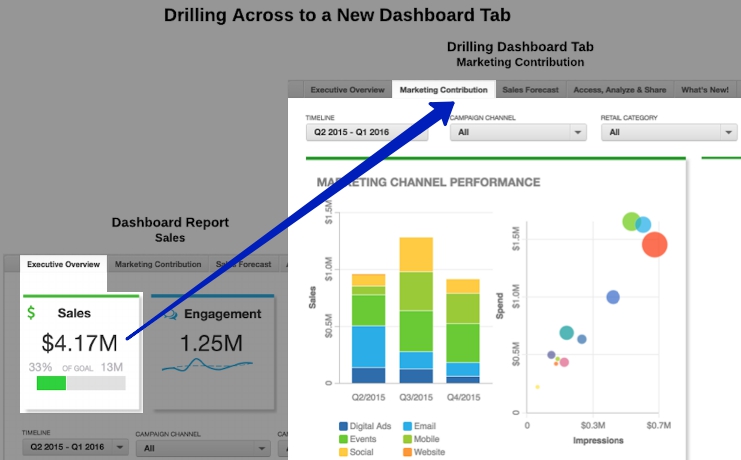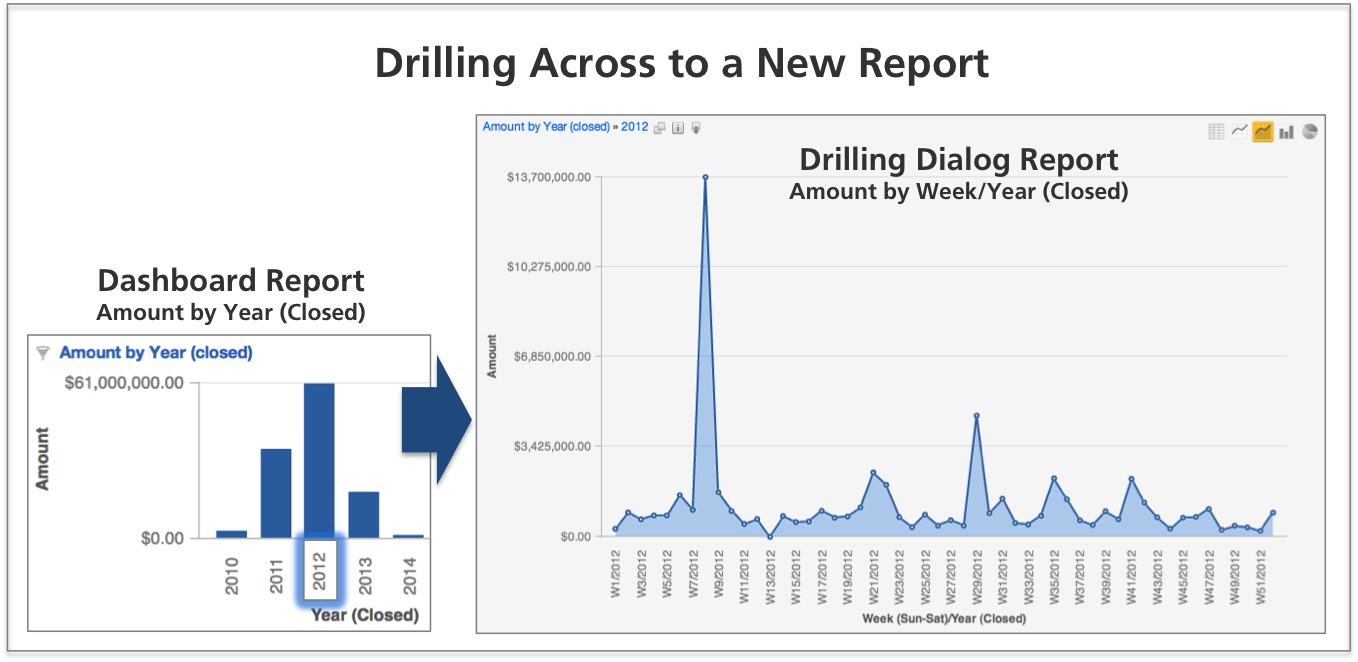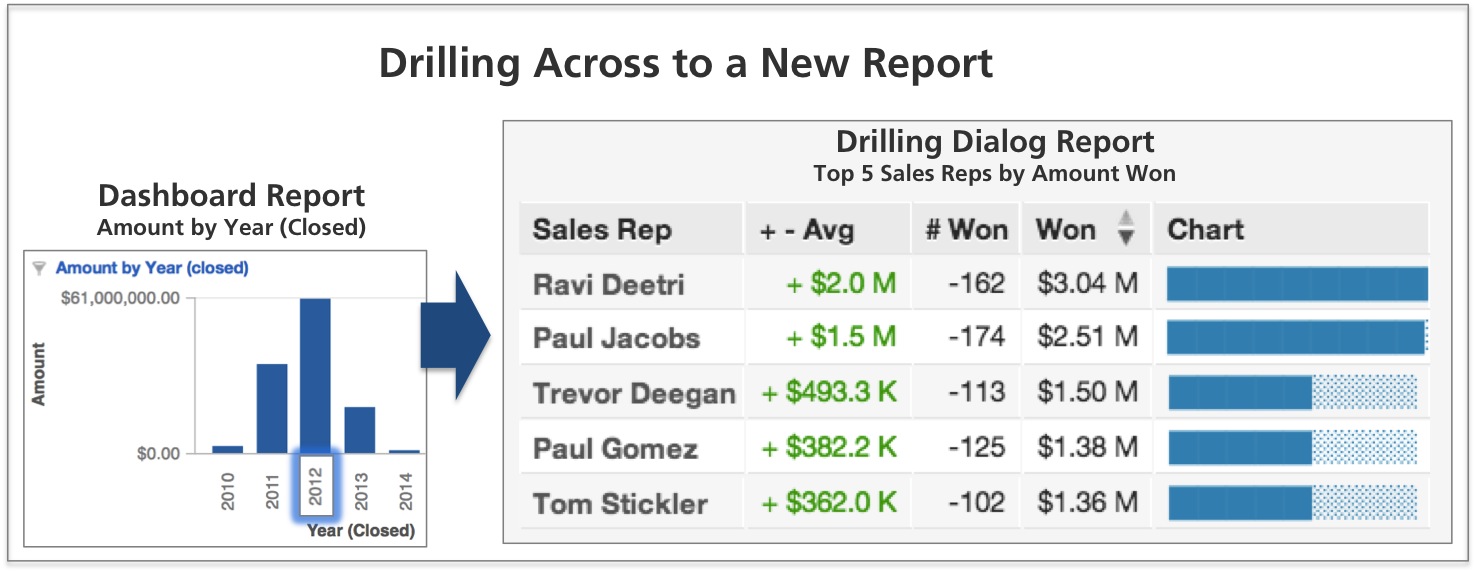Exploration transversale
Les chemins d’exploration transversale pointent vers de nouveaux onglets de rapports ou de tableaux de bord qui peuvent contenir des métriques et attributs entièrement différents. Ils peuvent être initiés en cliquant sur les valeurs de métrique ou d’attribut, selon les paramètres déterminés par l’éditeur de rapports.
Vous pouvez définir tout onglet de tableau de bord ou rapport prédéfini dans l’espace de travail actif comme destination dans un chemin d’exploration transversale.
Vous pouvez définir des chemins d’exploration transversale uniquement dans les rapports de tableaux de bord.
Étapes :
- En mode Édition dans le tableau de bord, sélectionnez un rapport de tableau de bord, puis cliquez sur l’icône en forme d’engrenage.
- Dans l’onglet Exploration, cliquez sur + Ajouter une exploration ou Ajouter plus… pour ajouter un nouveau chemin d’exploration.
- Sous Lorsque je clique sur, cliquez sur le menu déroulant, et sélectionnez la métrique ou l’attribut sur lesquels les utilisateurs cliquent pour lancer l’exploration transversale. Cliquez sur Sélectionner.
- Sous Montrez-moi, cliquez sur le menu déroulant, puis procédez comme suit :
Pour configurer le rapport comme destination de votre chemin d’exploration, cliquez sur Rapports et sélectionnez le rapport comme destination du chemin d’exploration. Cliquez sur Sélectionner. D’ici, vous pouvez éventuellement mieux configurer l’exploration depuis le rapport de destination vers un onglet de tableau de bord.
Pour configurer un onglet de tableau de bord comme destination de votre chemin d’exploration, cliquez sur Tableaux de bord et sélectionnez l’onglet de tableau de bord de destination pour votre chemin d’exploration. Cliquez sur Sélectionner. Aucune exploration n’est autorisée depuis un onglet de tableau de bord.
Lorsque vous configurez un onglet de tableau de bord comme destination pour un attribut initiant une exploration transversale, vous souhaitez peut-être que ce tableau de bord n’affiche que les informations pour la valeur d’attribut sur laquelle vous avez cliqué. Pour y parvenir, assurez-vous que le tableau de bord de destination possède un filtre pour cet attribut. Si ce n’est pas le cas, il affichera toutes les informations (non filtrées pour la valeur d’attribut).
Pour obtenir un exemple détaillé, reportez-vous à la section Combinaison de l’exploration avant et l’exploration transversale dans Exploration des rapports.
- Après avoir vérifié vos nouveaux paramètres d’exploration transversale, cliquez sur Appliquer. La boîte de dialogue se ferme. Le chemin d’exploration est ajouté.
- Cliquez sur Enregistrer. Le tableau de bord est enregistré.
Exemple 1 : Exploration transversale d’un onglet de tableau de bord.
Dans l’exemple suivant, l’éditeur de rapports a décidé d’effectuer une exploration transversale à partir d’un rapport principal représentant le montant des ventes (Ventes dans l’onglet Aperçu général) vers un onglet de tableau de bord différent qui contient des informations sur la manière dont l’effort marketing contribuait au montant des ventes (onglet Contribution marketing).
Lorsque vous effectuez une exploration transversale dans un onglet du tableau de bord, cet onglet s’ouvre sur l’emplacement où se trouvent les données explorées. Par exemple, si vous explorez à partir du rapport de la page, l’onglet de destination s’ouvre avec défilement jusqu’en bas.
En utilisant un chemin d’onglet d’exploration transversale, vous pouvez configurer le filtrage des rapports par un autre rapport. Pour plus d’informations, reportez-vous à Filtrer les rapports par d’autres rapports.
Exemple 2 : Exploration transversale d’un rapport avec la même métrique.
Dans l’exemple suivant, l’éditeur de rapports a décidé d’effectuer une exploration transversale jusqu’à un nouveau rapport qui s’avère être défini avec la même métrique de rapport Montant.
Exemple 3 : Exploration transversale d’un rapport avec des métriques différentes.
Dans l’exemple suivant, cependant, l’exploration transversale est utilisée pour diriger les lecteurs du tableau de bord vers un rapport complètement différent. Dans ce cas, sélectionner une valeur d’attribut comme 2012 dans le rapport Montant par an redirige vers un rapport de tableau de classement affichant les cinq premiers représentants commerciaux, filtrés pour l’année 2012.
Vous pouvez créer des métriques de progression dans vos rapports à l’aide de formats numériques personnalisés. Pour un exemple, voir Mise en forme des nombres dans les perceptions et rapports.
Enregistrer
Enregistrer